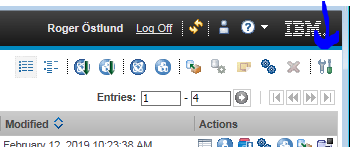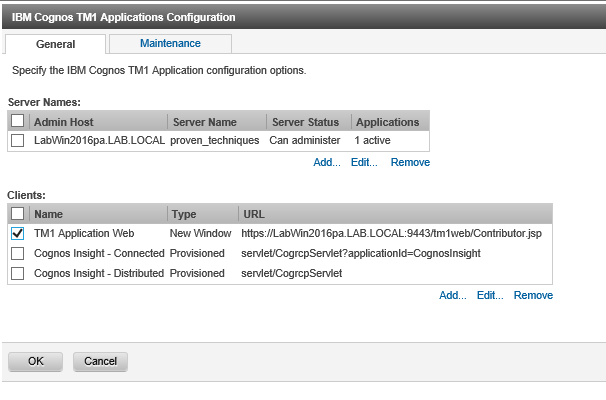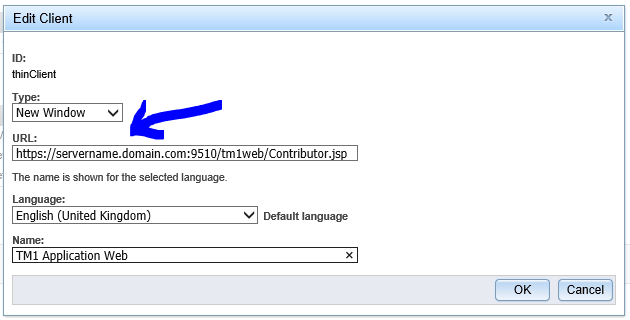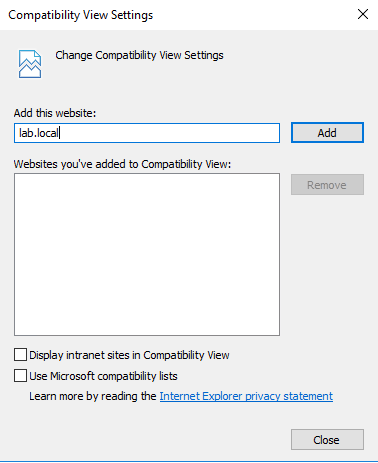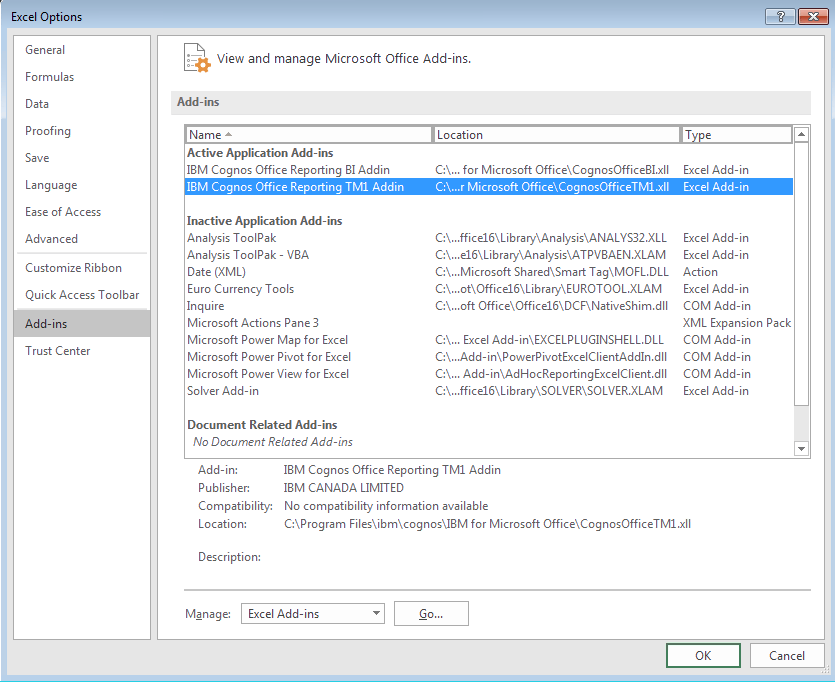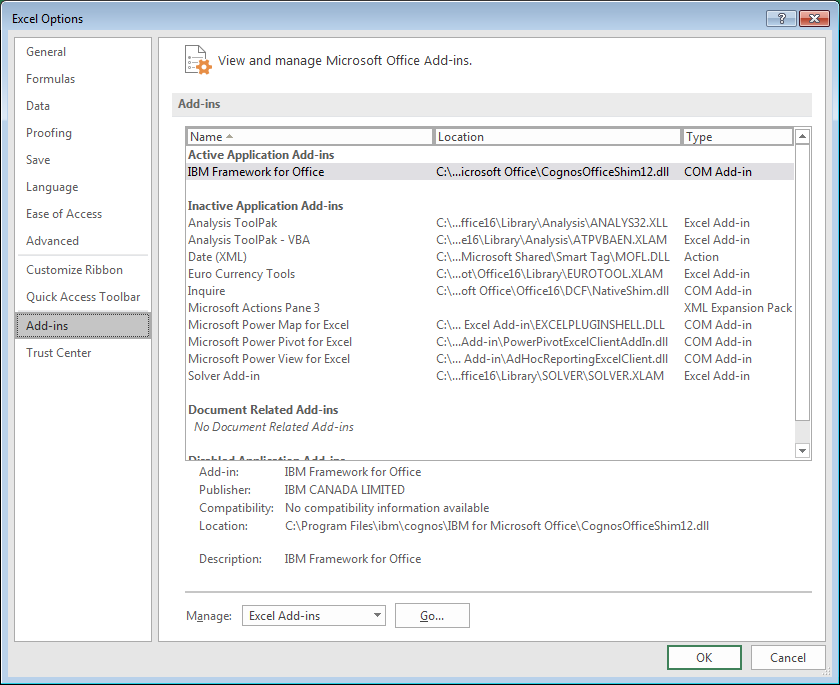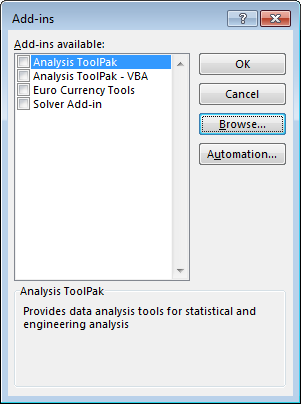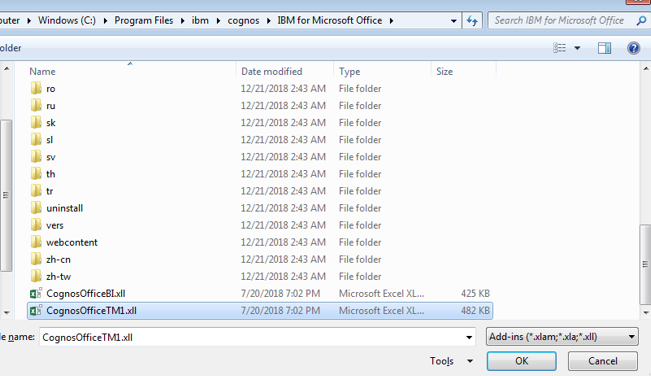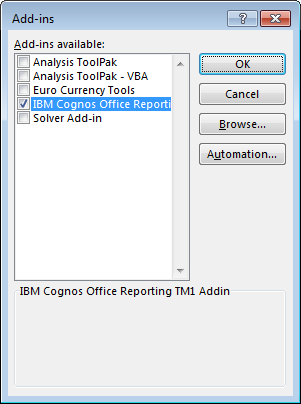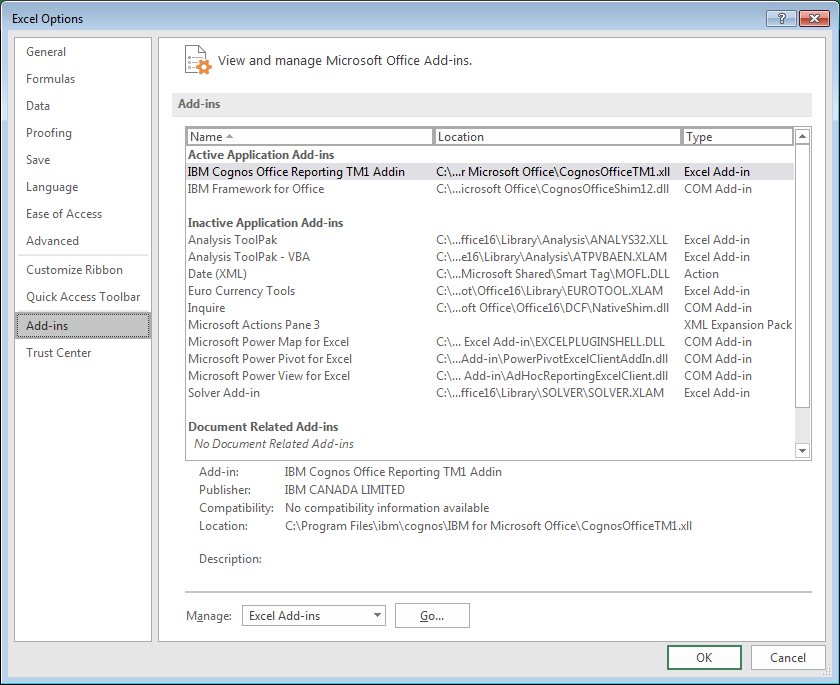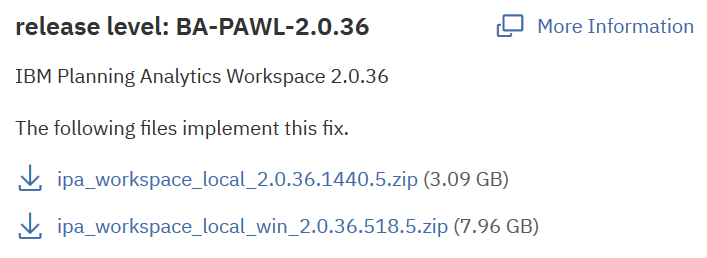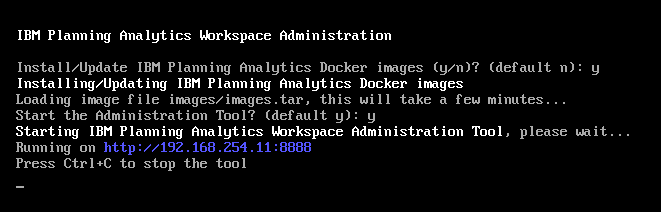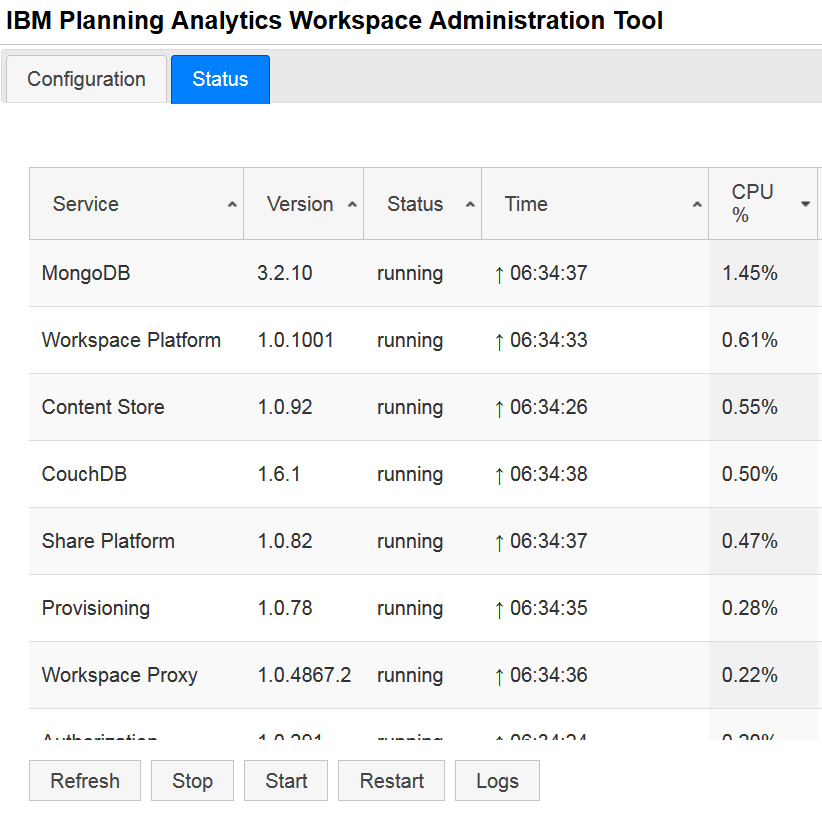Product:
Planning Analytics 2.0.5
Microsoft Windows Server 2016
Problem:
When run a TI process to export data to a csv file you get a error from inside your TM1 Application. You have recently moved from TM1 to Planning Analytics, and also to a new Operating System: Microsoft Windows 2016.
The file share you try to export to is on a Linux server.
It works fine from your old Microsoft Windows 2008 server.
Error on Windows 10:
You can’t connect to the file share because it’s not secure. This share requires the obsolete SMB1 protocol, which is unsafe and could expose your system to attack.
Your system requires SMB2 or higher. For more info on resolving the issue see: https://support.microsoft.com/en-my/help/4034314/smbv1-is-not-installed-by-default-in-windows
Possible Solution:
The New Windows Server 2016 have been setup to demand the newer more secure file share (SMB) protocol, and the Linux server is of a older OS version that does not support it.
Try to use a different file share, where both old linux program and Micosoft Windows 2016 server have access.
First check if there is not a firewall issue, with TELNET to see if the ports are open. Run below command from TM1 Windows server;
telnet linuxserver 445
telnet linuxserver 139
If above give error, check the firewall settings in the network.
You can from a CMD command try to access file share direct logged in as the service account on the TM1 server, to ensure that the account have access:
net use * \\linuxserver.domain.com\filesharename
Can say “System error 64 has occurred” if you do not have correct SMB access.
Check also that the IBM TM1 instance is run under a domain service account, and not Local System. Local System account can not access network file shares.
Red Hat Enterprise Linux 7.2, which includes samba-4.2, and later comes with proper support for SMBv2 protocol, but earlier releases of Red Hat Enterprise Linux only support SMBv1.
From the internet:
Samba is made by linux/unix
SMB/CIFS is made by windows/microsoft
NOTE: when people say I have a “CIFS share”, its better to say I have a “SMB share “or a “Samba share” – more on this below:
They use the same protocols to talk to each other.
Samba was originally made to emulate SMB, so that linux pcs could share files with Windows PCs. Now MACs also have samba, so they support SMB. So MACS Windows and Linux can all happily talk via Samba & SMB.
With each new version of Windows, a new SMB version comes out. Then Samba team has to be ready to update their code to support the new features in SMB.
Windows;
SMB 1 – Windows 2000
SMB 2 – Windows Server 2008 and WIndows Vista SP1
SMB 2.1 – Windows Server 2008 R2 and Windows 7
SMB 3.0 – Windows Server 2012 / ? and Windows 8 / 10
To identify the SMB version:
Windows 8.1 or 2012, you can use the PowerShell (in admin mode) cmdlet Get-SmbConnection
You can not interrogate which SMB it is using in Windows 7.
SMB 1 introduced in DOS days, and was also called CIFS in its later version (think of it like SMB 1.1). First versions of Samba 1.x supported SMB and CIFS
SMB 2.0 / SMB2.02 introduced with Windows Vista / 2008 is supported with Samba 3.6
SMB 2.1 introduces with Windows 7 / Windows 2008 R2 is supported with Samba 4.0.0
SMB 3.0 introduced with Windows 8 / Windows 2012 is supported by Samba 4.2
SMB 3.02 introduced in Windows 8.1 / Windows 2012 R2 is not yet supported by any version of Samba (its in the works I assume)
SMB 3.11 introduced in Windows 10 / Windows 2016 is not yet supported by any version of Samba (its in the works I assume)
The latest updates of Windows 10 and Windows Server 2016, the support for SMB1 is automatically removed by Microsoft, if SMB1 is not used.
How remove SMB support:
https://support.microsoft.com/en-us/help/2696547/how-to-detect-enable-and-disable-smbv1-smbv2-and-smbv3-in-windows-and
Start a Powershell command
1) check which SMB is enabled and which one is disabled;
Get-SmbServerConfiguration | Select EnableSMB1Protocol, EnableSMB2Protocol
ex : True=enabled
2) To enable any SMB 1 or 2 or 3 use following,
Set-SmbServerConfiguration -EnableSMB2Protocol $True
3) To disable any SMB 1 or 2 or 3 use following,
Set-SmbServerConfiguration -EnableSMB2Protocol $False
Restart computer or server after every change.
Or do this on Windows Server 2012 R2 & 2016:
SMBv1
Detect: Get-WindowsFeature FS-SMB1
Enable: Enable-WindowsOptionalFeature -Online -FeatureName smb1protocol
Disable: Disable-WindowsOptionalFeature -Online -FeatureName smb1protocol
More information:
https://access.redhat.com/articles/3164551
https://www.rootusers.com/disable-smb-version-1-0-in-windows-server-2016/
https://www.mowasay.com/2018/08/windows-10-2016-build-1709-1803-cannot-connect-to-smb-shares/
http://www.admin-magazine.com/Archive/2017/40/SMB-3.1.1-in-Windows-Server-2016