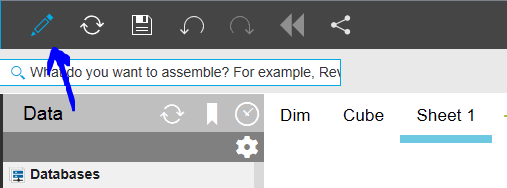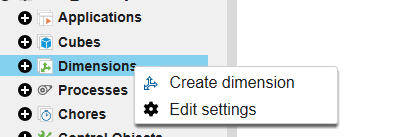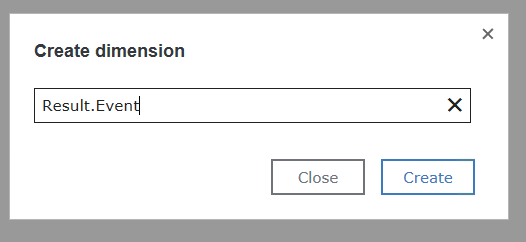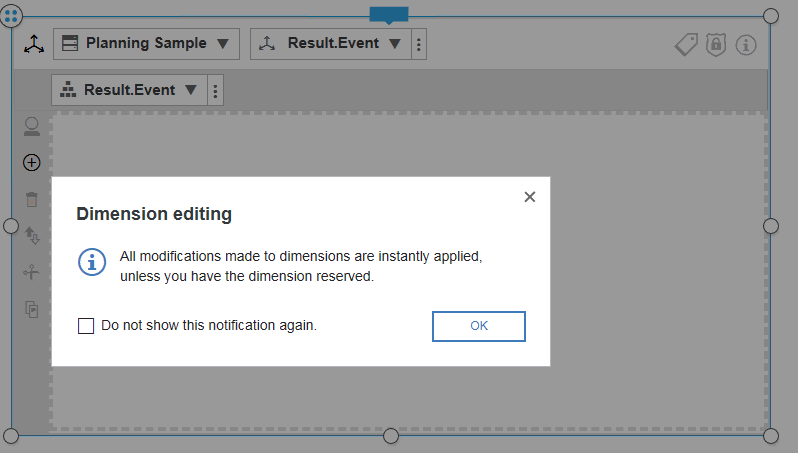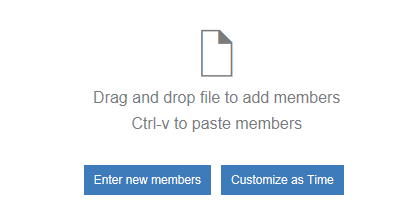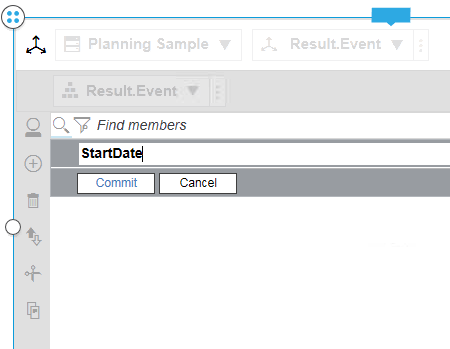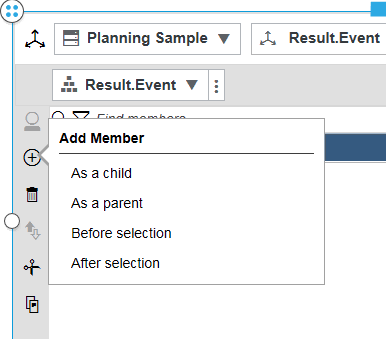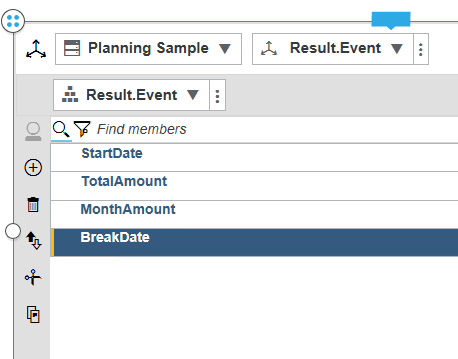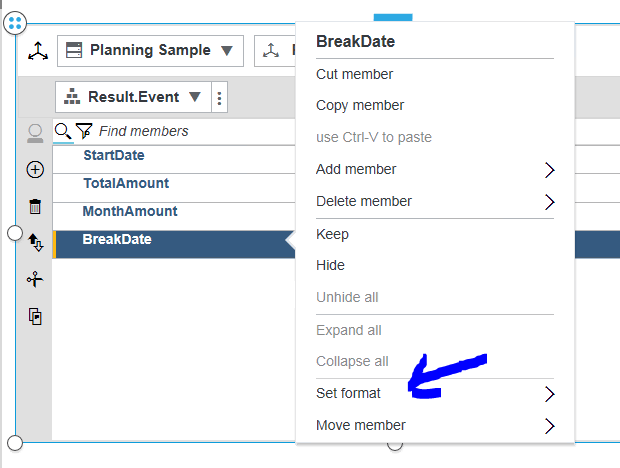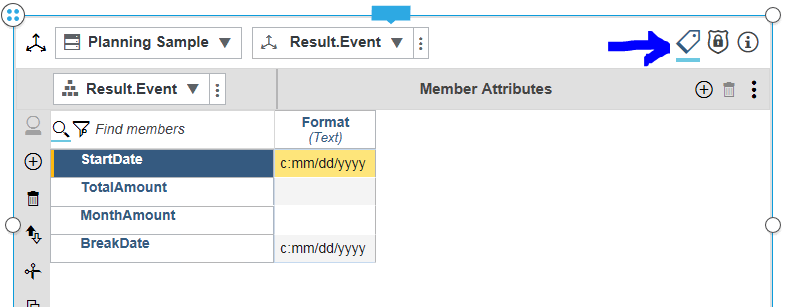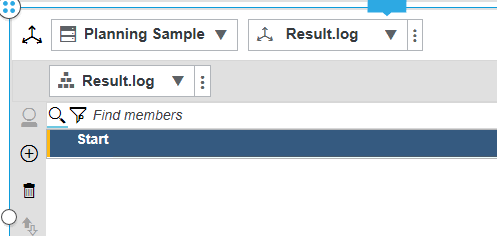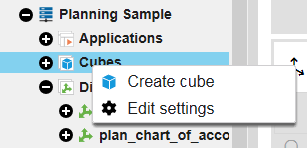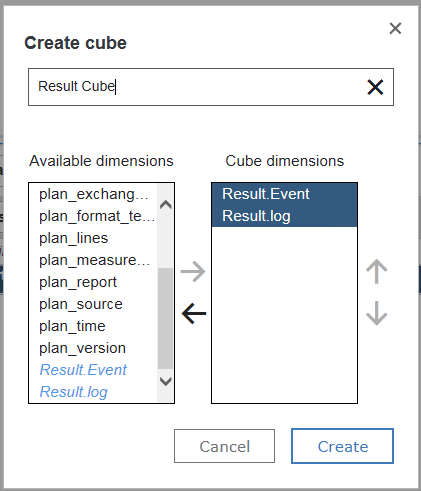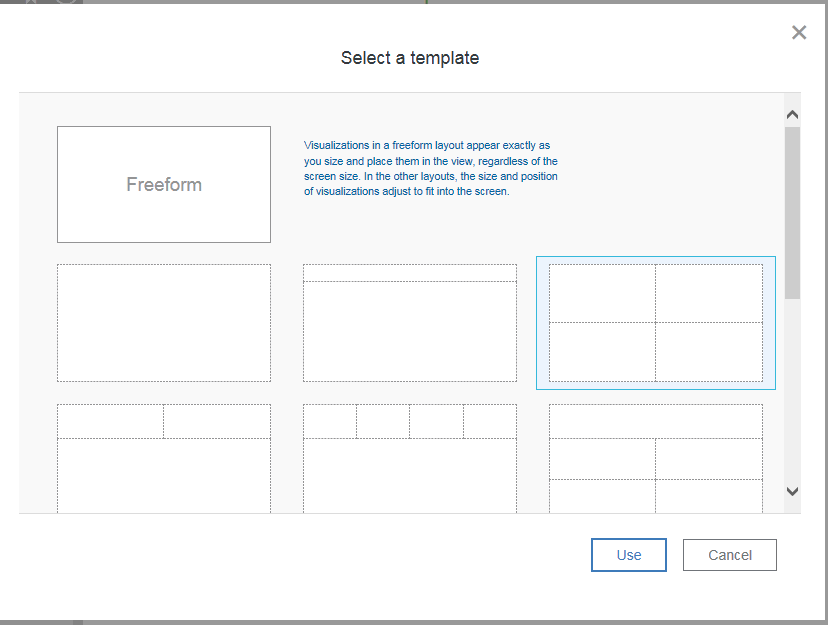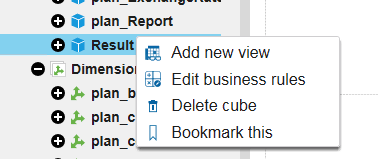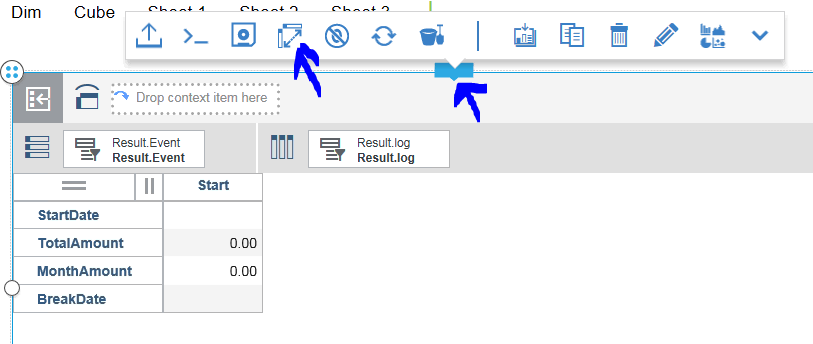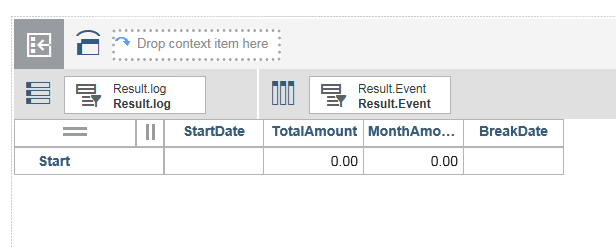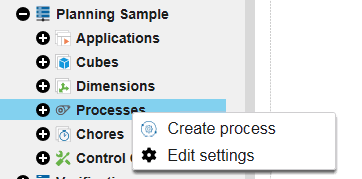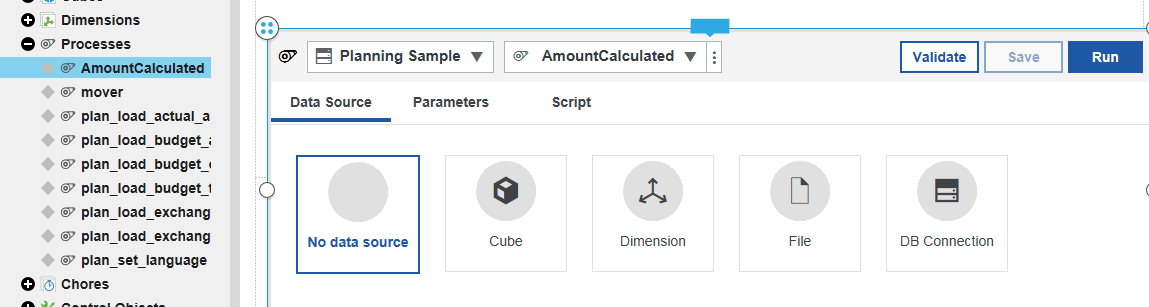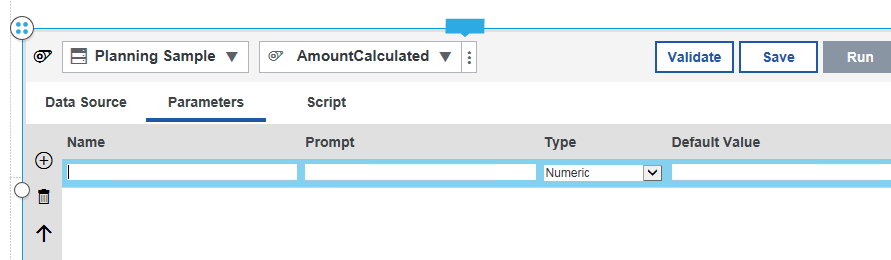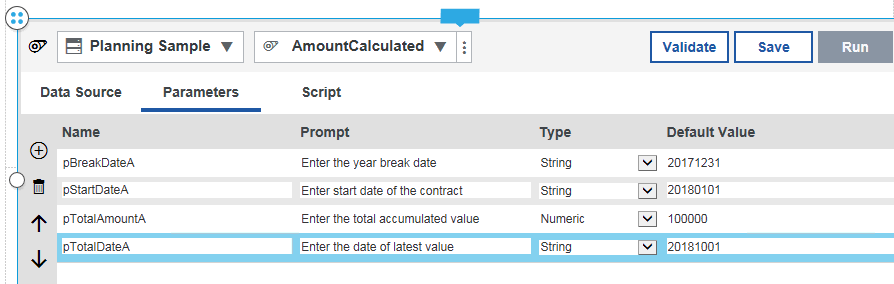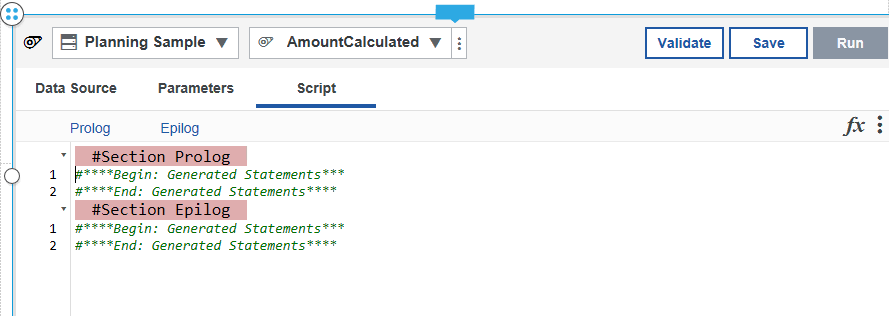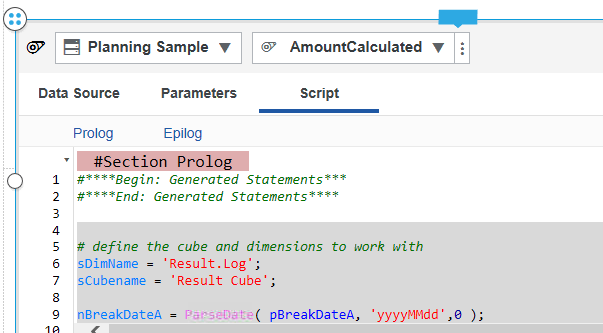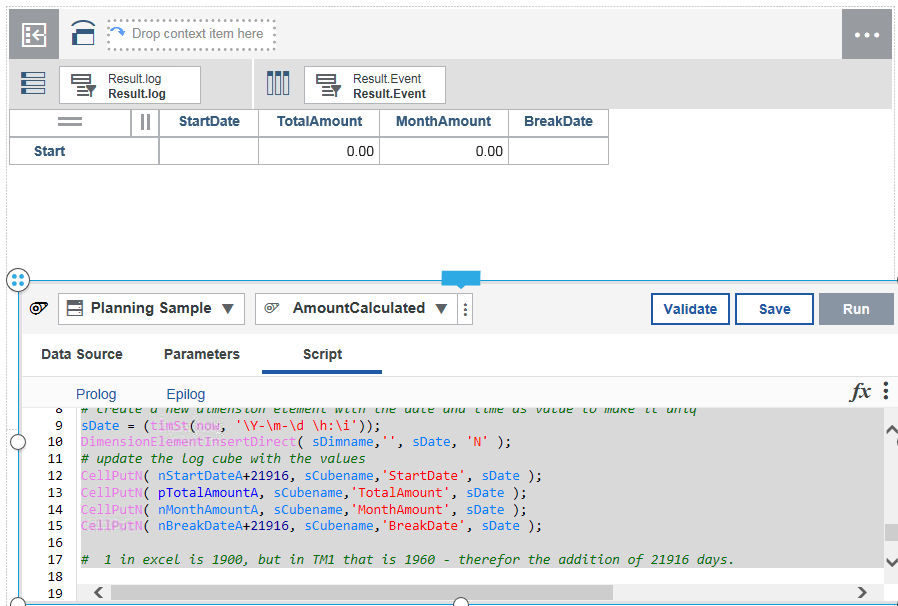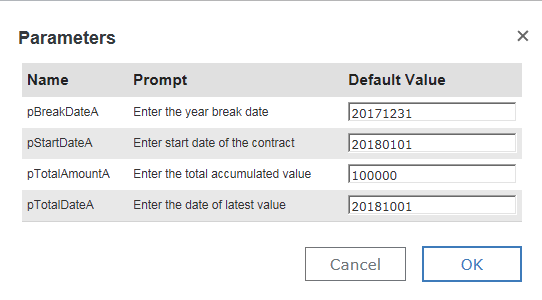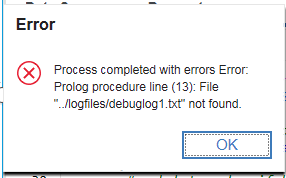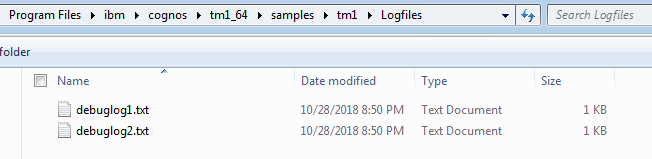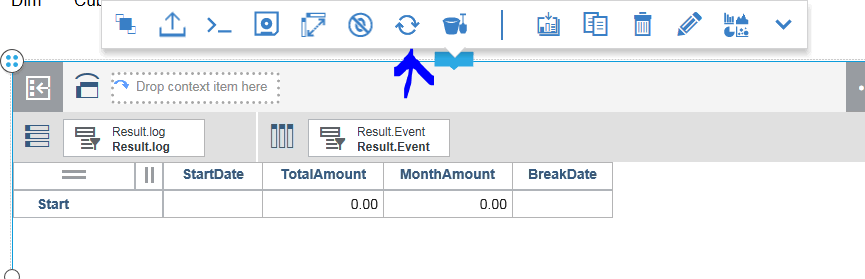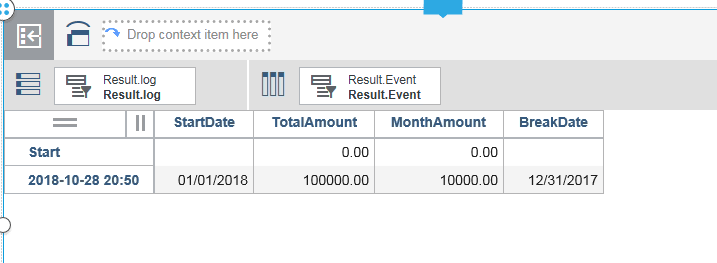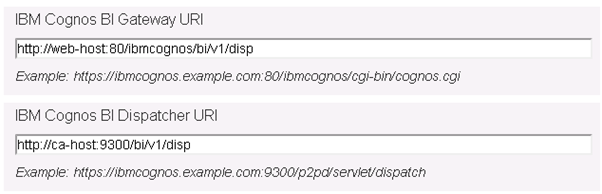Product:
Planning Analytics 2.0.5
Microsoft Windows Server 2016
Recommend to have only the valid TM1S.CFG functions in the file, the default values change with each version of TM1. You need to check the values, and remove the unnecessary ones. https://www.ibm.com/support/knowledgecenter/en/SSD29G_2.0.0/com.ibm.swg.ba.cognos.tm1_inst.2.0.0.doc/c_parametersinthetm1s.cfgfile_n1503fe.html
(This is a copy of text on this site – they contain good information)
https://cubewise.com/blog/adjusting-server-configuration-planning-analytics/
Planning Analytics or TM1 server v11 comes with a host of new features. In order to get best performance and control behavior of the TM1 server if you are upgrading or considering upgrading to PAL then you should make sure that as a minimum you optimize your server configuration file (tm1s.cfg) to get the most out of the latest version. This article is part of our series on upgrading from TM1 to Planning Analytics. To get an overview of other areas to consider please refer to this topic.
Not all the parameters examined here are strictly brand new to v11 some have been around for a while or have changed default values or might now be redundant and therefore require a revisit.
One of the most significant changes to TM1 server behavior between versions 10.2.2 and 11.x is that almost all server configuration parameters are now dynamic. Even parameters concerning login and security are now dynamic. The parameters remaining static or immutable for the duration of the server session are now only a handful (where also it must be said that static makes sense) e.g. AdminHost, ServerName, DataDirectory, PortNumber. This is a huge change which should be acknowledged and hats off to IBM for achieving this.
tm1s.cfg parameters worth revisiting
- HTTPPortNumber (static, default=5001) Determines the port number used by the Rest API. With the Rest API becoming the default API for the TM1 server it is important to set this parameter and not use the default value.
- HTTPSessionTimeoutMinutes (dynamic, default=20) Determines the idle timeout for Rest sessions. We suggest matching the value of HTTPSessionTimeoutMinutes to IdleConnectionTimeoutSeconds.
- UseSSL (static, default=T) Determines whether the server uses encrypted communication.
- MaximumCubeLoadThreads (static, default=0) By default this parameter is disabled. In most situations Cubewise has recommended enabling. However, this recommendation changes with Planning Analytics as the new parameter MTCubeLoad should be used in its place. Having this parameter enabled can cause the server to crash during start-up in PA. MaximumCubeLoadThreads should now be set to 0 or removed from the tm1s.cfg file.
- MTQ (dynamic, default=ALL) Multi-Threaded Query mode is now enabled by default to use all available cores (default value ALL or -1). Our recommendation however remains to set MTQ=-2 which will set MTQ to use all available cores less one which allows other operations on the server to be processed even under peak load from the TM1 server.
- MTQQuery (dynamic, default=T) Determines whether TI processes utilize MTQ to materialize data source cube views.
- PersistentFeeders (static, default=T) Persistent Feeders are now enabled by default allowing for faster server load times (at the cost of additional disk consumption for .feeders files and longer time to save all server data). The default value is recommended.
- IntegratedSecurityMode (dynamic, default=1) This parameter is now dynamic, meaning for example that login method could be changed from CAM to TM1 security or vice versa while the server is in session. This has been discussed previously on our blog here.
- UserDefinedCalculations (dynamic, default=T) We are including this parameter here because as of the latest 2.0.x PAL release user defined calculations are not supported in the new Rest based clients (Workspace, PAX) and it remains unclear whether or how UDCs will be supported in the future.
Brand new parameters
- EnableNewHierarchyCreation (static, default=F) Alternate hierarchies are the banner new feature of Planning Analytics however are disabled by default. To enable hierarchies this parameter must be set to T. If you plan on implementing hierarchies make sure you also read our blog posts on the changes you need to consider to rules and TI processes as this can have far reaching impacts on your model.
- MTCubeLoad (dynamic, default=F) This parameter replaces MaximumCubeLoadThreads. With MTCubeLoad cubes are still loaded in serial but multiple threads are used to load each cube. We recommend enabling this feature as this dramatically decreases server load times. The feature is disabled if MTQ=0 or MTQ=1.
- IndexStoreDirectory (dynamic, default=DataDirectory) When MTCubeLoad is enabled this parameter defines the directory where index and bookmarks are stored to further optimize the server load phase. We recommend setting a directory other than the data directory.
- MTFeeders (dynamic, default=F) Enables multi-threaded feeder evaluation during saving of rules or running the CubeProcessFeeders function. Enabling this function is recommended as this can significantly speed up saving of rules.
- MTFeeders.AtStartup (dynamic default=F) Enables multi-threaded feeder evaluation during the server load phase. Combined with MTCubeLoad this can lead to dramatic reduction of startup times to a level comparable to the load time achieved with Persistent Feeders. We recommend enabling this feature.
- PreallocatedMemory.Size, PreallocatedMemory.BeforeLoad (dynamic, default=F) These parameters can be used to fine-tune the behaviour of MTCubeLoad.
- CreateNewCAMClients (dynamic, default=T) This parameter was introduced in 10.2.2 FP5 so is not strictly new with PA but due to the recent introduction is probably still unknown to most administrators. Setting this parameter to F disables the creation of new clients in a server using CAM authentication. This can reduce locking contention experienced when new clients attempt to log in.
- EnableSandboxDimension (dynamic, default=F) Enabling this parameter allows sandboxes to be used as a virtual dimension when querying cubes. This is a fantastic feature however should be used with caution as once enabled all Rest and MDX queries will expect sandbox to be addressed as the 1st dimension in all cube queries.
- EnableTIDebugging (dynamic, default=F) Debug mode for TurboIntegrator is another valuable new feature which is disabled by default. We recommend enabling this parameter on all non-production servers. The default value can be left for production environments where step-through debugging is not required. However, as the parameter is dynamic it can be enabled if needed.
In summary
Planning Analytics has several new features which require administrators to change default server configurations to access the new features. Even if you don’t plan on implementing alternate hierarchies we recommend using all of the new parameters listed above. When launching new features IBM has a history of first disabling new features by default and in later releases changing the default behaviour. Examples of this can be seen with ParallelInteraction, PersistentFeeders and MTQ which were all initially disabled by default but are now enabled by default. We would expect the default values for EnableNewHierarchyCreation, MTCubeLoad & MTFeeders to all switch to being True within the next few releases.
Should you want to delve even deeper into optimizing tm1s.cfg parameters the Cubewise Code blog has a good article on this topic.