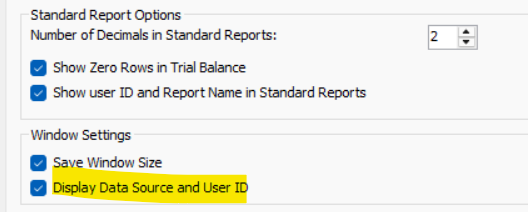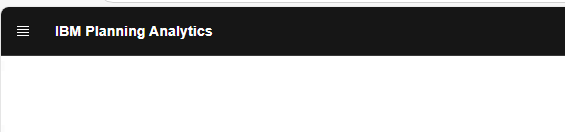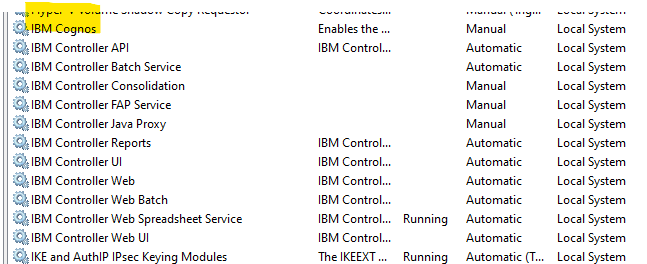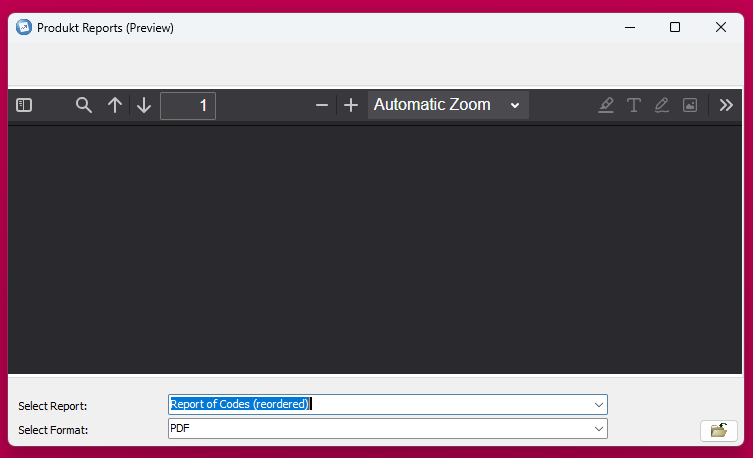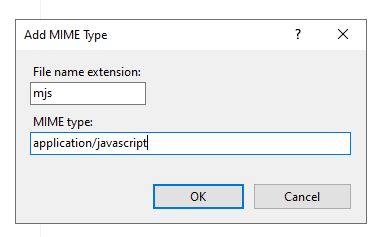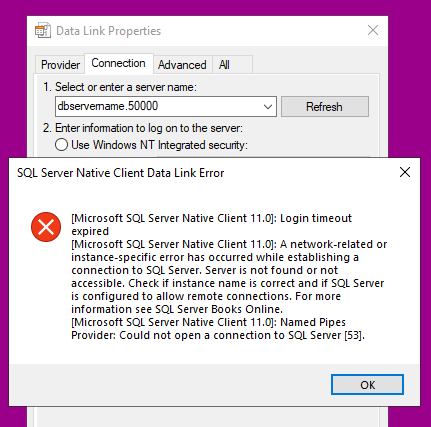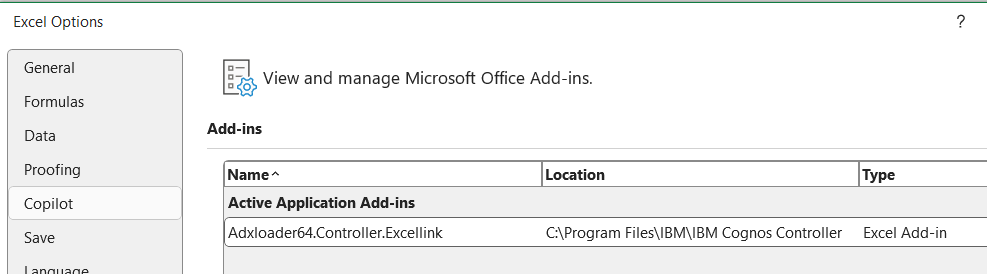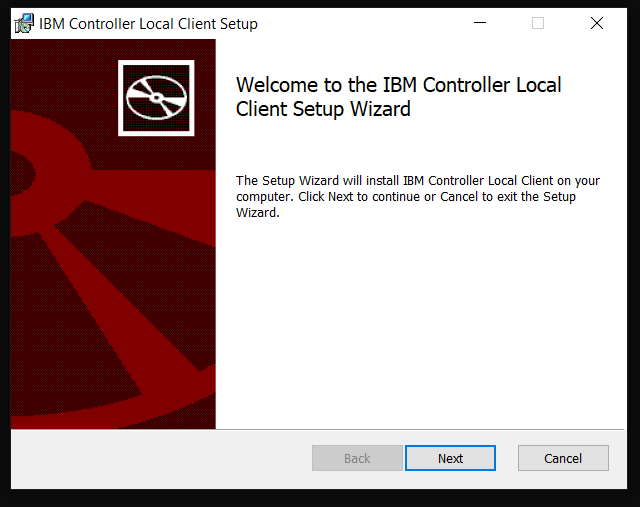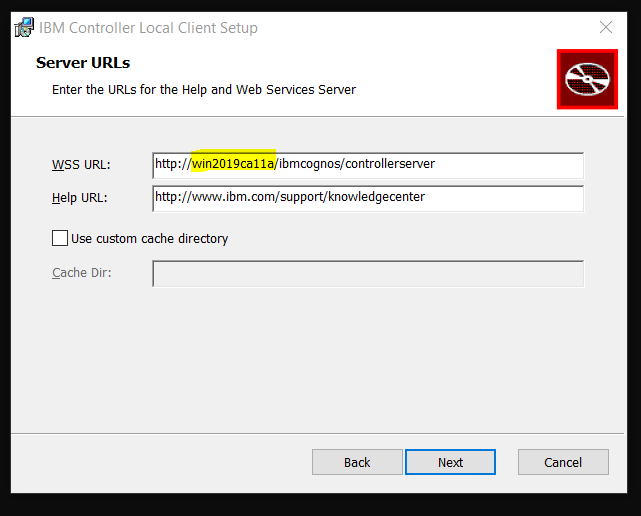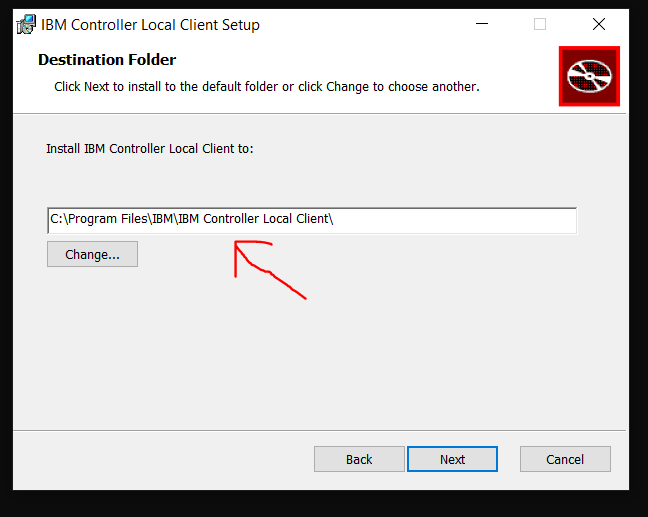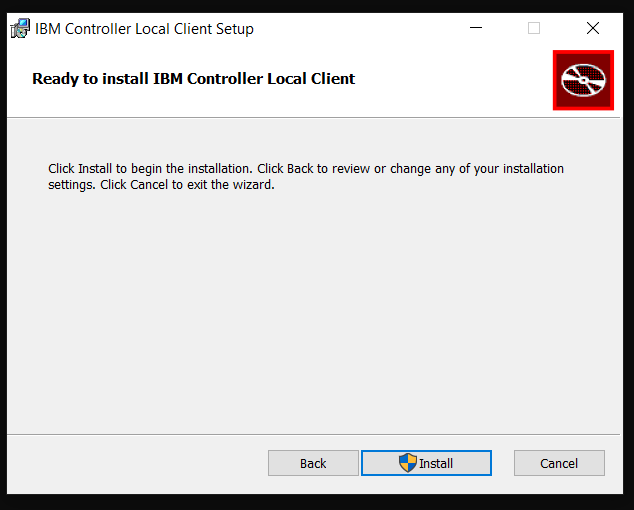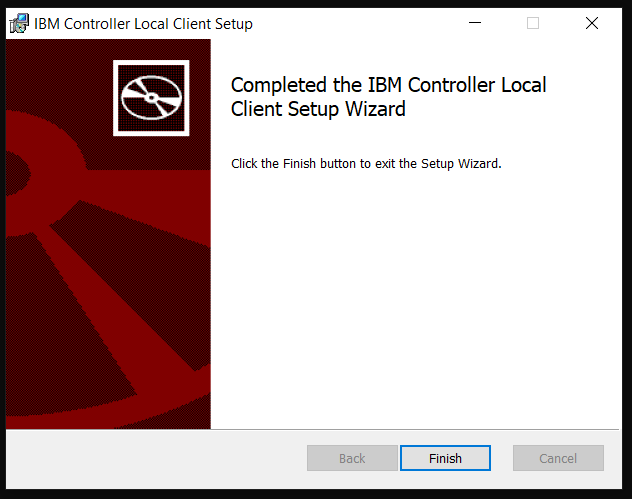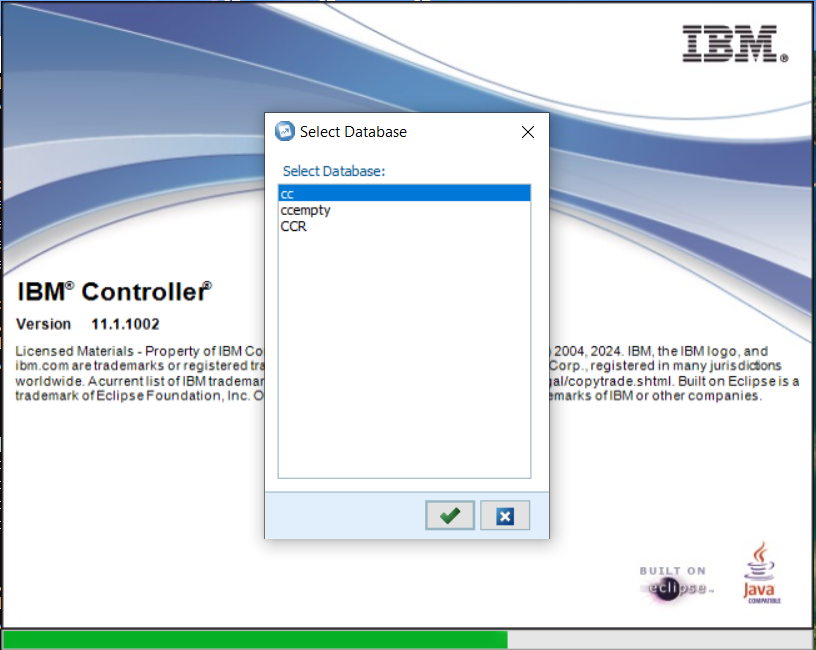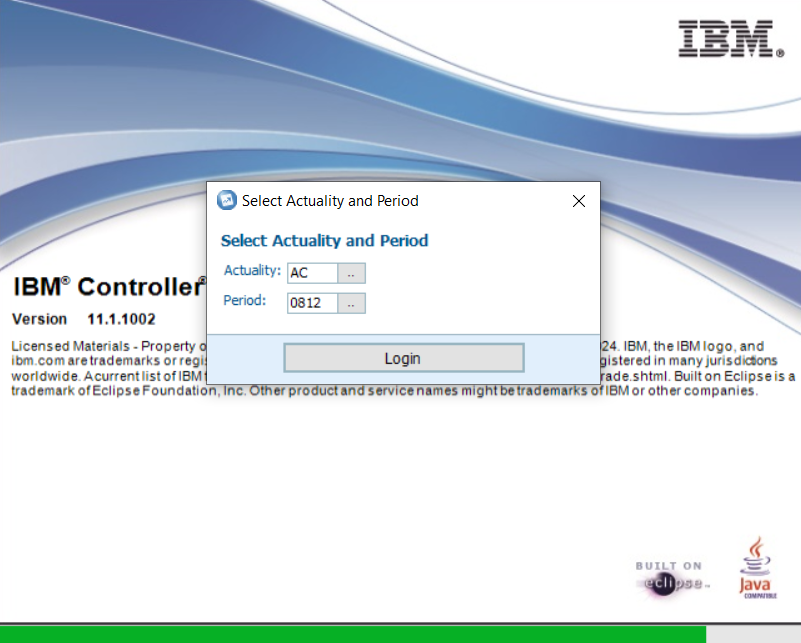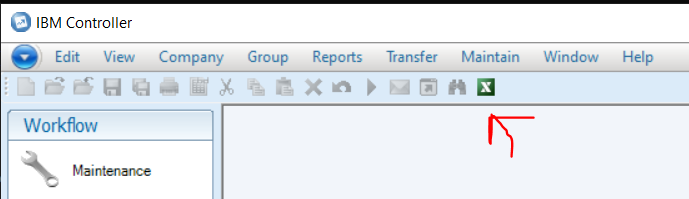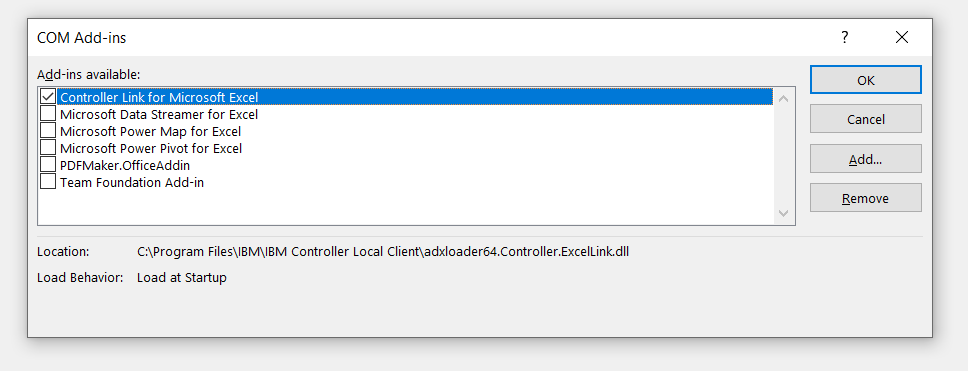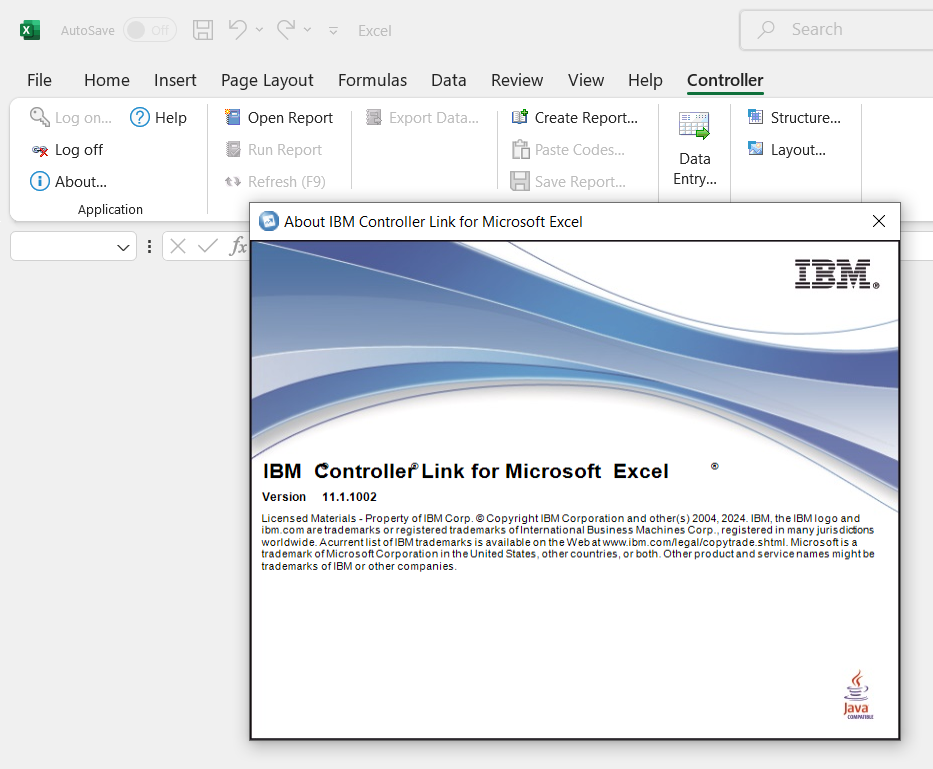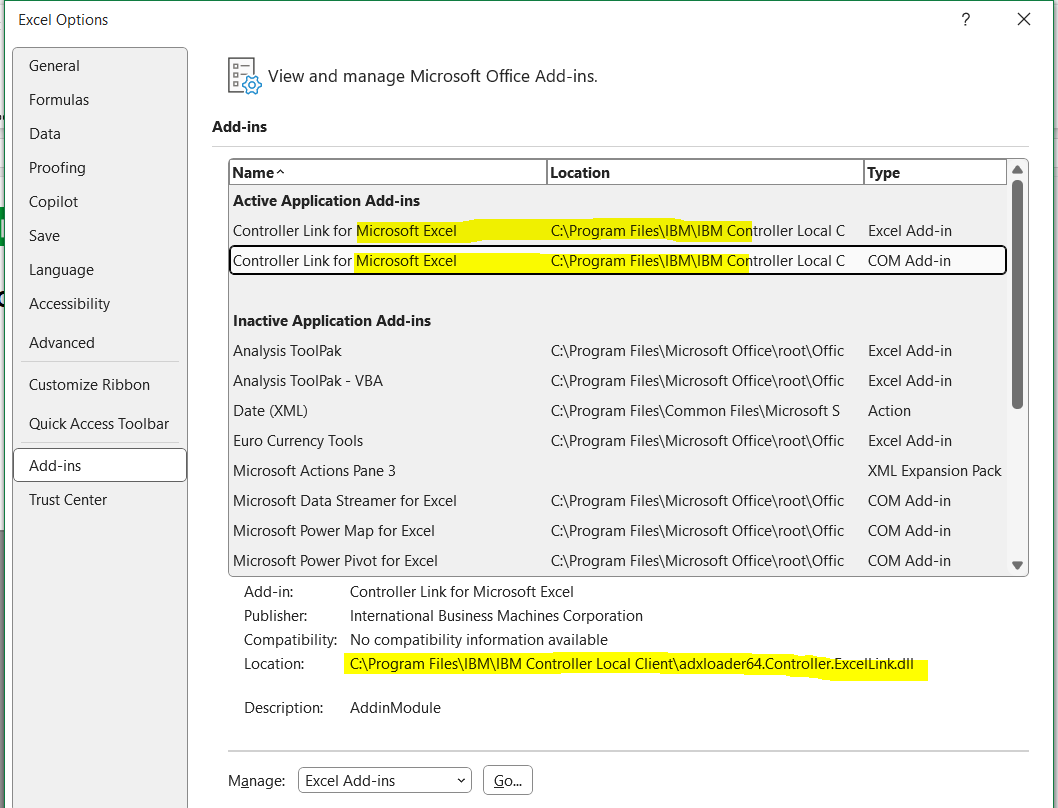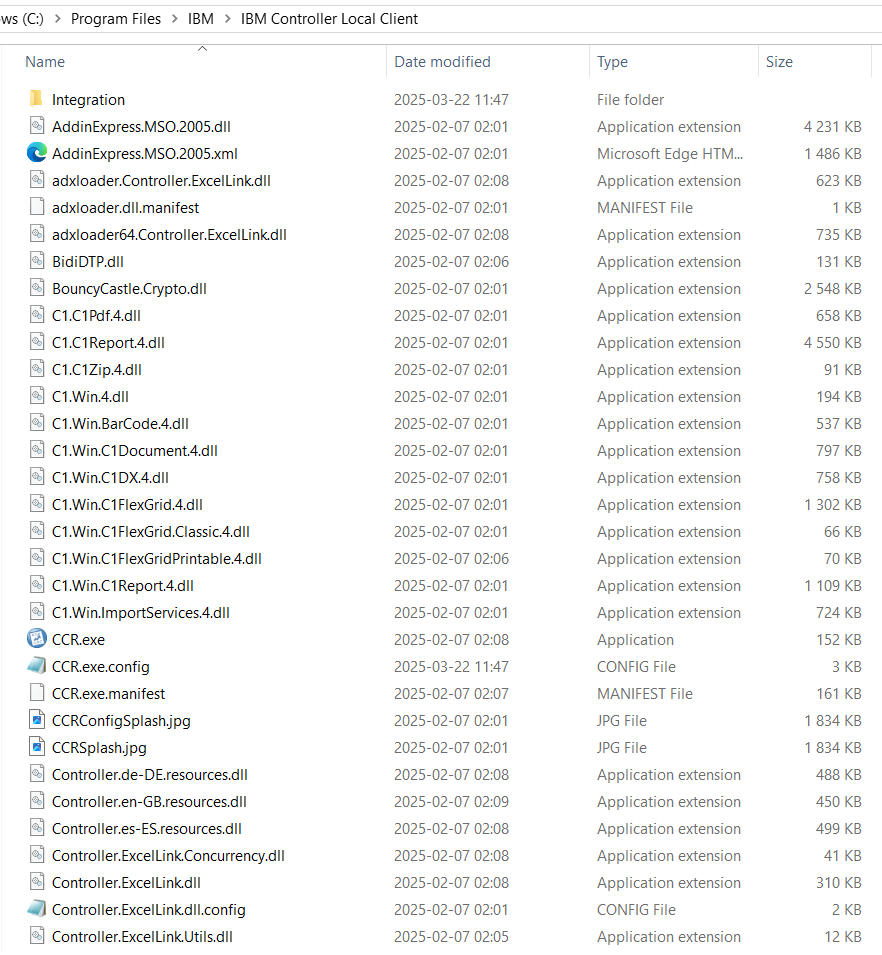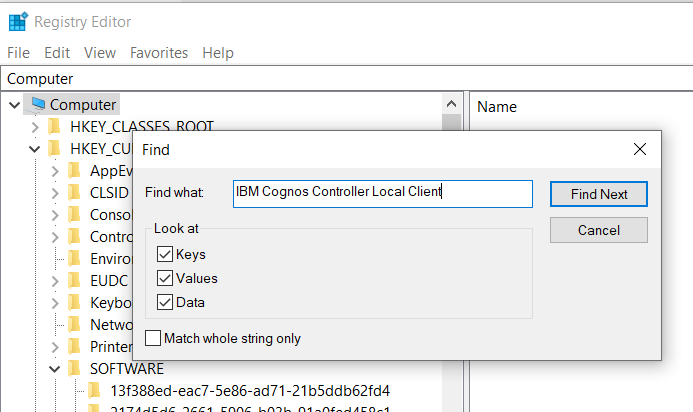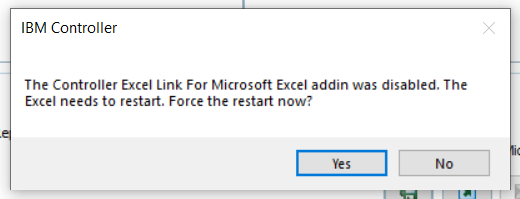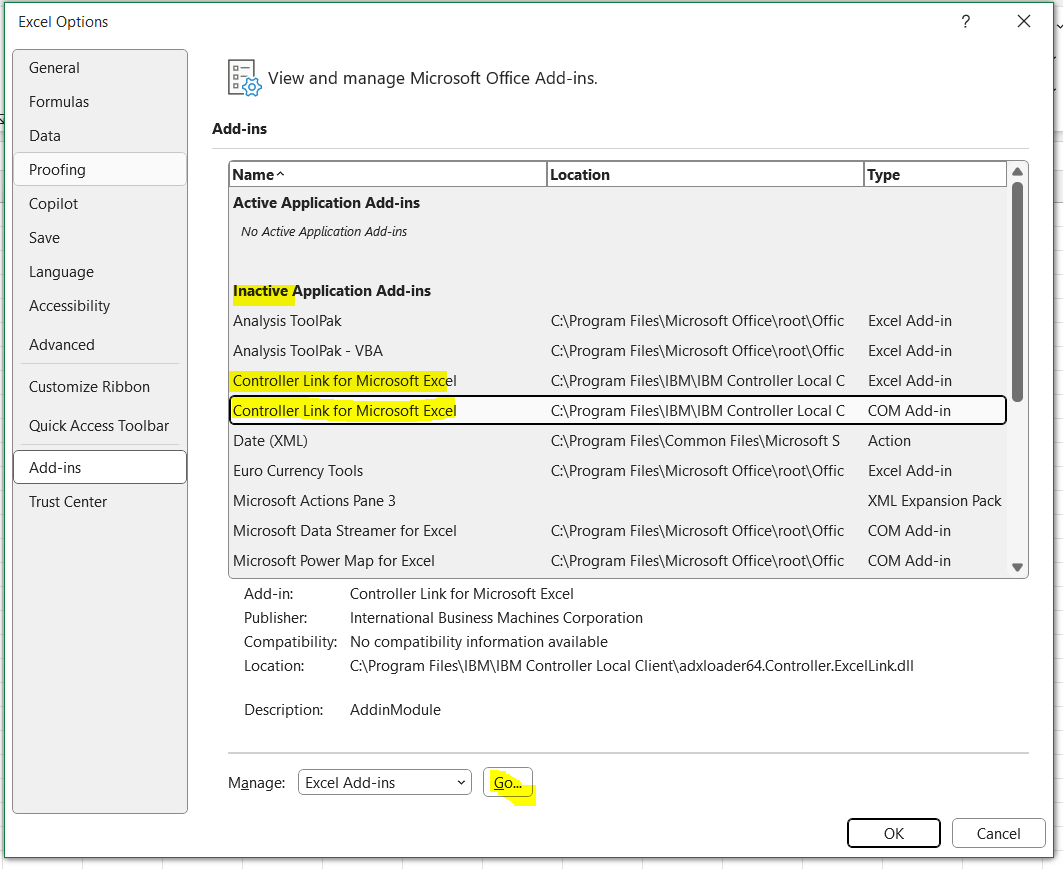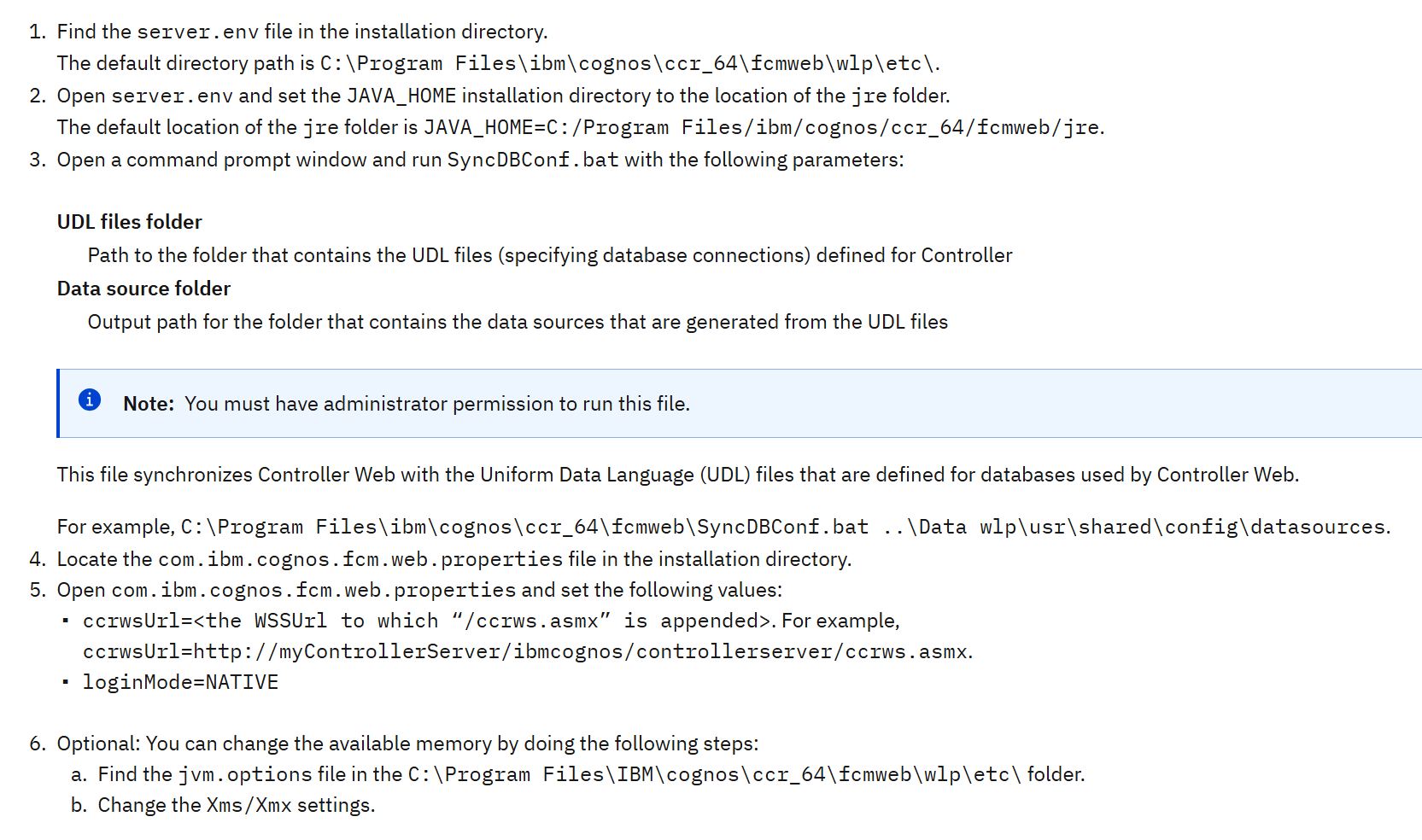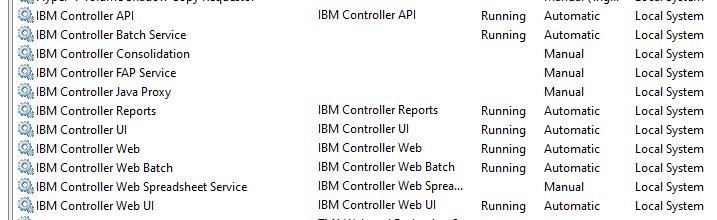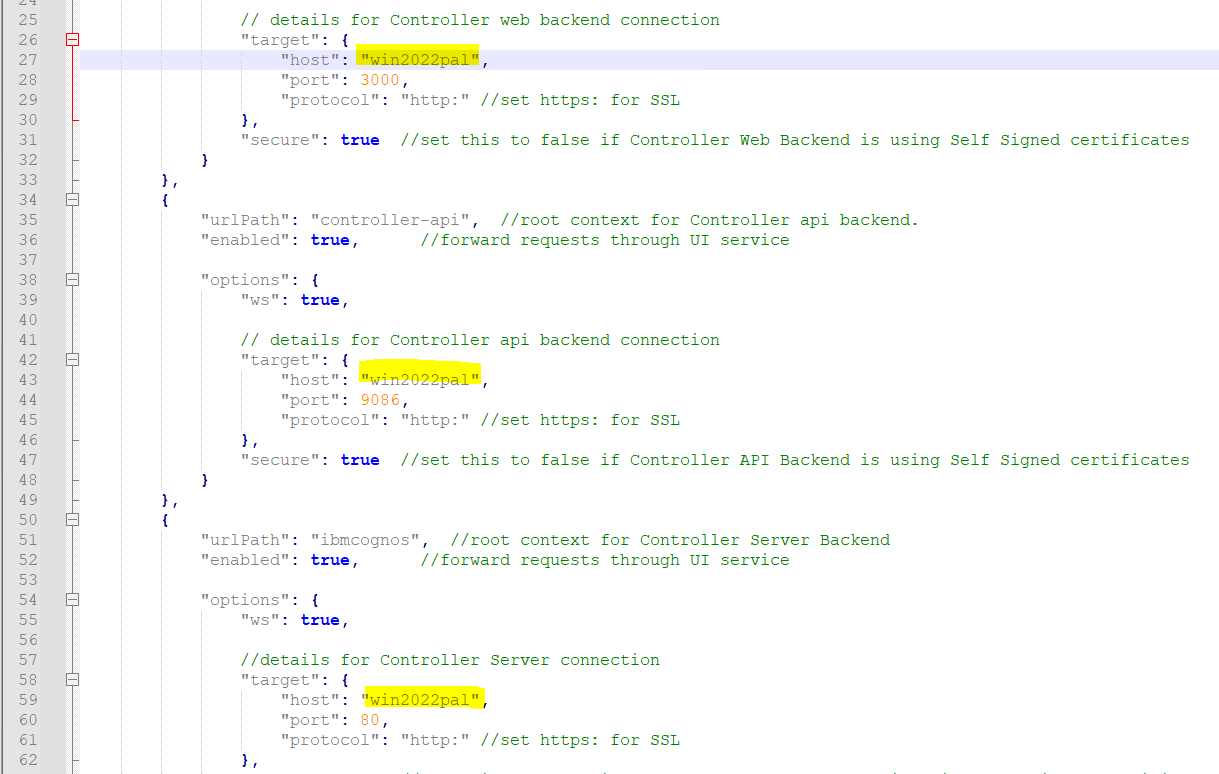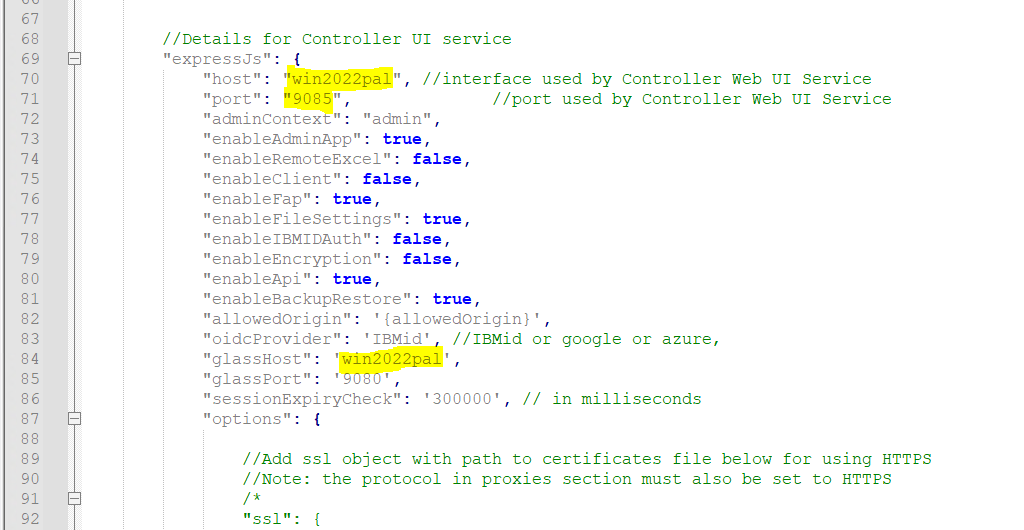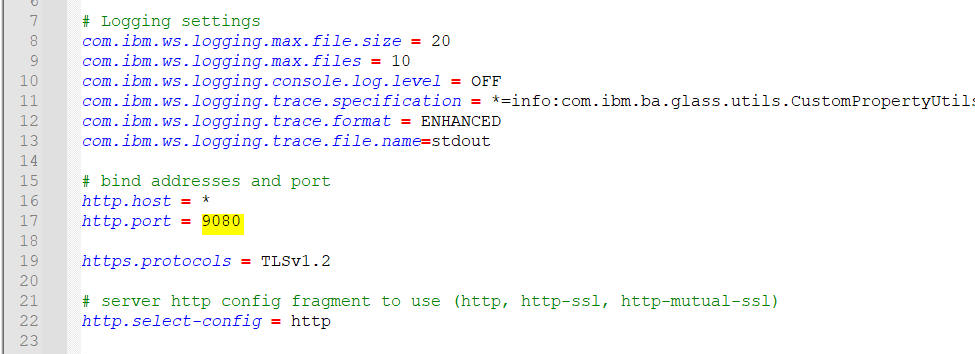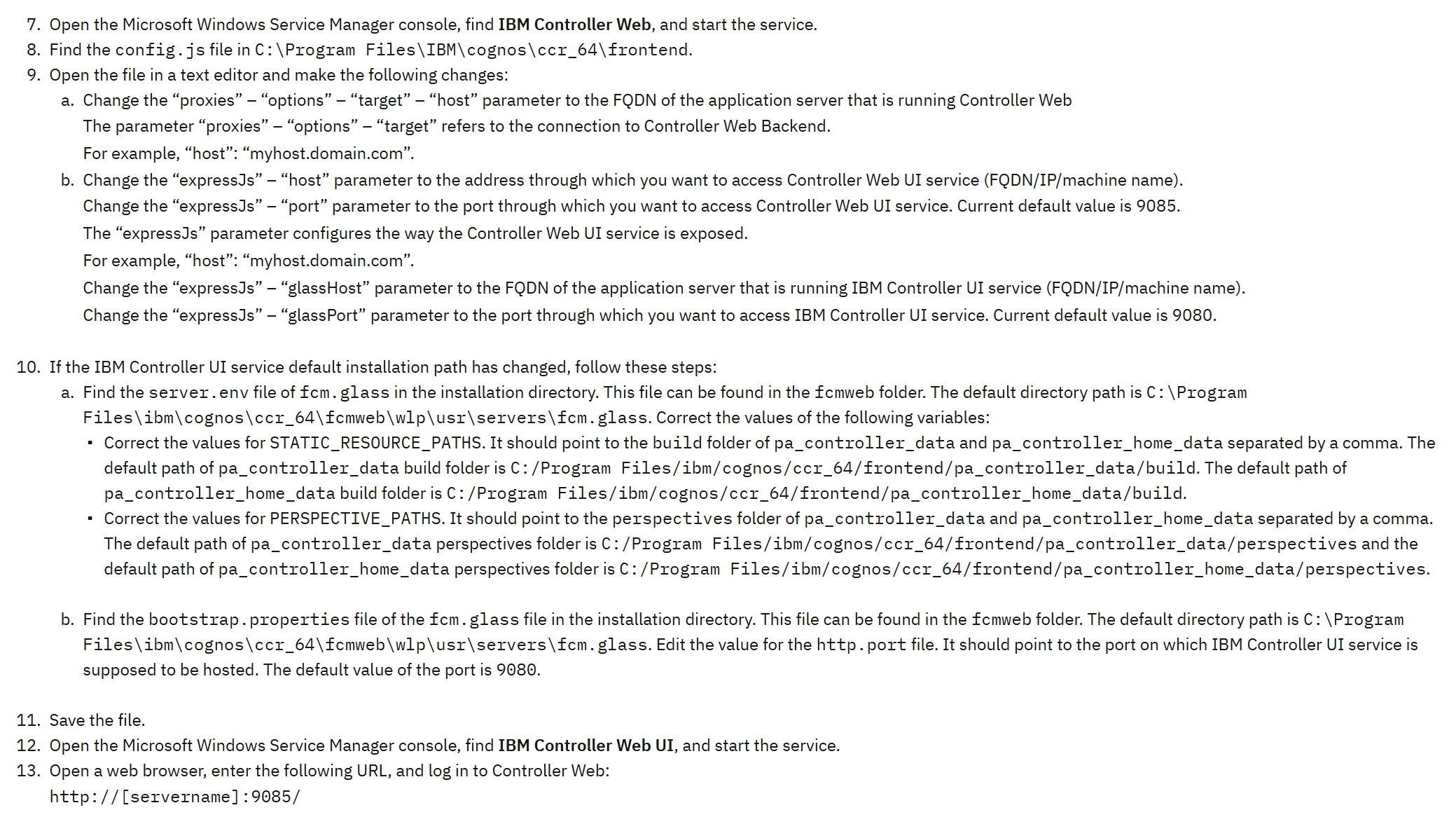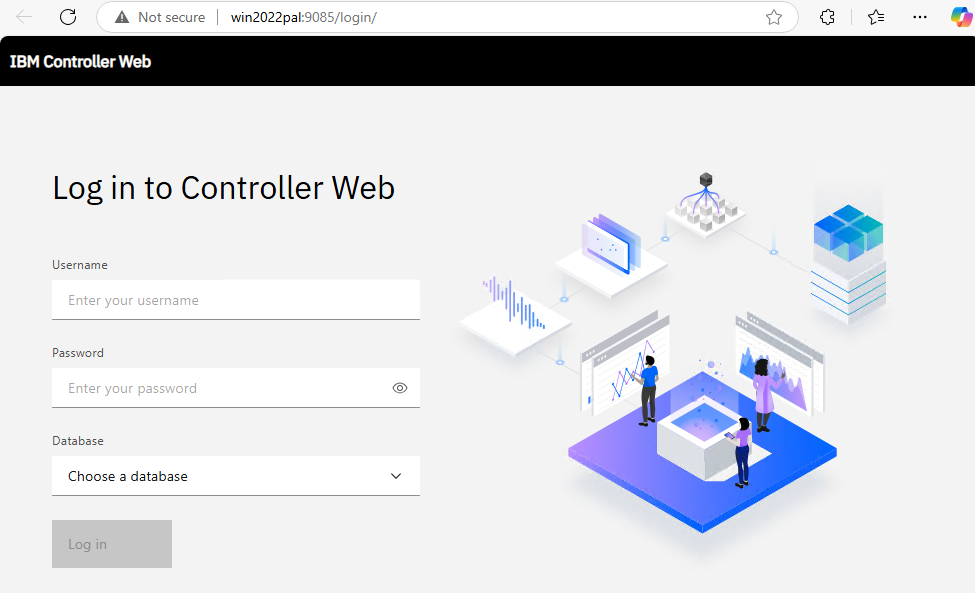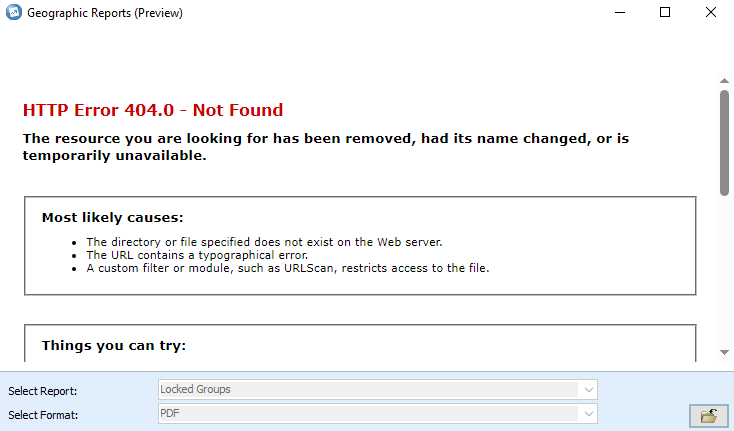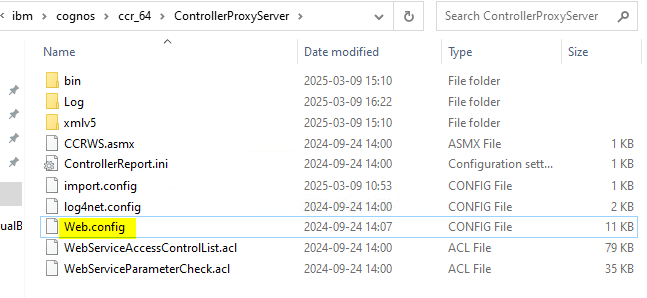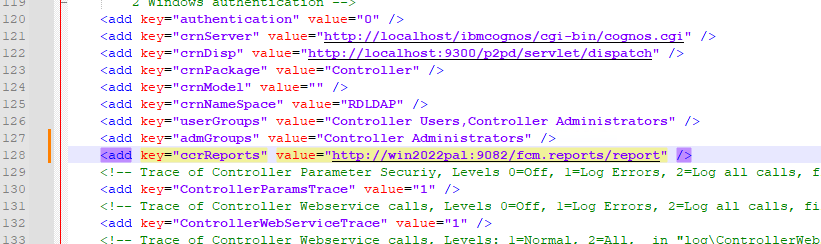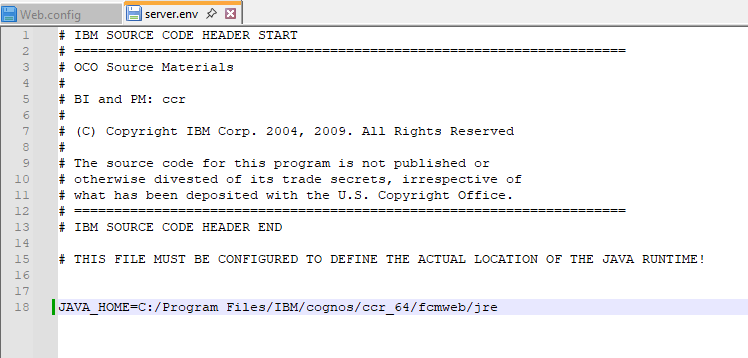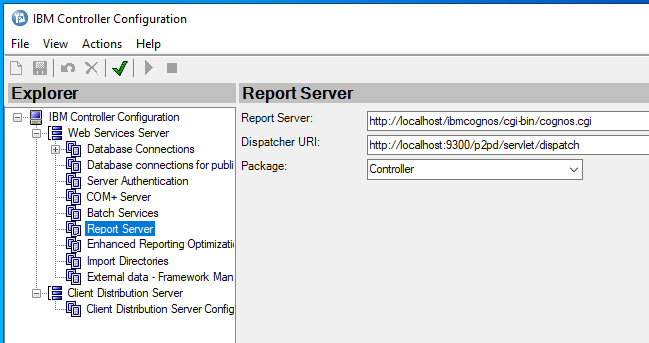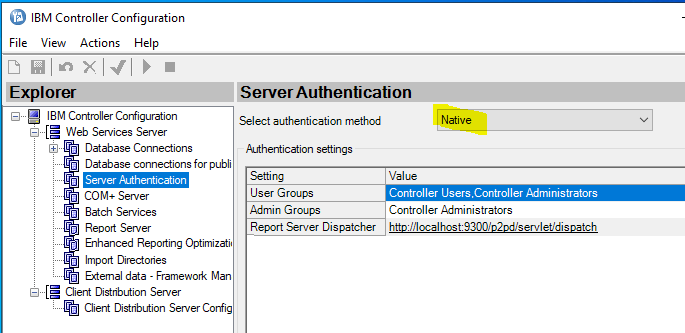Product:
IBM Cognos Controller CONTRL_UPDATE_version=CCR-AW64-ML-RTM-11.1.1002.5-0
Microsoft Windows 2019 server
Issue:
How upgrade the client?
Suggested solution:
This are the steps we do on a laptop to upgrade the IBM cognos controller client program.
In excel the add-in is installed as this:

Some values can be found in the registry at Computer\HKEY_CURRENT_USER\SOFTWARE\Microsoft\Office\Excel

Uninstall the previous version first, from windows control panel. That is in folder C:\Program Files\IBM\IBM Cognos Controller Local Client.
After you have uninstall Cognos Controller, you get this message when you start Excel.exe. The above folder is gone and the files in it.

When you go into the excel options add-ins you find this message, it looks like the add-in is installed – but it is not.
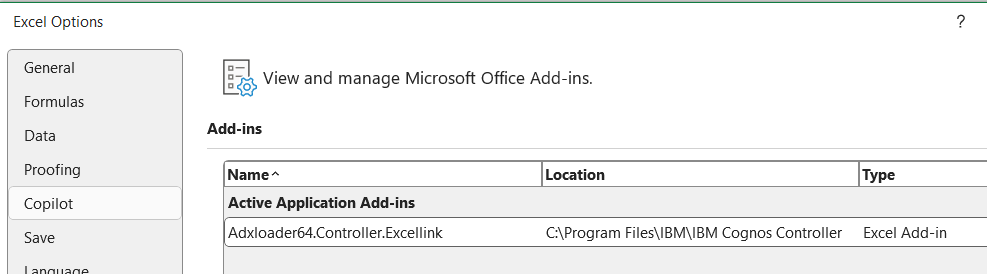
Should this be removed before installation of the new Cognos Controller client? If the installation works as it should, it will handle it as is.
Run the installation of the cognos controller client from CCRLocalClient64.msi file.
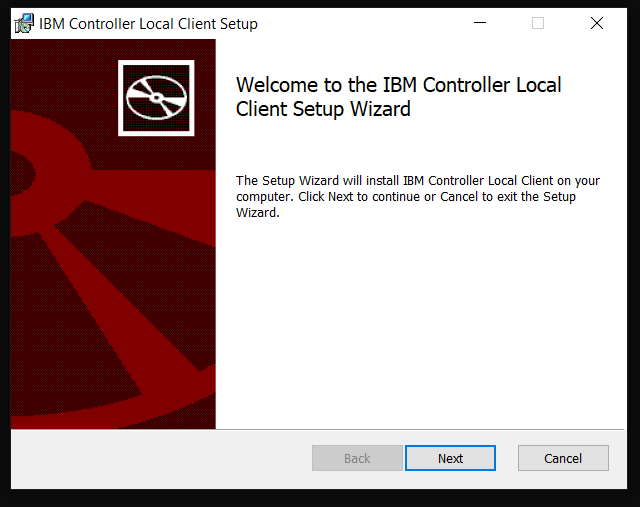
Click Next
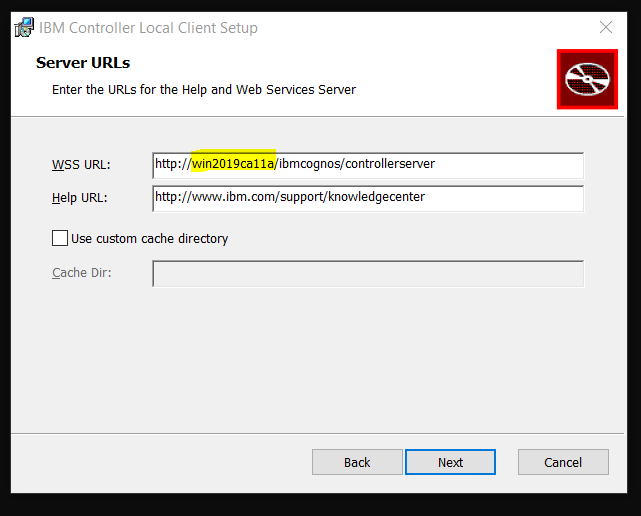
Enter the FQDN name to the cognos controller server here and press Next.
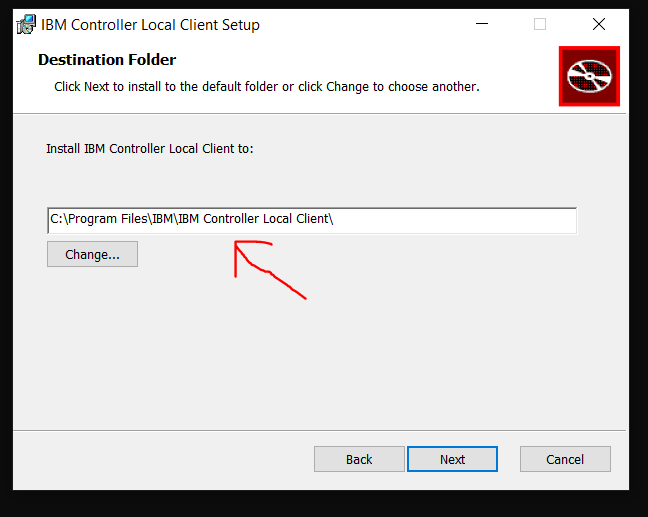
Click Next (notice the new folder to the program)
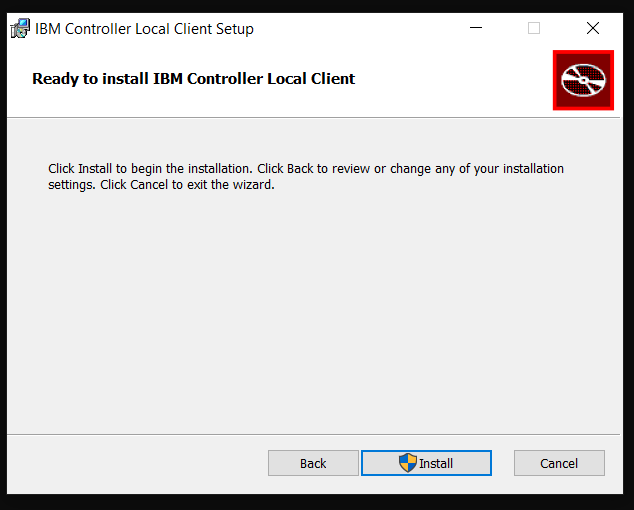
Click Install
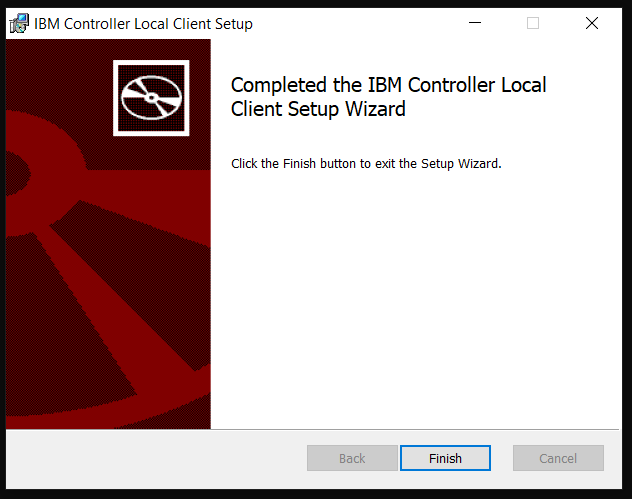
Click Finish

The new IBM controller client is installed.
Start the IBM controller program from the start menu.
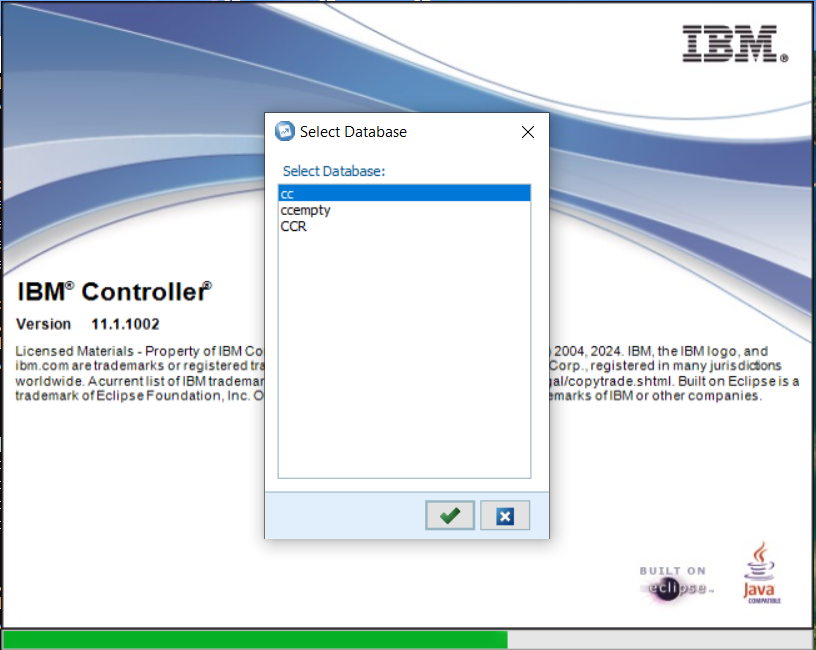
Select your database and enter your name and password if needed.
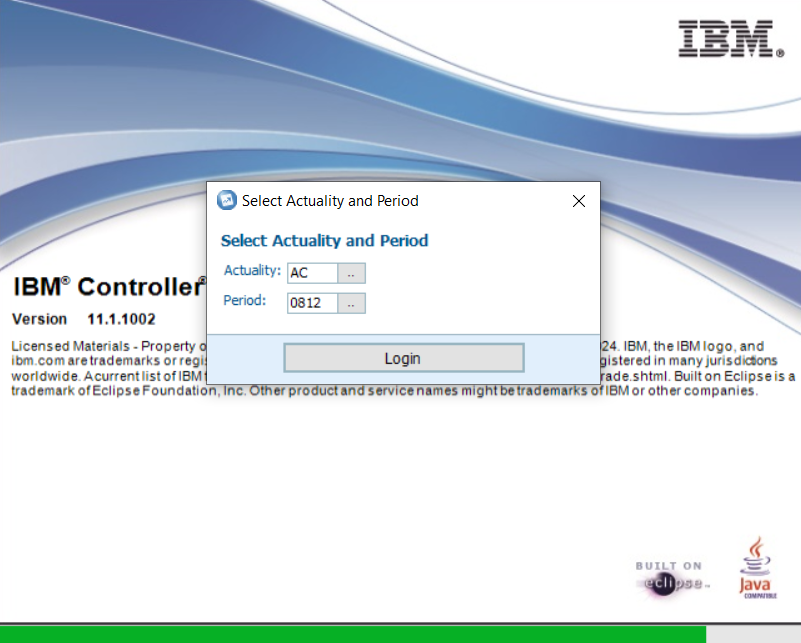
When logged in try to only start Excel from inside Cognos Controller client program, by press the excel icon.
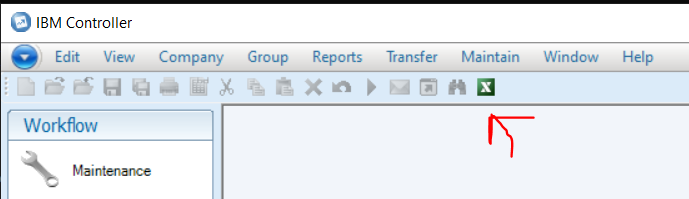
And excel start without any controller tool bar – then the com add-in have been disabled.
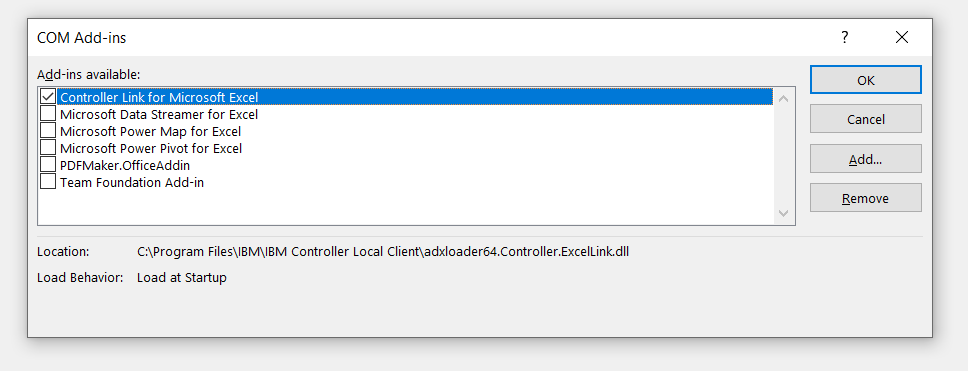
You need to go to the options – add-ins – com add-ins and mark the above controller link for microsoft excel and press ok.
Restart Excel and Cognos Controller program.
Go into cognos controller and press excel icon – it should start up the Excel with this controller options.
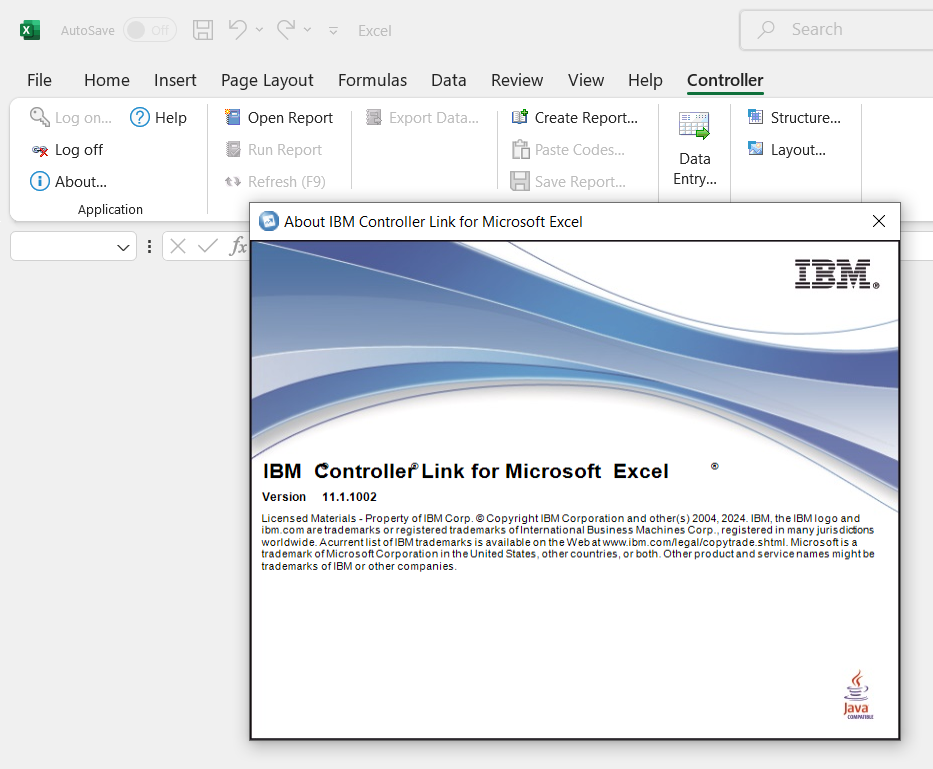
If you look inside Excel options – add-ins it should look like this.
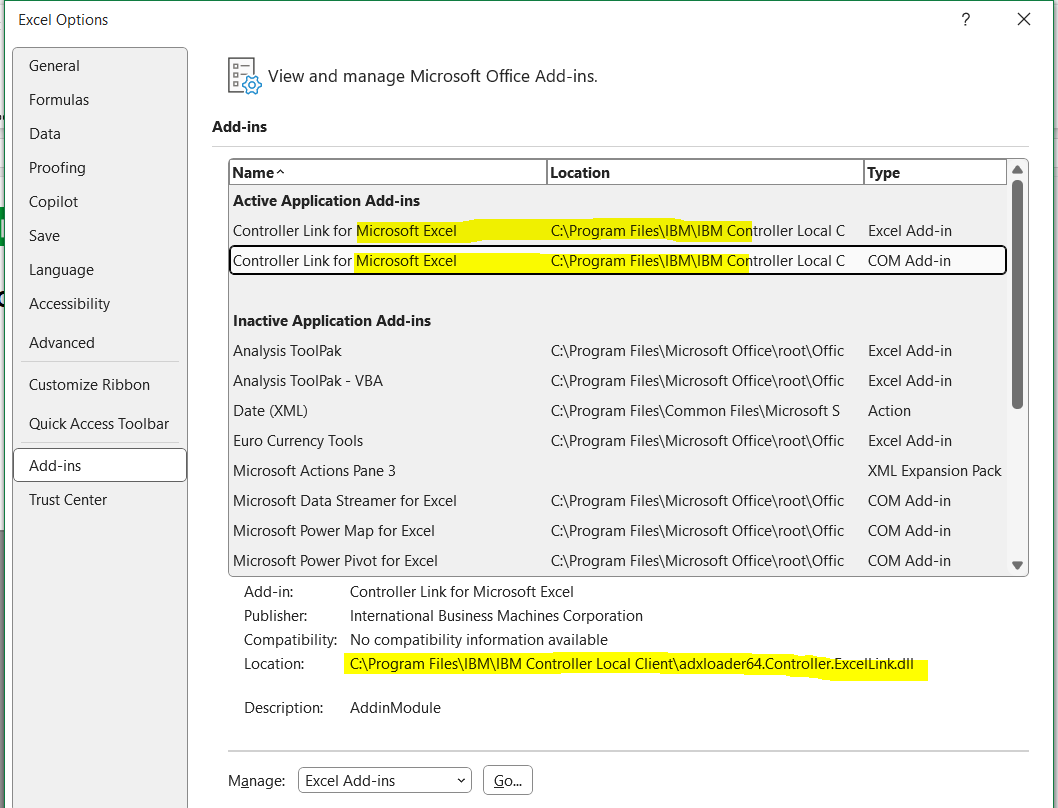
There should only be two controller link for microsoft excel, and they should point to the correct folder.
In many cases when above does not work, it can be error in REG VALUE
[HKEY_CURRENT_USER\SOFTWARE\Microsoft\Office\16.0\Excel\Options]
“OPEN”=”/R \”C:\\Program Files\\IBM\\IBM Controller Local Client\\adxloader64.Controller.ExcelLink.dll\””
Check the registry from a working installation, and compare to the not working installation of Excel.
If you have issues with the Cognos Controller link to excel, do a reinstall of your Microsoft Office program first.
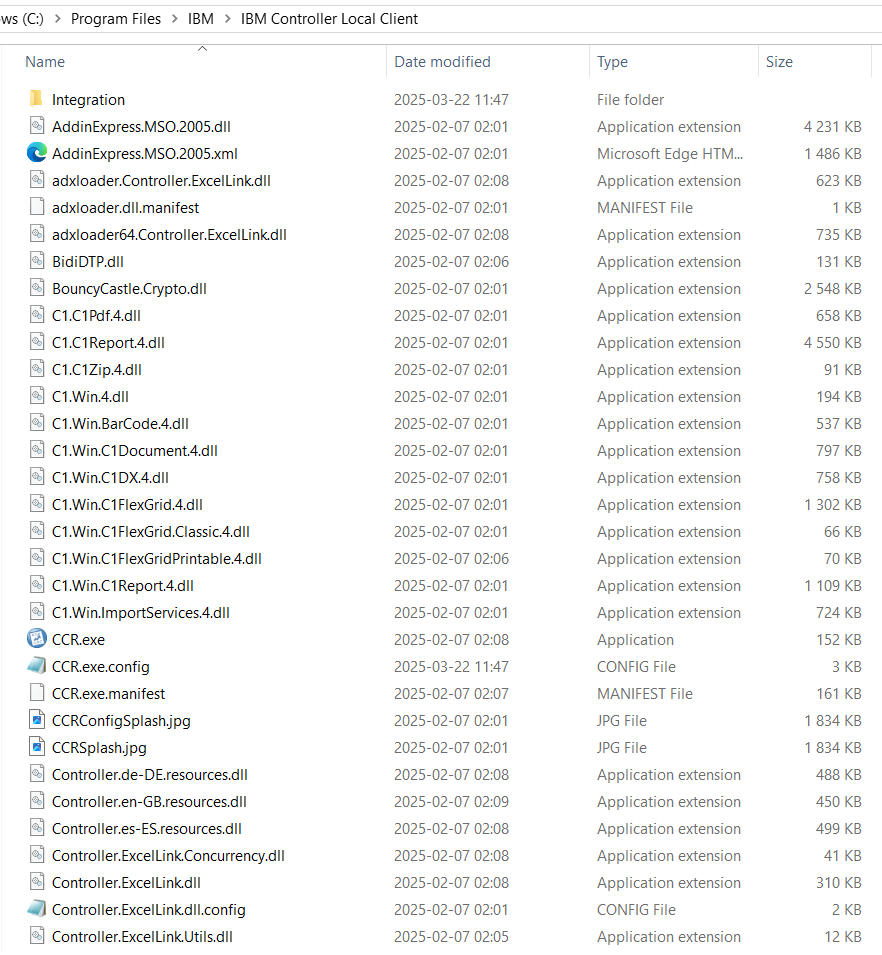
If the installation is done correct, the files should have the same date. There is 282 files in the Controller client folder for version 11.1
If you get the error “Cannot run the macro ‘cc.CompareDb’. The macro may not…” when try to open Data Entry form, it is caused by multiple Controller clients being installed. Check that you do not have installed both the old and new ccr.exe on the citrix server. Uninstall all Cognos Controller clients from the computer, and ensure it is clean, before you install the correct version of IBM controller software.
You can in rare circumstance need to search the registry (after you uninstalled cognos controller client) for references to the old version at “IBM Cognos Controller Local Client”. Clean the registry before you install the correct version.
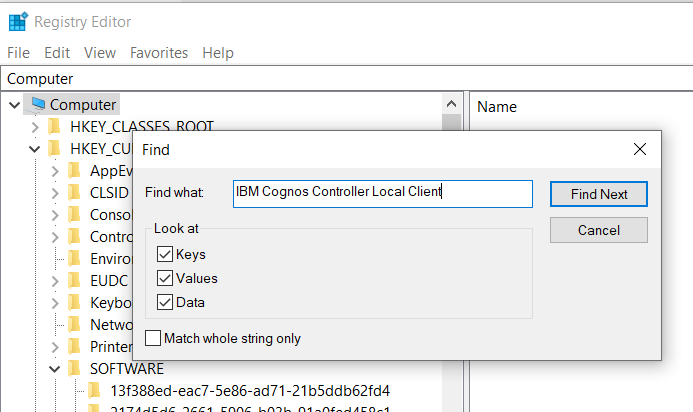
If you get a error like this: (then the database connection is not working and the sql username and password is not correct)
System.Web.Services.Protocols.SoapException: Server was unable to process request. —> System.ArgumentException: Login failed for user ‘cognos’.
at Microsoft.VisualBasic.ErrObject.Raise(Int32 Number, Object Source, Object Description, Object HelpFile, Object HelpContext)
at ControllerServerCommon.RaiseErrSrv.RaiseError(String sUser, Int32 lErrNo, String sErrSource, String sErrDesc, String sErrHelpFile, Int32 lErrHelpContext)
at FrServerB.ServerInfo.GetDBRelease(String sGuid, String sUser)
at Cognos.Controller.Proxy.CCRWS.ServerInfo_GetDBRelease(String sGuid, String sUser)
— End of inner exception stack trace —
If you get a error like this when you try to run a report: (You have to go into Excel – options – add-ins and COM add-ins, and mark the controller link for Microsoft Excel, to make it active).
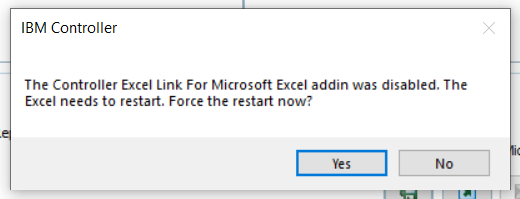
If you try to remove the excel add-in you should get a message like this – only admins can remove the add-in.

If both the excel add- ins are inactive, then nothing happens in the excel. You need to go into both Excel add-ins and COM add-ins and active the controller link for Microsoft Excel.
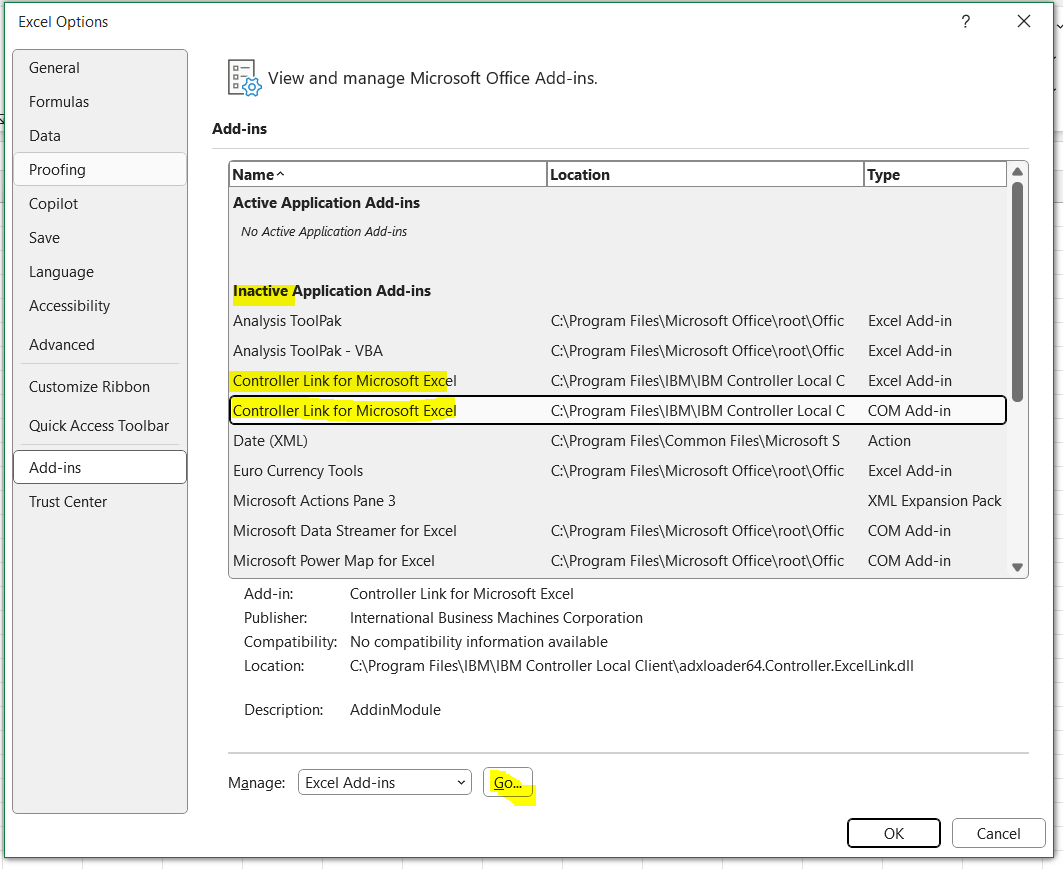
If you get a error in the Excel add-in dialog like this; (then you have deactivated the add-ins in wrong order)
Exception from HRESULT: 0x800AC472
at Microsoft.Office.Interop.Excel._Application.set_EnableEvents(Boolean RHS)
at Cognos.Controller.ControllerForms12.clsDataEntry.DoLogoff()
at Cognos.Controller.XL.ControllerXL.xllController.ExitXll(Boolean LoggingOff)
at Cognos.Controller.XL.ControllerXL.xllController.DoLogout()
More Information:
- Your client computer needs this:
- Microsoft Excel for Microsoft 365.
- Microsoft Edge Runtime.
- Microsoft .Net 4.5 or later.
https://www.ibm.com/docs/en/controller/11.1.0?topic=installers-installing-stand-alone-controller-client
https://greenshot.org/
https://www.ibm.com/support/pages/node/571703