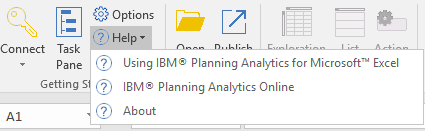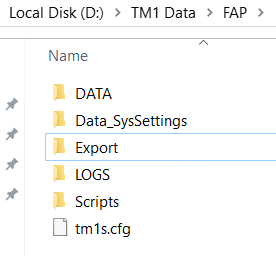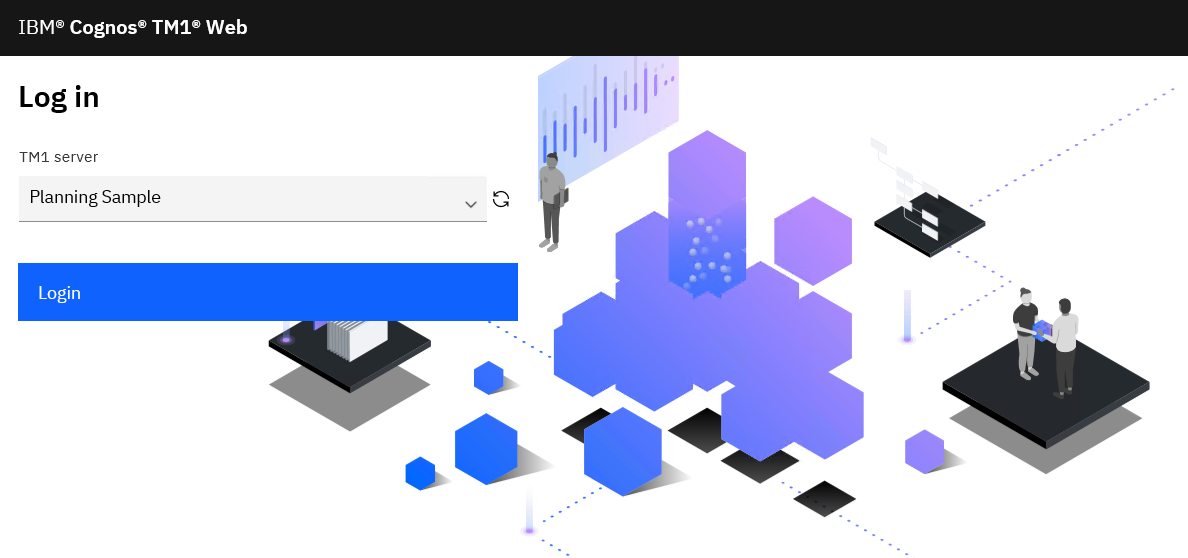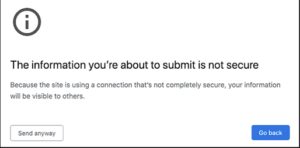Product:
Cognos Analytics
Problem:
What are the tables for in CA11 database?
Solution:
This is a old list for Cognos 8, maybe it is still valid.
CMSYSPROPS This table has the Content Store Version.
CMOBJNAMES This table has the names of all the objects in the content store.
CMOBJPROPS1 Users, Roles \ Group Distribution list and contact information such as Email, phone number, Fax Given name etc are stored in this table
CMOBJPROPS2 Report scheduling information is stored. This table has fields like hour, day week etc
CMOBJPROPS3 Stores Screen Tip and Object description provided while creating the objects are stored here
CMOBJPROPS4 Stores the printer paper setting details like height and width of A3 , A4 , letter and 11X17 paper orientations
CMOBJPROPS6 Has the details of the all packages which were published using the FM.
CMOBJPROPS7 This table stores the XML of all reports and models. This is basically to maintain the metadata about the structure of the reports and models.
CMOBJPROPS10 Contact information is stored in this table. This table has columns like Contact Email and Contact.
CMOBJPROPS11 This table stores the data sources configuration details like connect string, the cube location etc.
CMOBJPROPS13 It stores the names of parameter passed to the range prompts
CMOBJPROPS14 Has details regarding the versions, creation time etc of the objects in the content store.
CMOBJPROPS16 This table provides the status of the multiple services of Cognos like LogService, MonitorService, ReportService, SystemService, JobService
CMOBJPROPS17 Stores performance details of each component like “query Studio, Analysis Studio, Event Studio” etc
CMOBJPROPS18 This table stores the drill path from the source to the final target report.
CMOBJPROPS20 Stores details regarding which are all the reports for which prompting has been enabled. And also has the details of which are the reports which has the default report options overridden.
CMOBJPROPS24 Stores the printer configuration details
CMOBJPROPS25 Stores the data regarding the objects deployed, like the deployed folder, the reports, the number of folders present in the deployment archive, etc
CMOBJPROPS26 This table stores the data about all the packages imported / exported in C8, with the properties selected during the process.
CMOBJPROPS27 Has the details regarding the data source created in the content store using Cubes.
CMOBJPROPS30 Stores the registration , service description etc details about portlets in this table
CMOBJPROPS31 Has the custom logging level for each of the Cognos services, CMID can be be linked to CMOBJNAMES for the names of each of the services
CMOBJPROPS32 Has the details of the stored procedures used as the query items in the FM model.
CMOBJPROPS33 Detail related to users, user groups user roles.
CMOBJPROPS34 Has the details regarding the drill through parameters of the drill through reports. The parameter assign values are present in coded format
CMOBJPROPS36 Has the list of all the Models published using framework manager
CMOBJPROPS37 This table has the details of the routing sets configured for server / load balancing for each package published in the content store
CMOBJPROPS38 Configuration details about number of items to retrieve in studios, for a package are saved under this table.
CMOBJPROPS39 Has values for properties of reports and views. PROPID can be linked to CMPROPERTIES for property names
CMOBJPROPS52 Contains the properties for the connections
CMOBJPROPS55 Has the URI for icons for each entry in Cognos Connection
CMLOCALES Has the locale ids associated with each language supported by Cognos 8
More Information:
https://www.envisn.com/envisn-cognos-blog/bid/43348/Demystify-Your-Cognos-Content-Store-Part-II
https://www.cognoise.com/index.php?topic=28289.0
Below will list all reports
With CognosContent AS (
Select a.CMID, a.PCMID, b.NAME, b.Name as Parent, c.name as Content
,Cast(b.NAme as varchar(max)) as path
, 0 as level
from cmObjects a
inner join CMOBJNAMES b on a.CMID = b.CMID
inner join CMCLASSES c on a.CLASSID = c.CLASSID
Where b.ISDEFAULT = 1
and a.PCMID =0
and a.CMID = 2
UNION ALL
Select a.CMID, a.PCMID, b.NAME as parent, d.NAME, c.NAME
, d.path + '\' + CAST (b.Name as varchar(Max)) as path
, d.level + 1 as level
from cmObjects a
inner join CMOBJNAMES b on a.CMID = b.CMID
inner join CMCLASSES c on a.CLASSID = c.CLASSID
inner join CognosContent d on a.PCMID = d.CMID
Where b.ISDEFAULT = 1
)
Select NAME as ReportName, path, level, content from CognosContent
Where
Content = 'report' or Content = 'dashboard' or content = 'analysis'
order by path