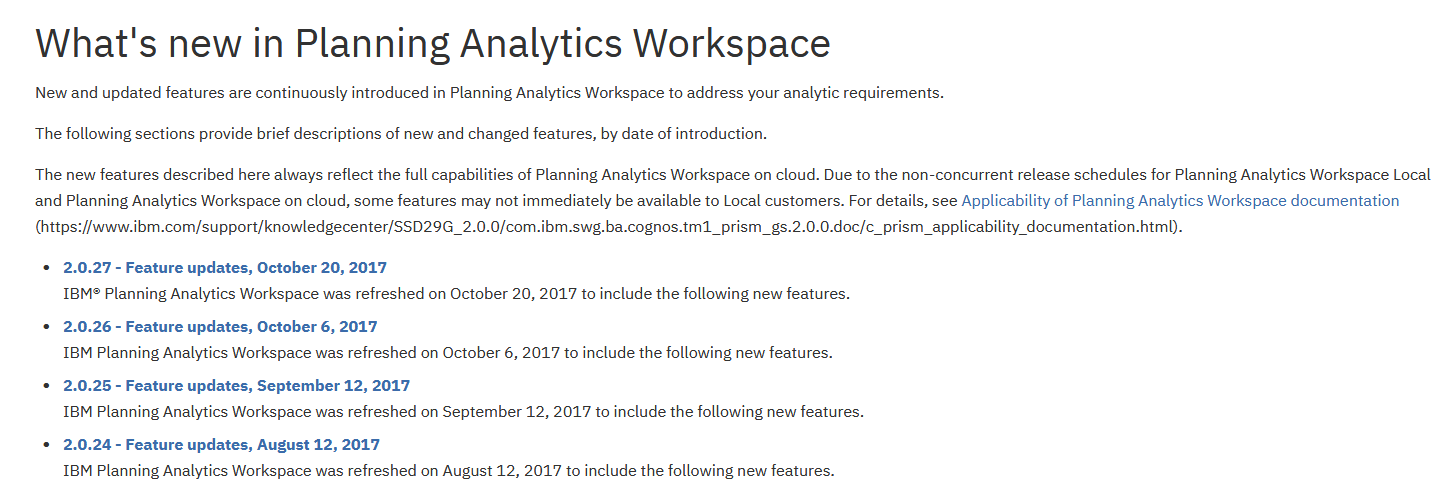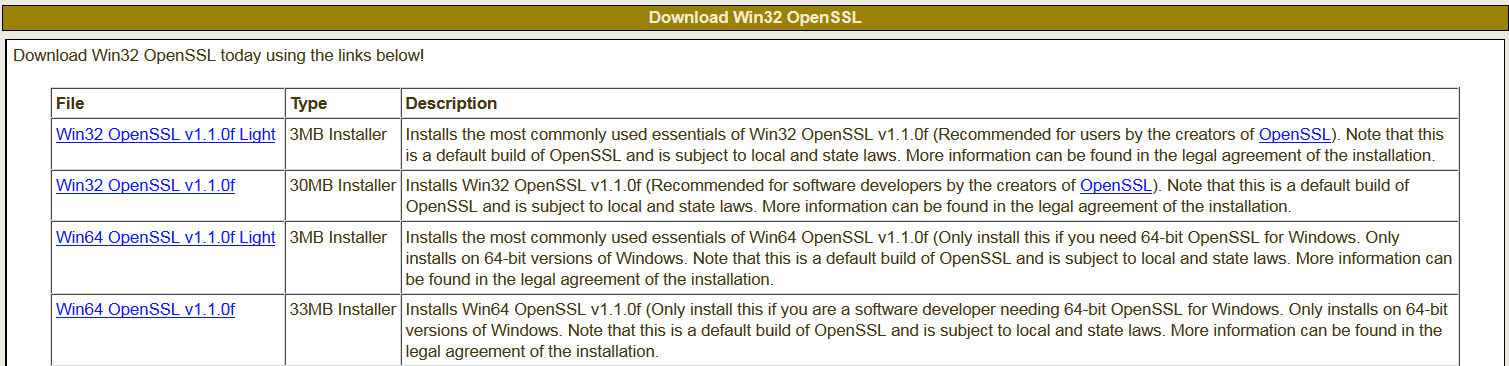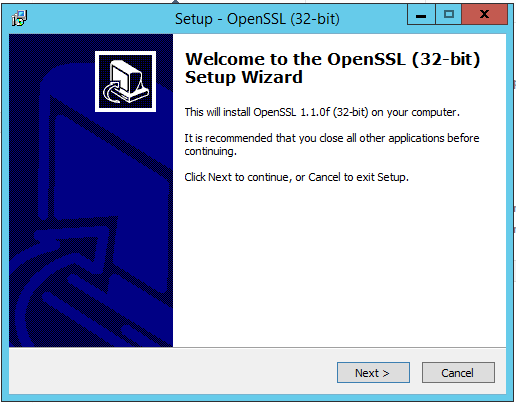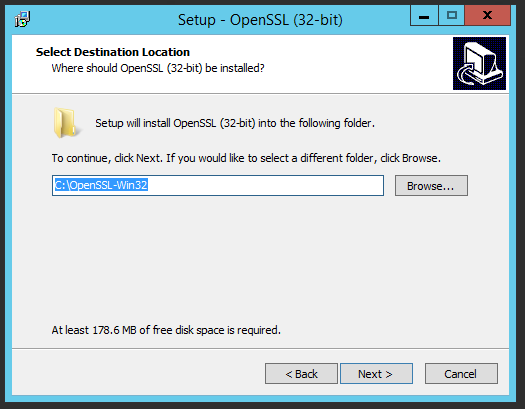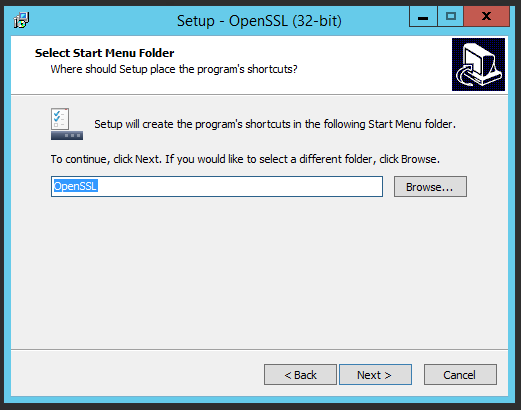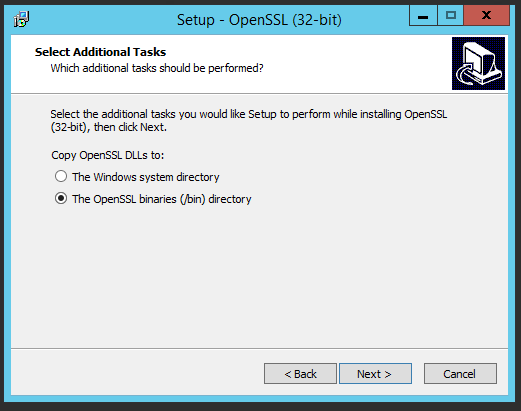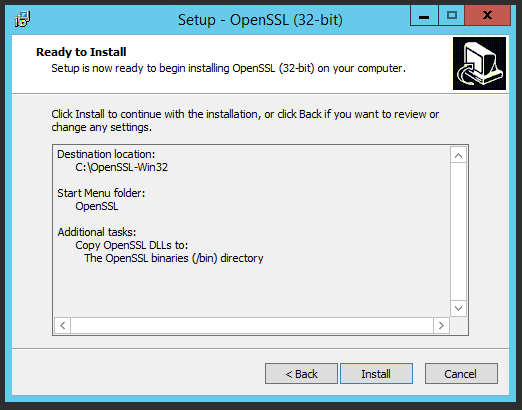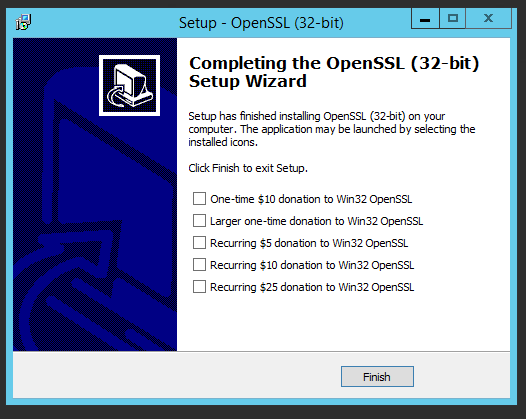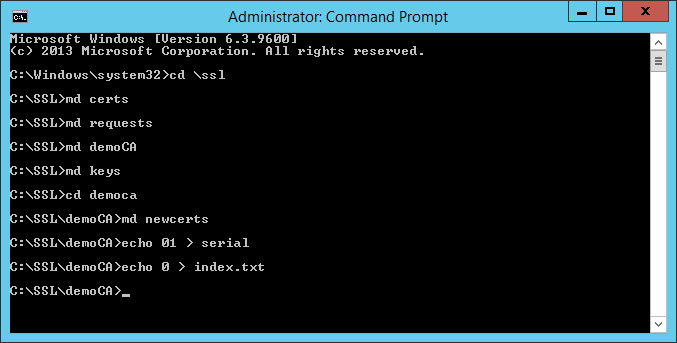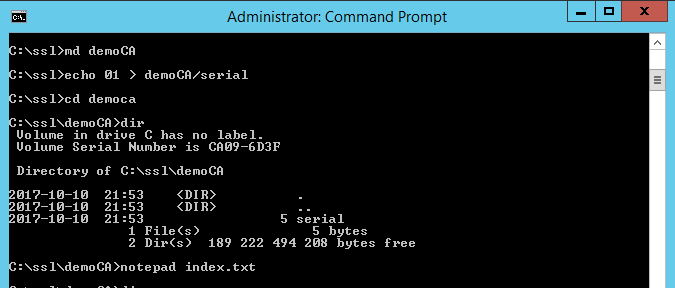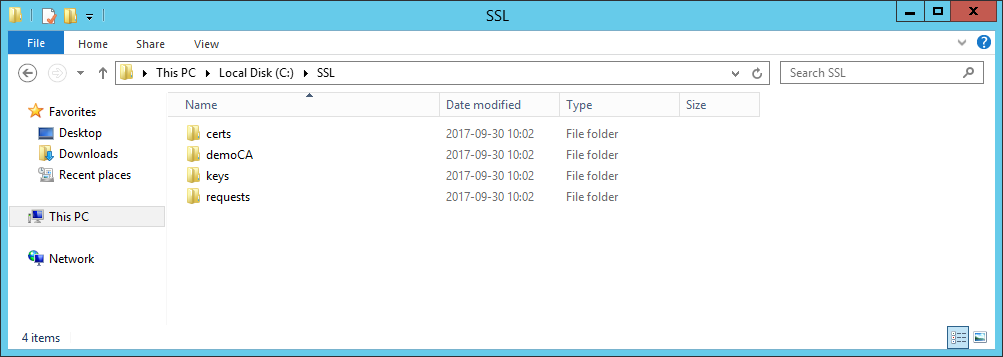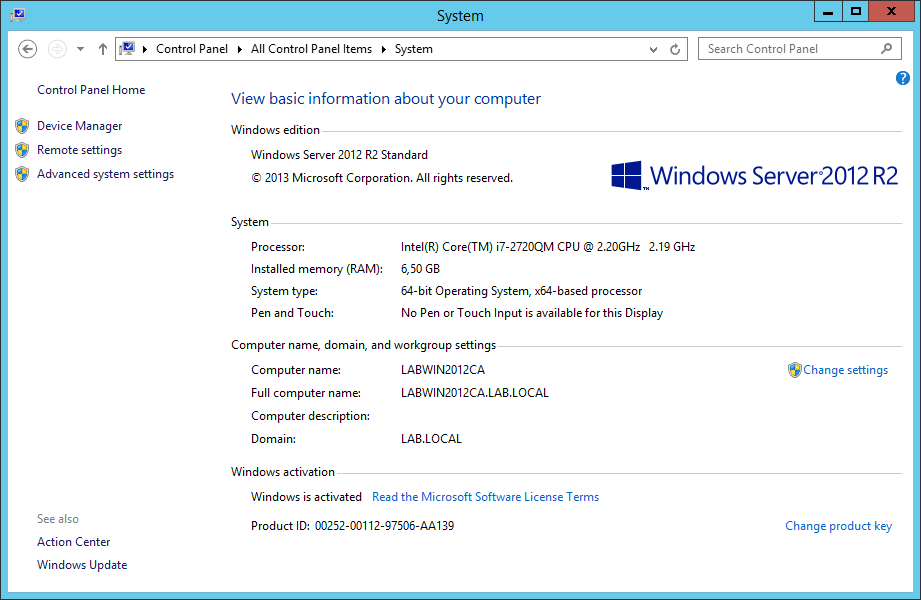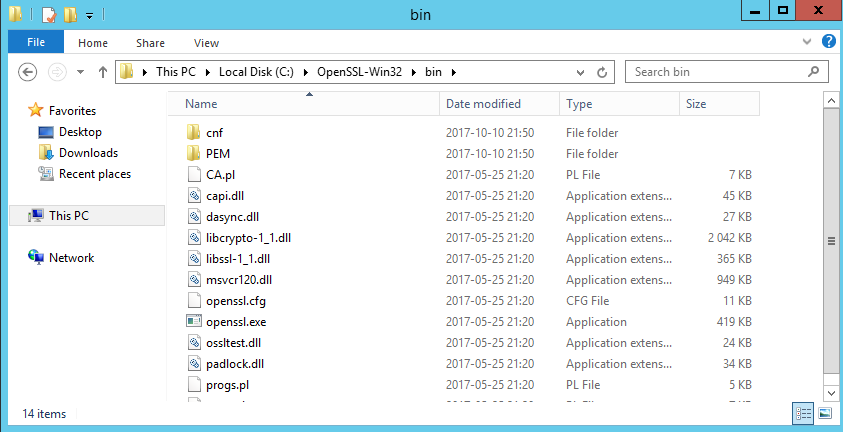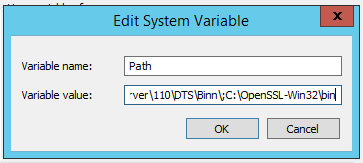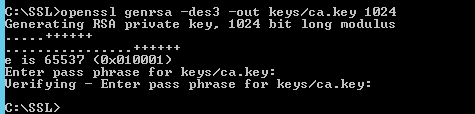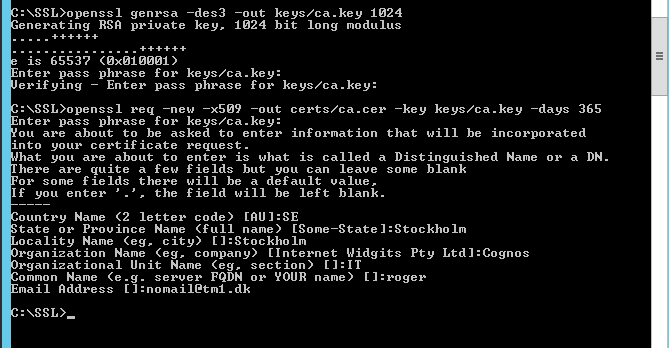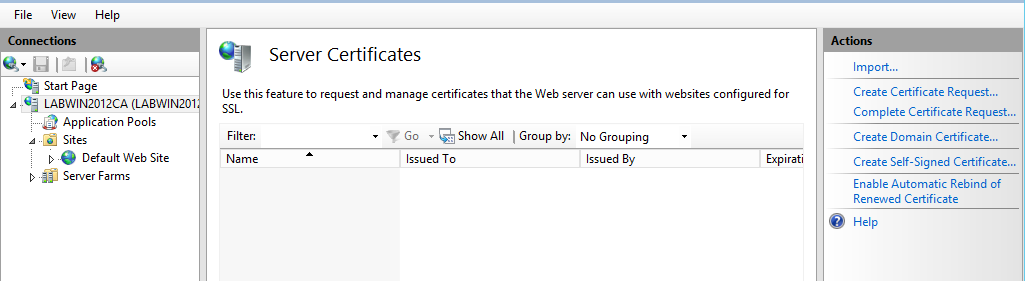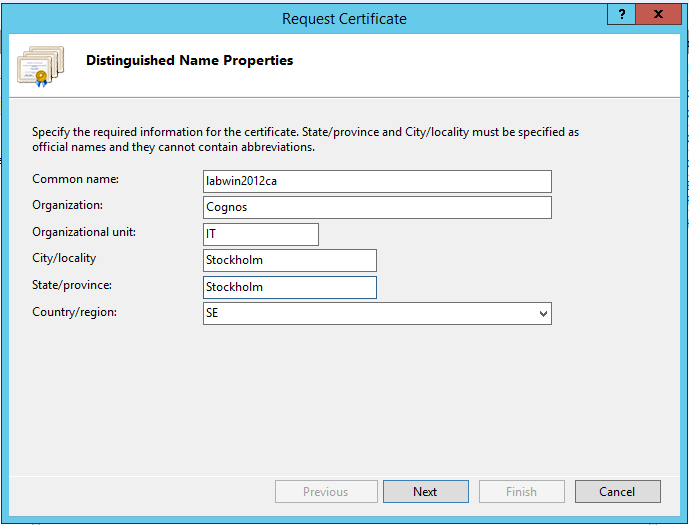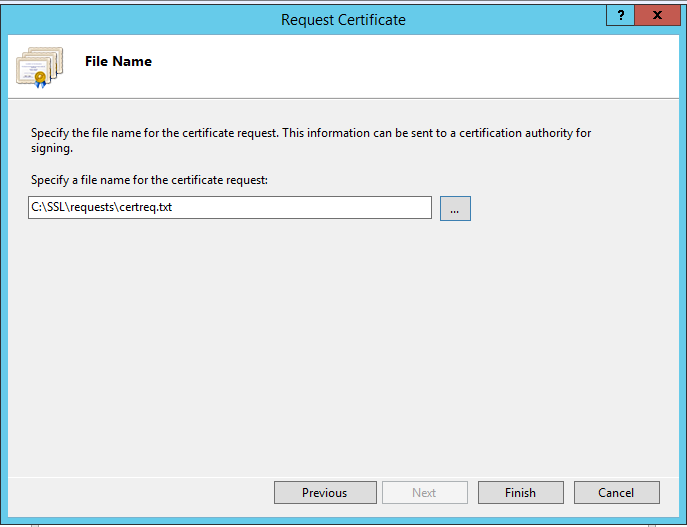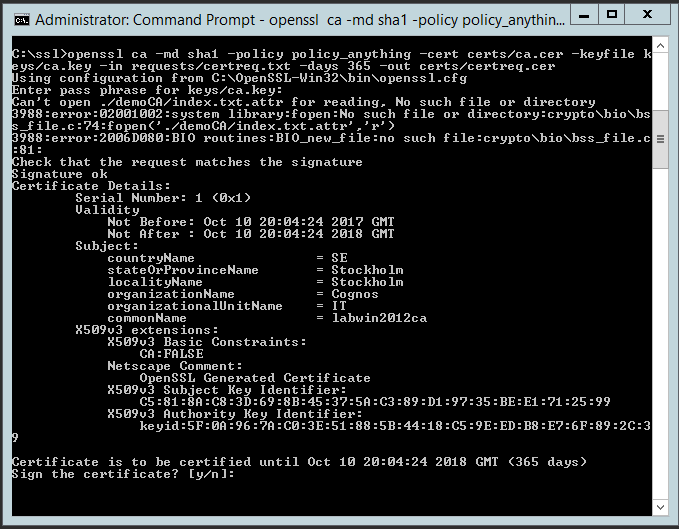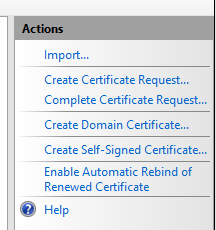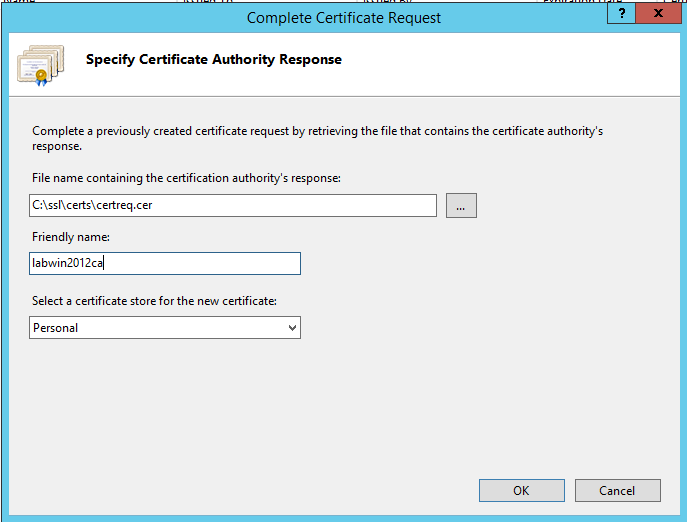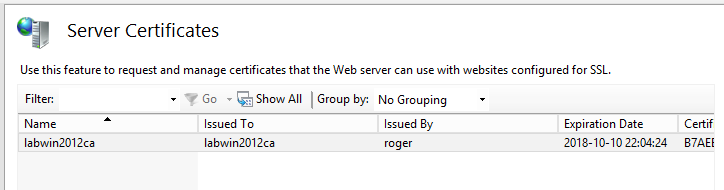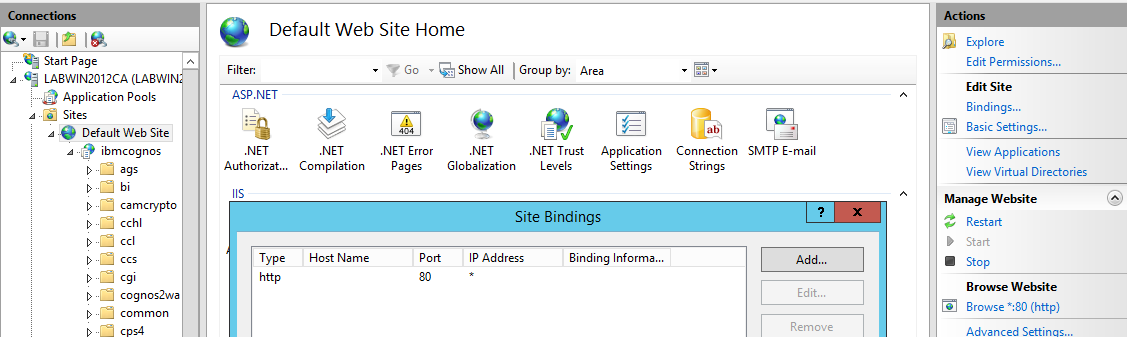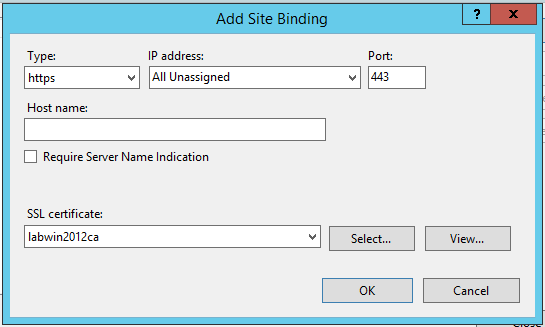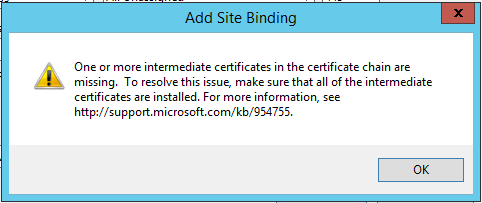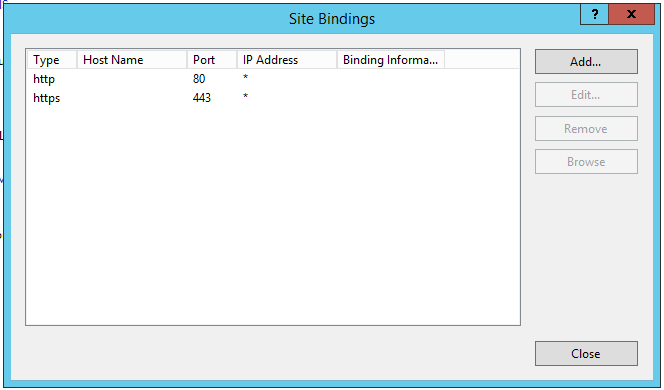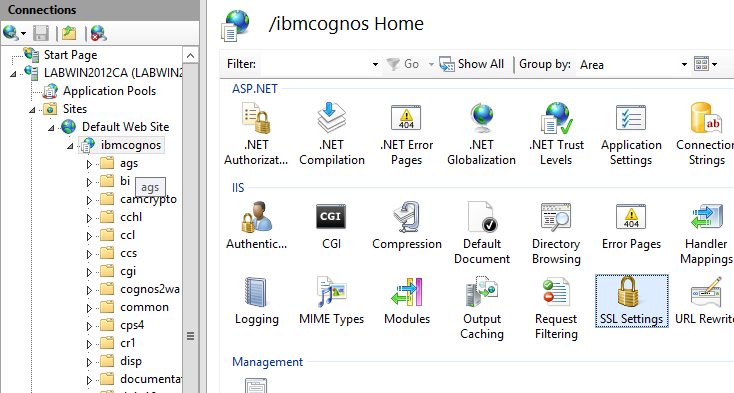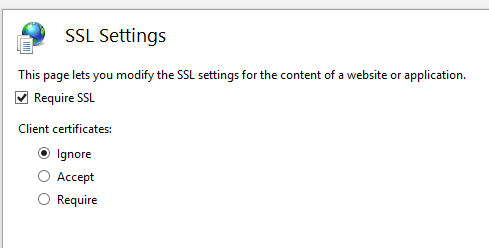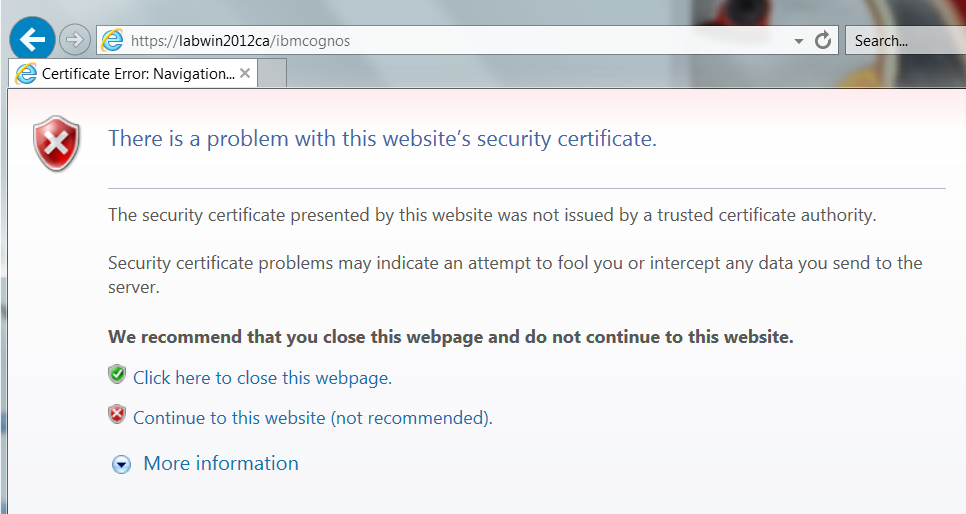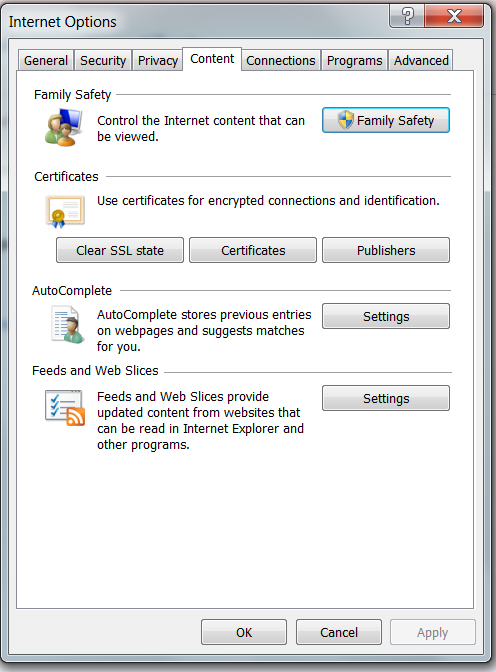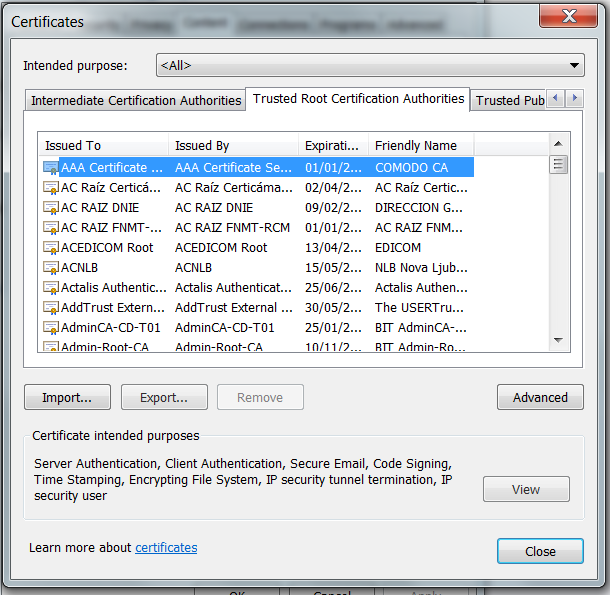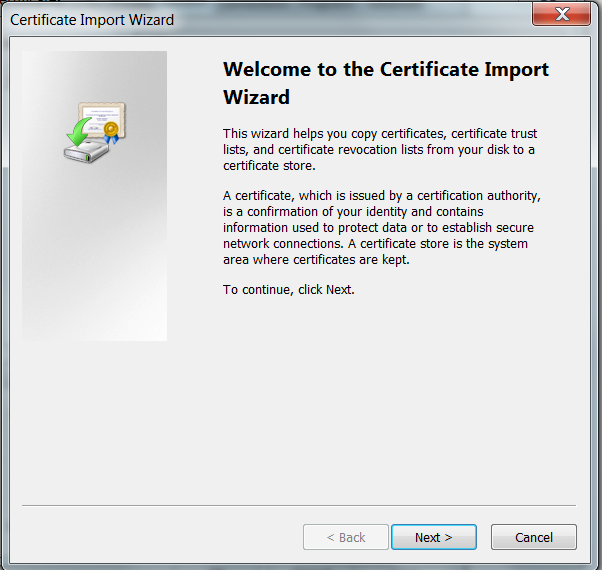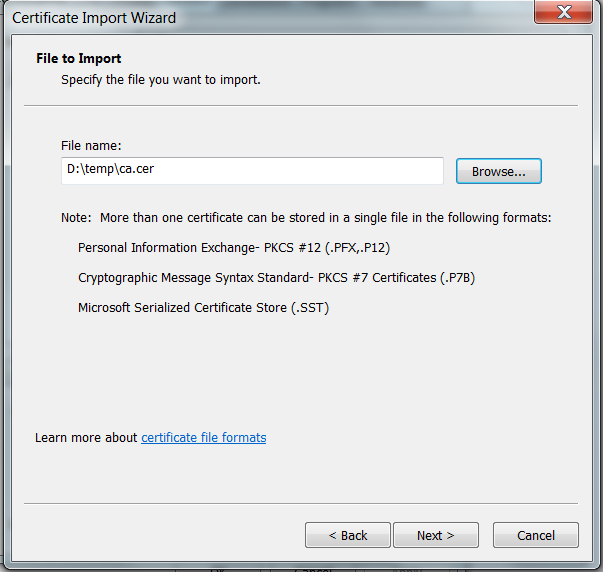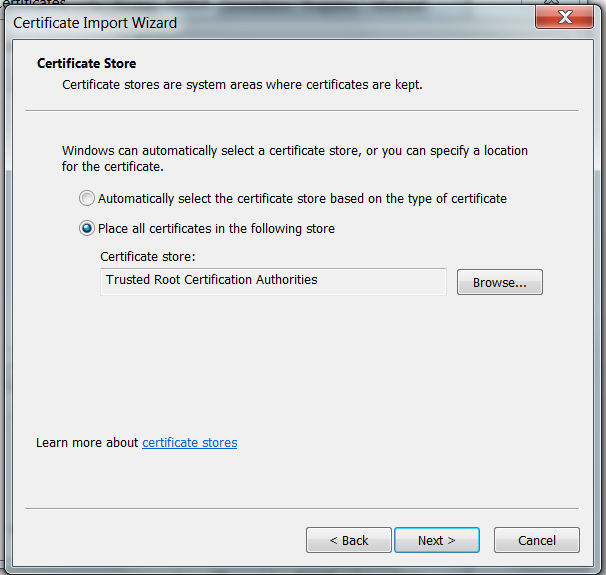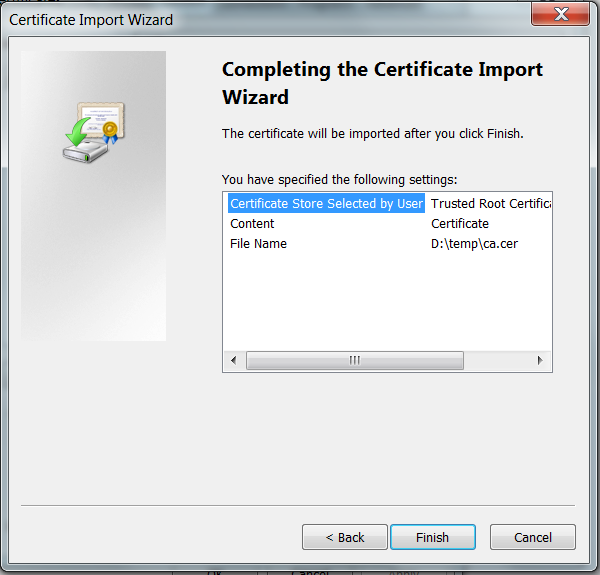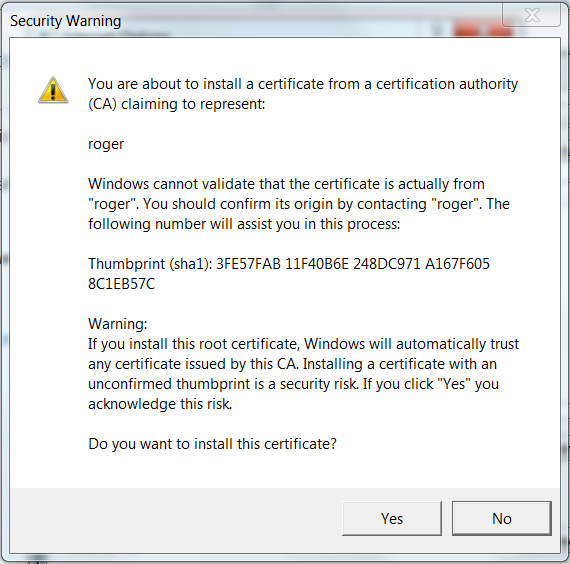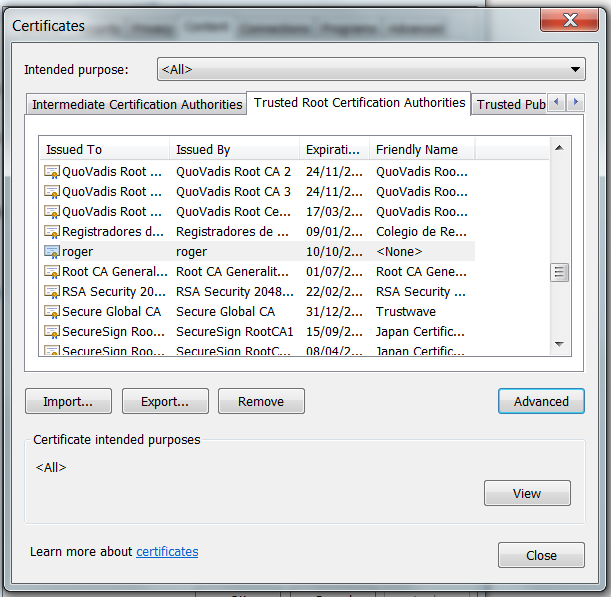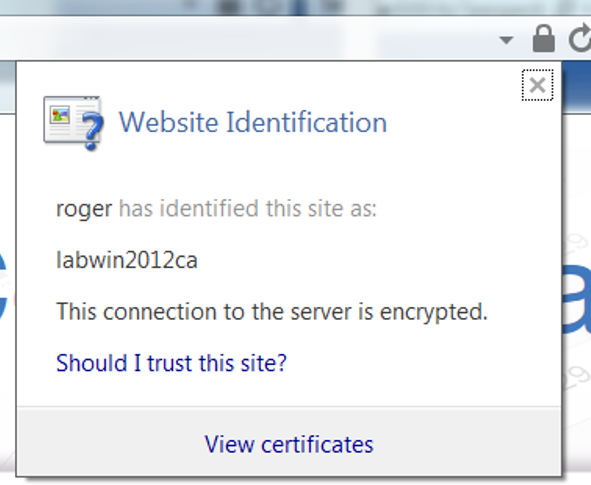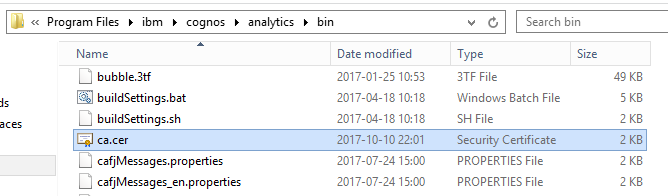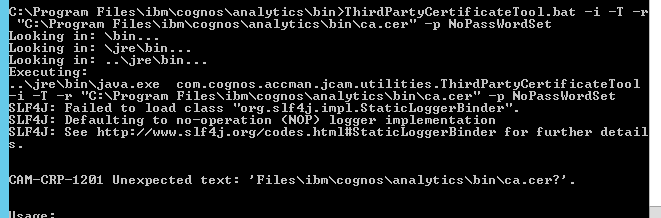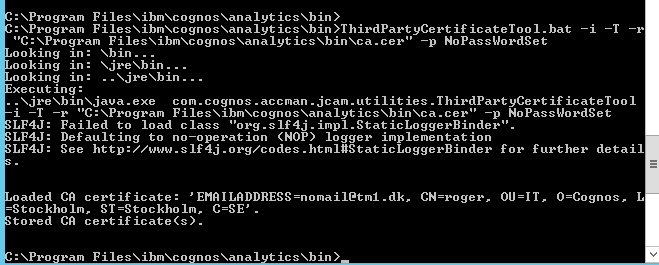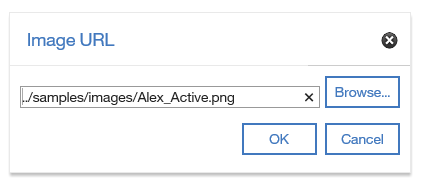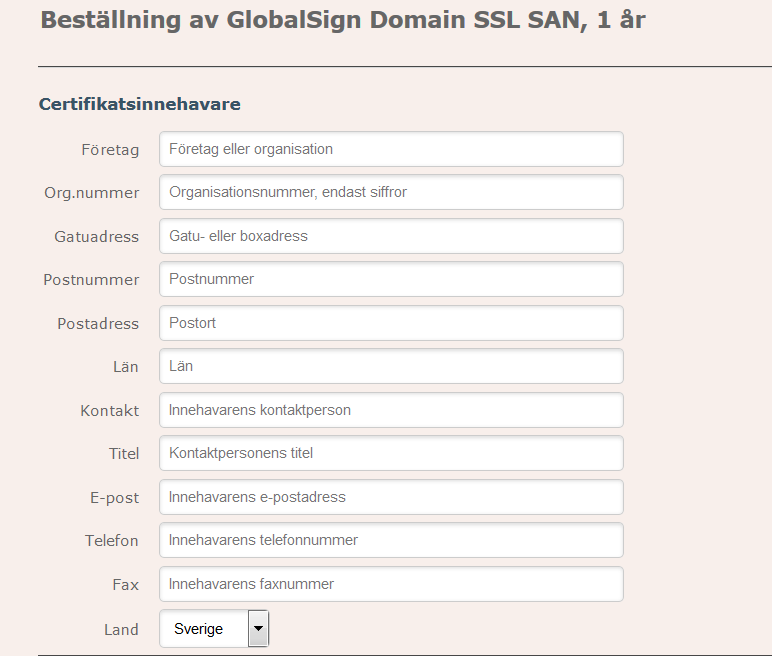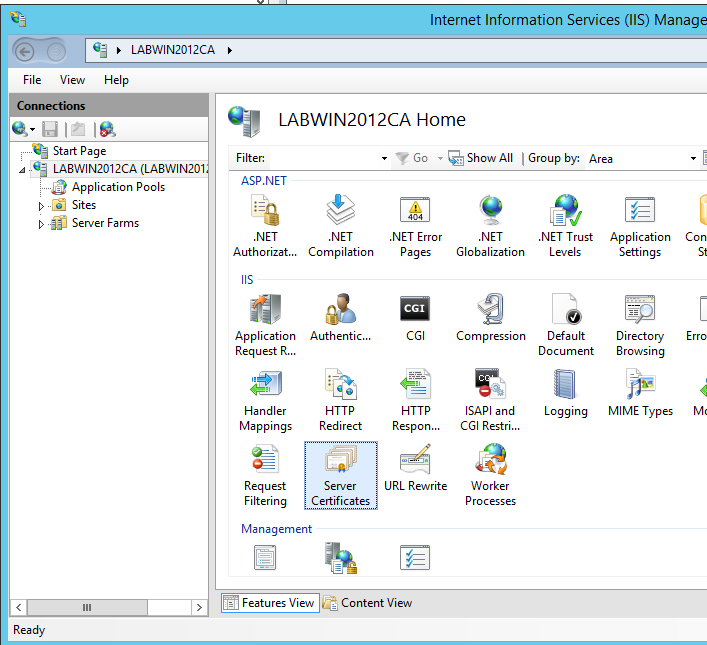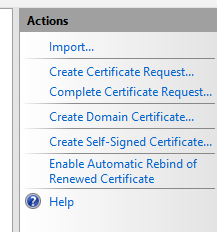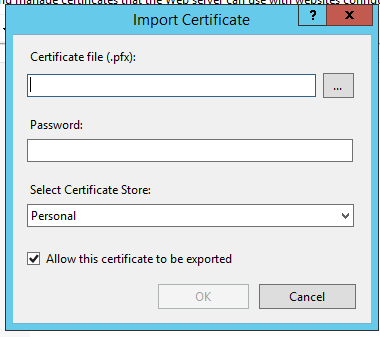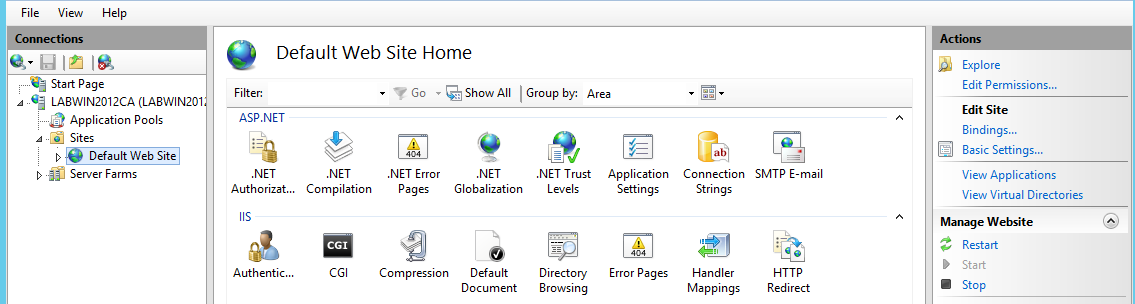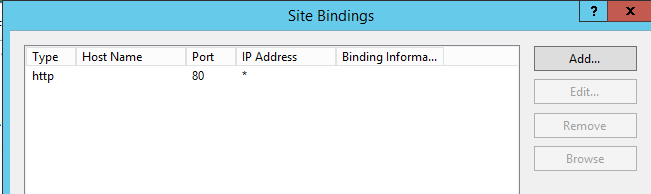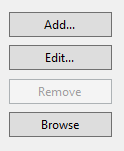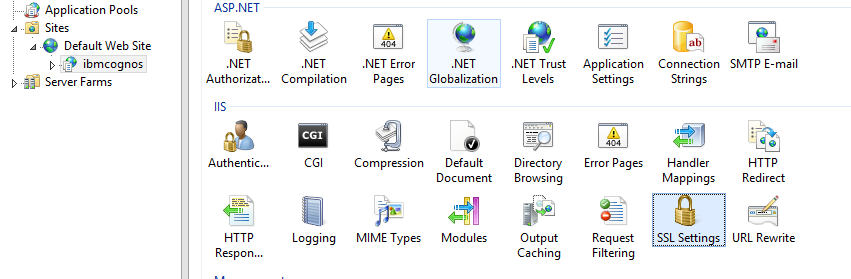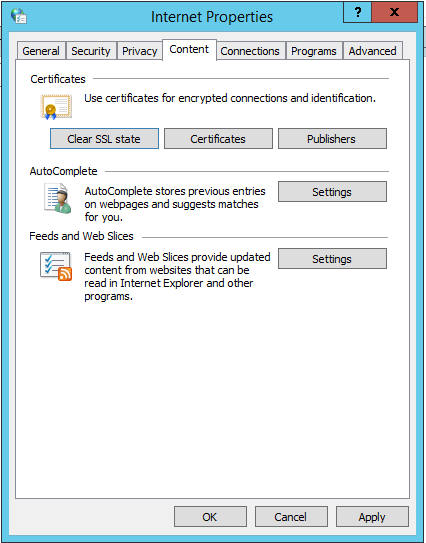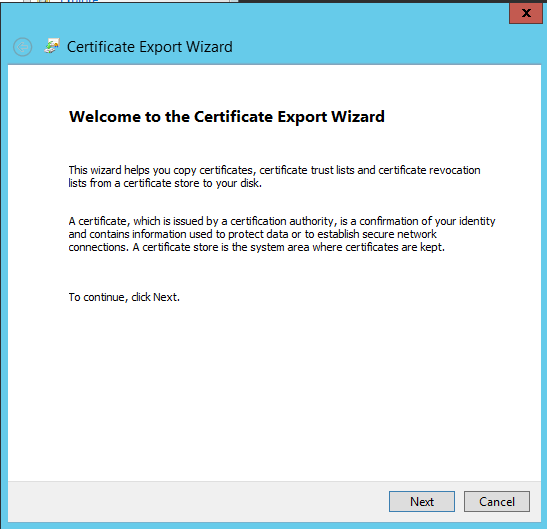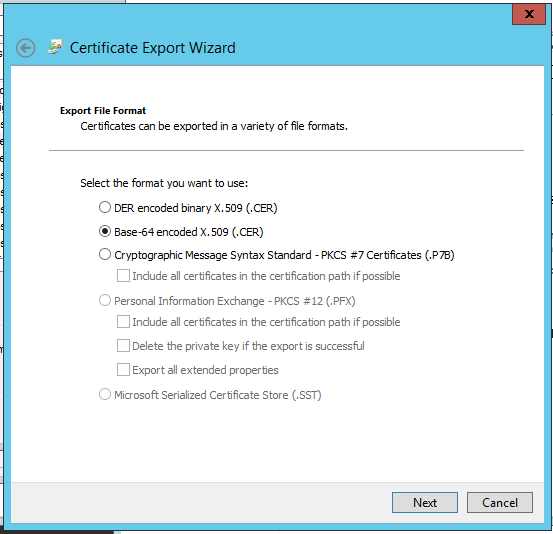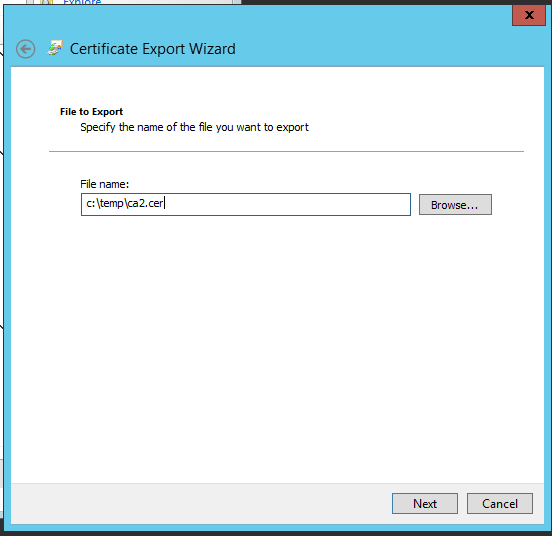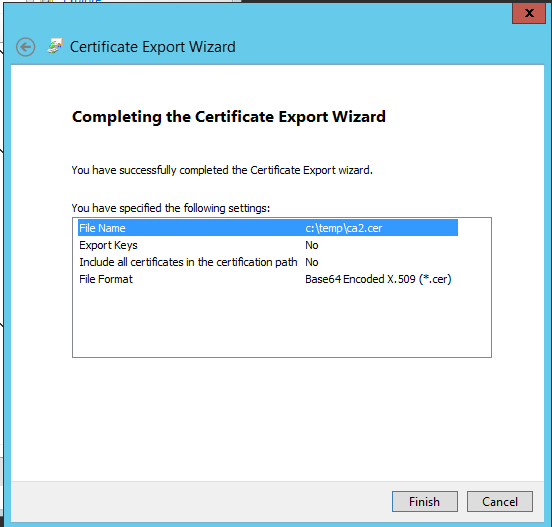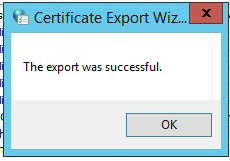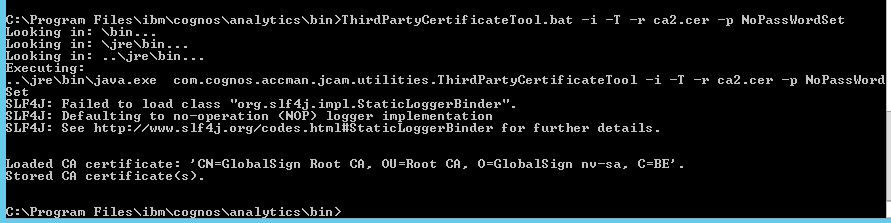Product:
Planning Analytics 2.0.2
Planning analytics workspace 2.0.25
Microsoft Windows 2016 standard server
Problem:
How install PAW with Microsoft 2016 Docker files?
Solution:
When using the Microsoft 2016 server with Docker EE, there is no need to have a Virtualize active in VMWARE, therefor is this a better solution. (If you not use Linux OS). Docker EE also does not cost anything extra, as it is part of the Microsoft 2016 licenses.
But to make this work you must:
– The Microsoft Windows 2016 server must be connected to Internet to download the Docker EE.
– Update Microsoft Windows 2016 standard server to the latest fix pack.
– You must use FQDN to access all servers.
– You must have 70 GB free disk space on the Microsoft Windows 2016 server.
– Turn off the Antivirus program on the Windows 2016 server where PAW is installed.
– After you start PAW you must always wait 10 minutes before you try to access it.
– Recommend that you only have ONE network card on the Microsoft Windows 2016 server for PAW.
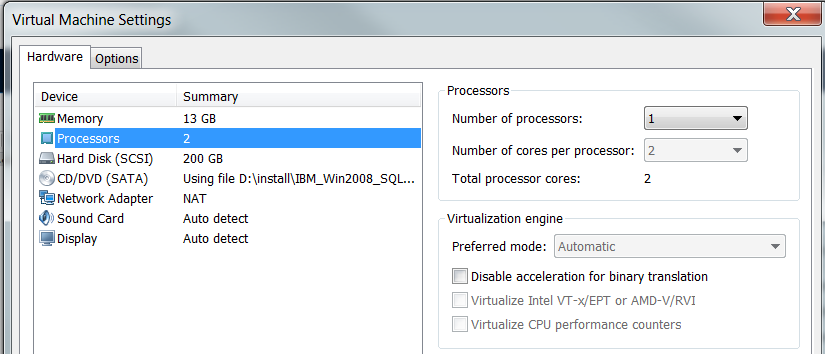
Above only for your test server, on your laptop.
There is possible to download Docker EE and move it to a different server, according to this page,
https://docs.docker.com/engine/installation/windows/docker-ee/
I copy some of the information here:
Use the following steps when you want to install manually, script automated installs, or install on air-gapped systems.
- PS> Expand-Archive docker.zip -DestinationPath $Env:ProgramFiles
- # Extract the archive.
- Copy the zip file to the machine where you want to install Docker. In a PowerShell command prompt, use the following commands to extract the archive, register, and start the Docker service.
- https://download.docker.com/components/engine/windows-server/17.06/docker-17.06.2-ee-4.zip
- PS> invoke-webrequest -UseBasicparsing -Outfile docker.zip
- # On an online machine, download the zip file.
- In a PowerShell command prompt, download the installer archive on a machine that has a connection.
- # Clean up the zip file.
- PS> Remove-Item -Force docker.zip
- # Install Docker. This will require rebooting.
- $null = Install-WindowsFeature containers
- # Add Docker to the path for the current session.
- PS> $env:path += “;$env:ProgramFiles\docker”
- # Optionally, modify PATH to persist across sessions.
- PS> $newPath = “$env:ProgramFiles\docker;” +
- [Environment]::GetEnvironmentVariable(“PATH”,
- [EnvironmentVariableTarget]::Machine)
- PS> [Environment]::SetEnvironmentVariable(“PATH”, $newPath,
- [EnvironmentVariableTarget]::Machine)
- # Register the Docker daemon as a service.
- PS> dockerd –register-service
- PS> Start-Service docker
- # Start the Docker service.
- Test your Docker EE installation by running the hello-world container.
- PS> docker container run hello-world:nanoserver
But for this installation, we will have the Microsoft Windows 2016 server connected to Internet.
Download the latest PA Workspace file (ipa) from IBM Fix Central
http://www-01.ibm.com/support/docview.wss?uid=swg27049597
In these instructions we use the version 25. Note; take the WIN version, the other is for Linux (or Windows 2012).
Unzip the file and place it on the Microsoft Windows 2016 server in a folder, e.g. \install\paw
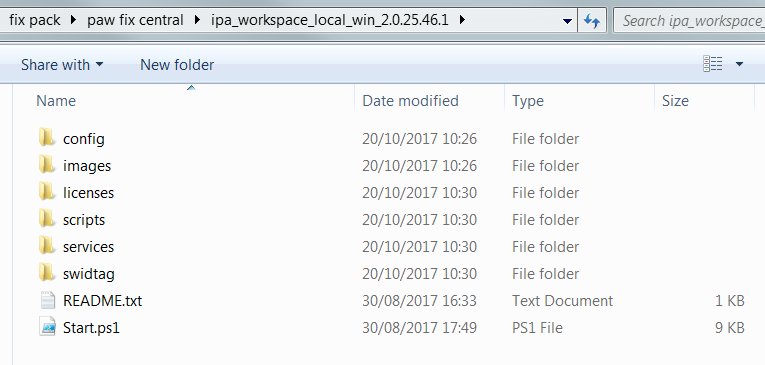
The Start.ps1 file indicate that you have downloaded the correct program for Windows 2016.
Check that Microsoft Windows 2016 is update in control panel
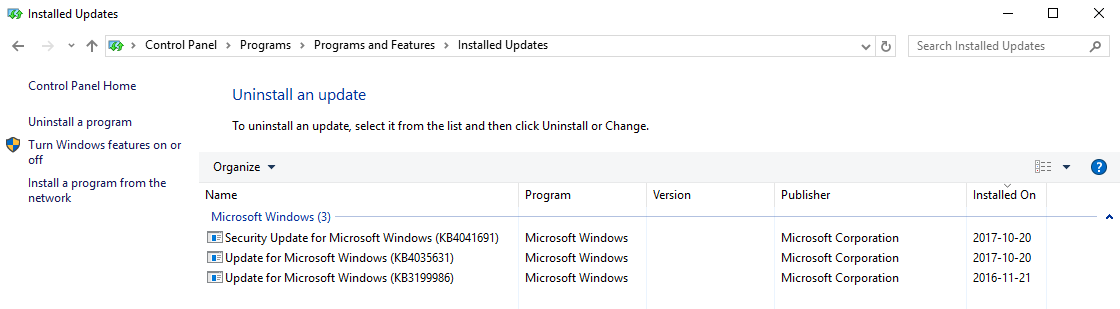
You can go to settings from Server Manager or enter Settings in the search box.
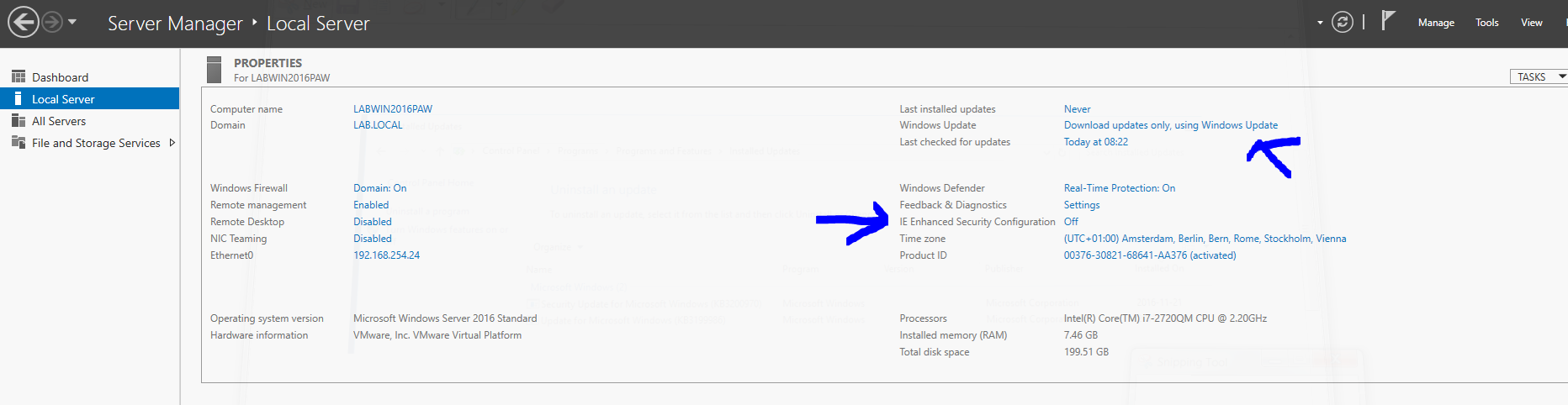
By the way, we have IE Enhanced Security Configuration and DEP off during the installation. Turn off the Windows firewall during installation and first testing. Start up the firewall later.
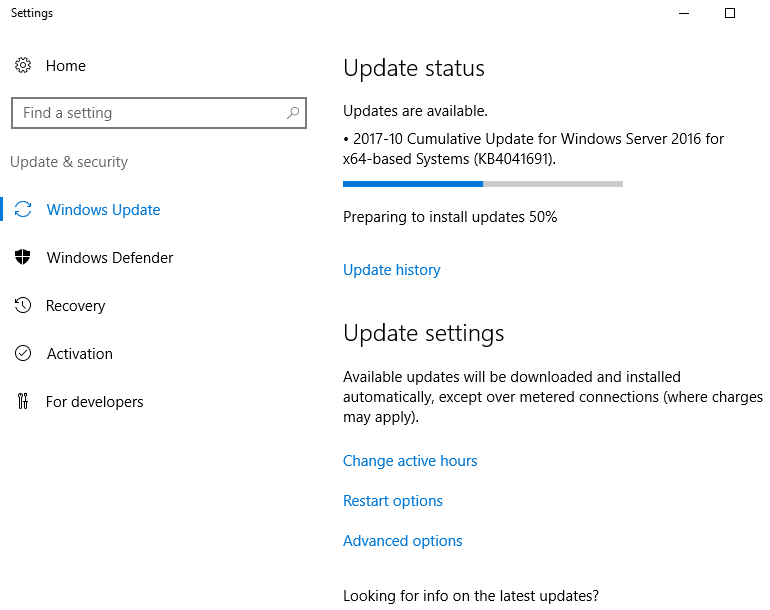
After the update you need to reboot your Microsoft Windows 2016 server.
How install Docker EE
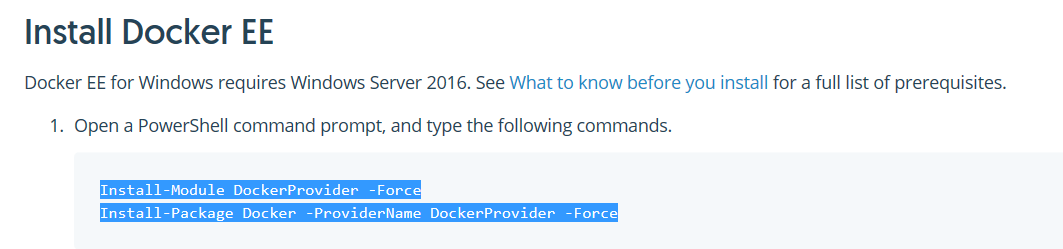
https://github.com/docker/labs/blob/master/windows/windows-containers/Setup-Server2016.md
PowerShell Package Provider (recommended)
Microsoft maintains a PowerShell package provider that lets easily install Docker on Windows Server 2016.
Run the following in an Administrative PowerShell prompt:
Install-Module -Name DockerMsftProvider -Force
Install-Package -Name docker -ProviderName DockerMsftProvider -Force
Restart-Computer -Force
So, ensure the server is connected to internet, and right click on start, and select Windows PowerShell (Admin).
Enter the below commands:
Install-Module DockerProvider -Force
Install-Package Docker -ProviderName DockerProvider -Force
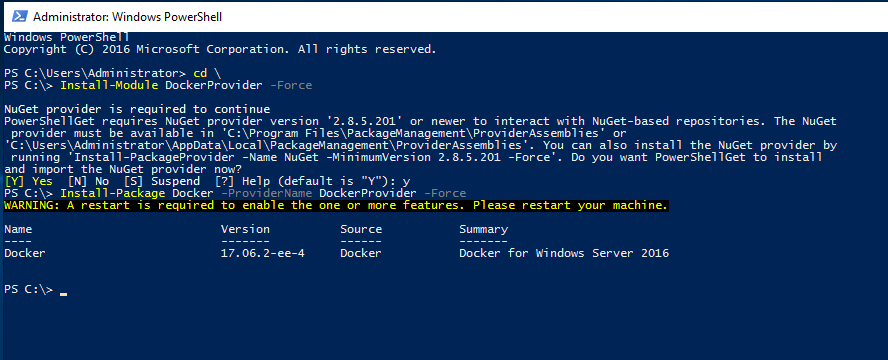
For the questions about update the NUTGET, press Yes.
Then the download is done as shown in above picture.
Restart the Microsoft Windows server
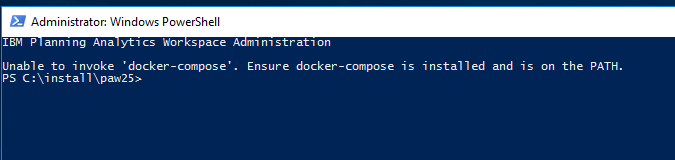
Above error comes when you run Start.ps1 and you have not downloaded docker compose.
Download docker compose from here https://github.com/docker/compose/releases/tag/1.16.1
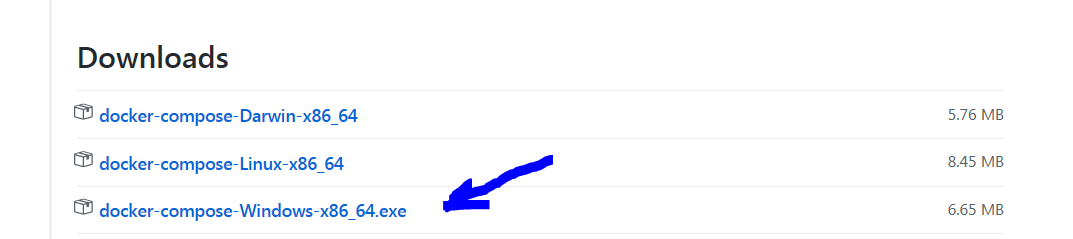
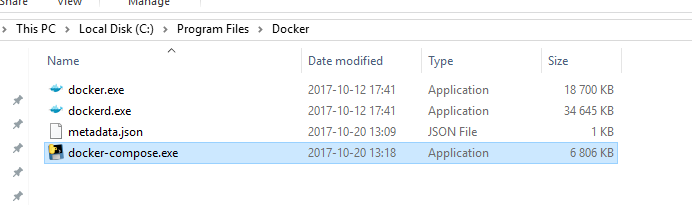
Copy to the file to \program files\docker folder and rename the file to docker-compose.exe.
Install IBM Planning Analytics Workspace
The Microsoft Windows 2016 server will need at least
- 13308 MB of memory
- 4 CPUs
- 70,000 MB (70 GB) of storage
Here the official instructions
https://www.ibm.com/support/knowledgecenter/SSD29G_2.0.0/com.ibm.swg.ba.cognos.tm1_inst.2.0.0.doc/t_paw_install.html
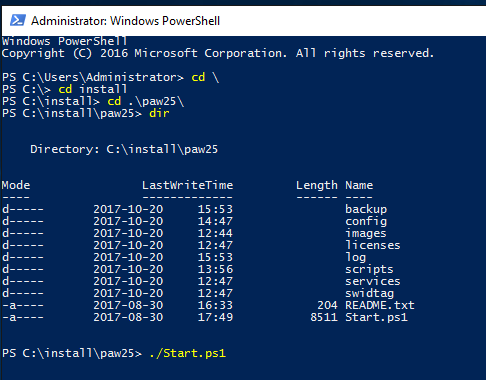
Then go to the powershell admin and run ./start.ps1

Click Y to start the admin tool
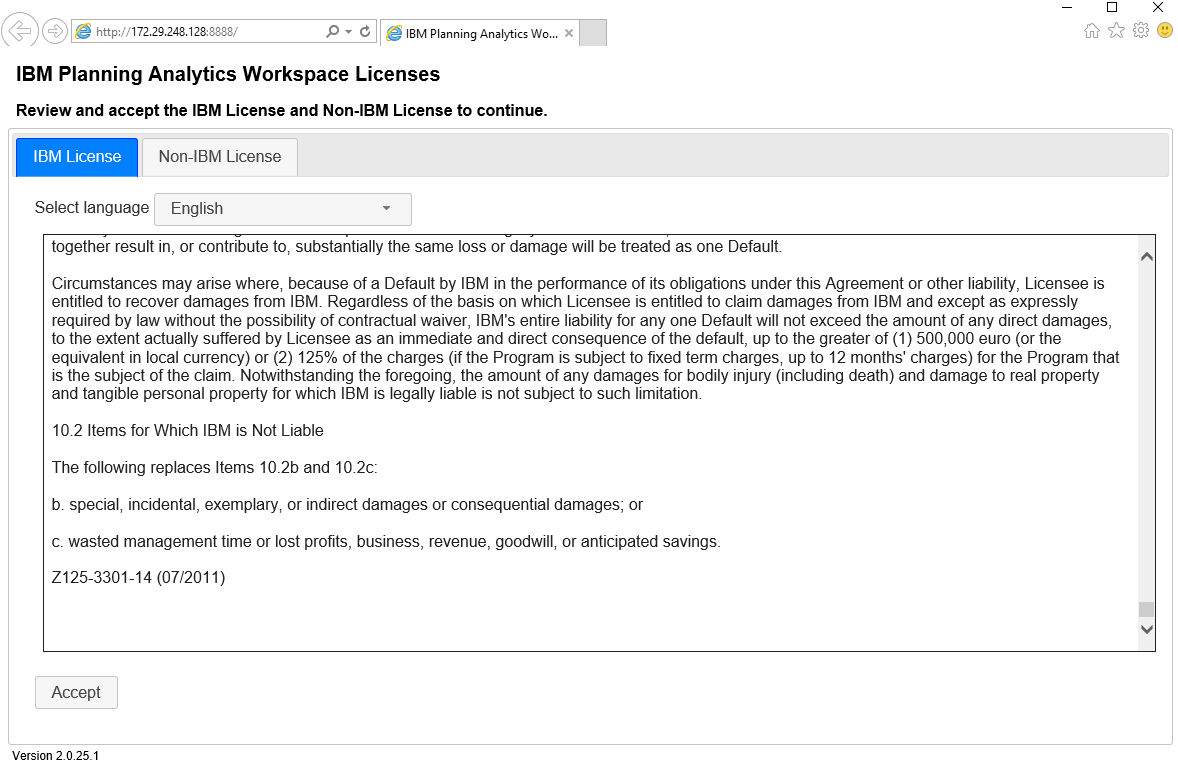
Accept the licenses
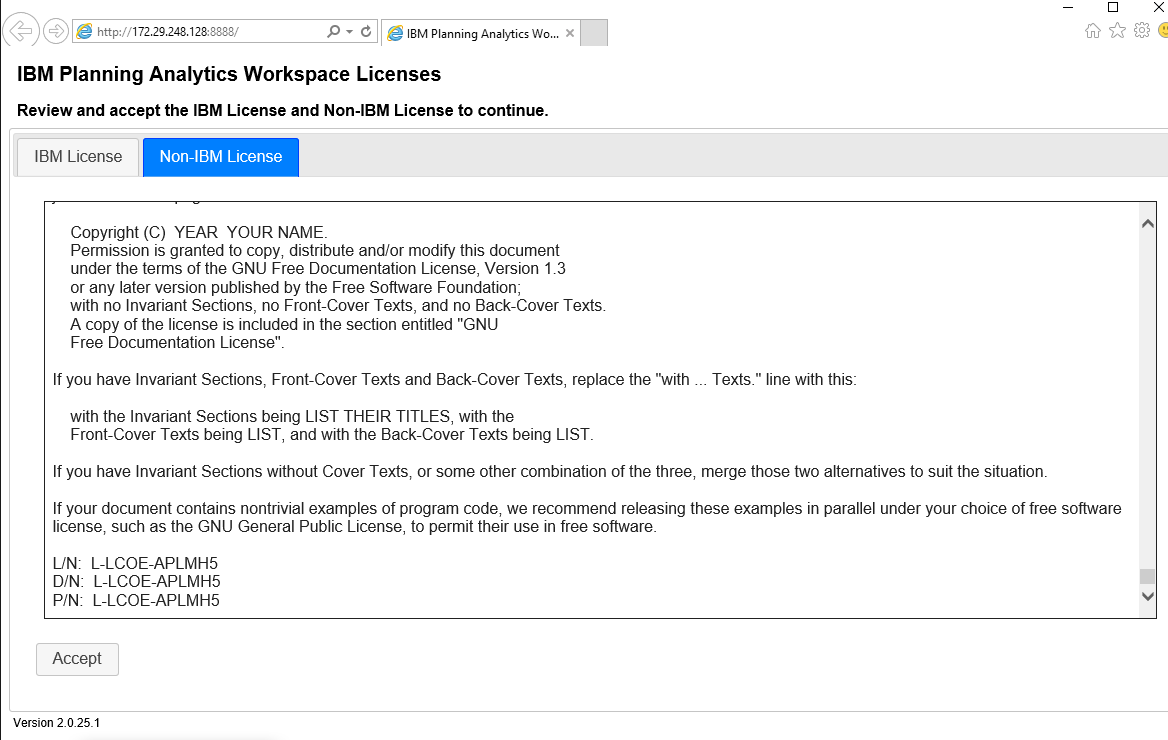
You must accept both the license tabs
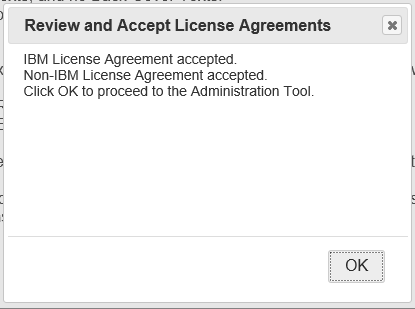
Click OK and you are into the setup dialog.
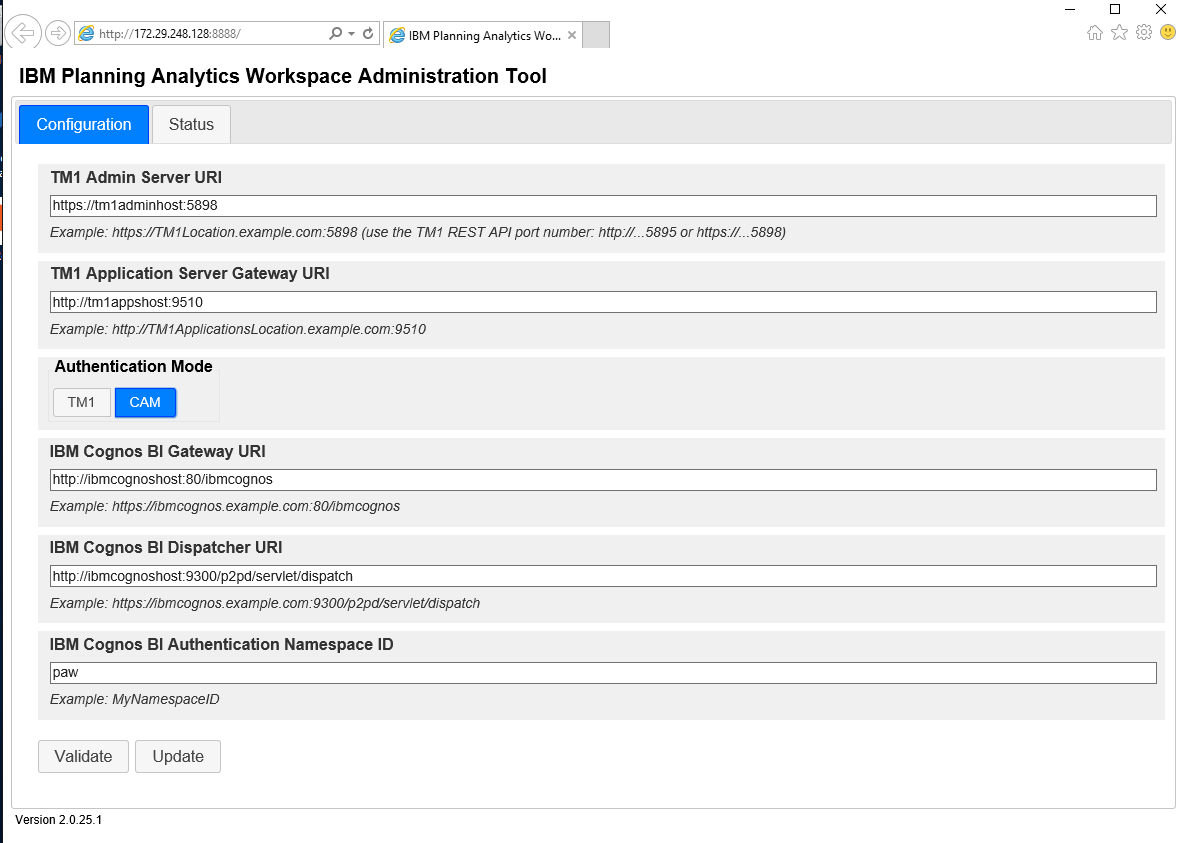
If you want CAM security (then you need to fill in all above)
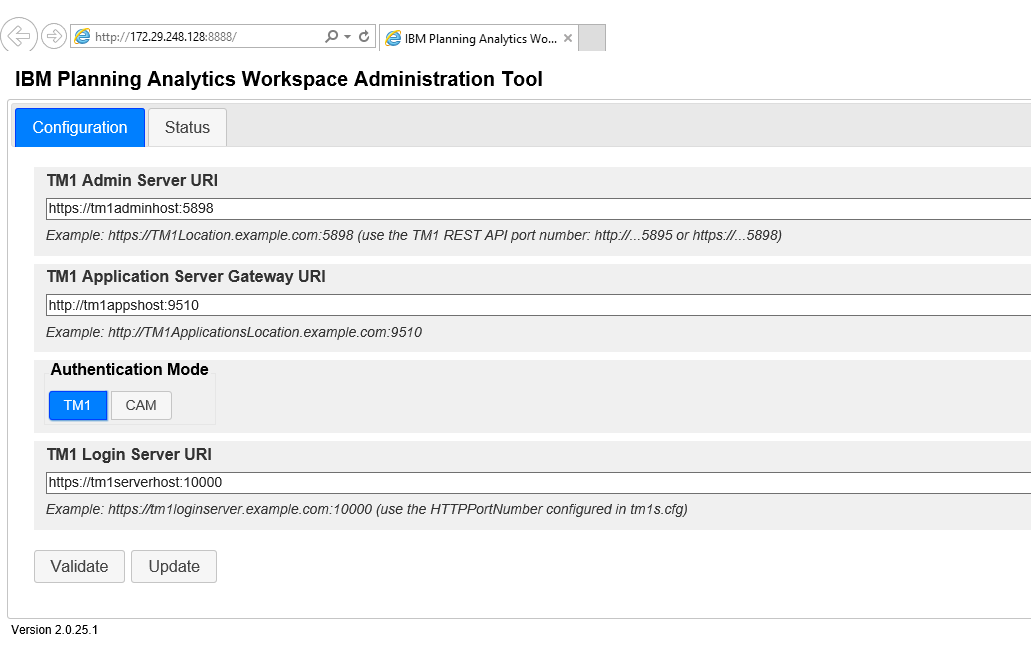
But for our test we will use Native TM1 security, then we only need to fill in above values.
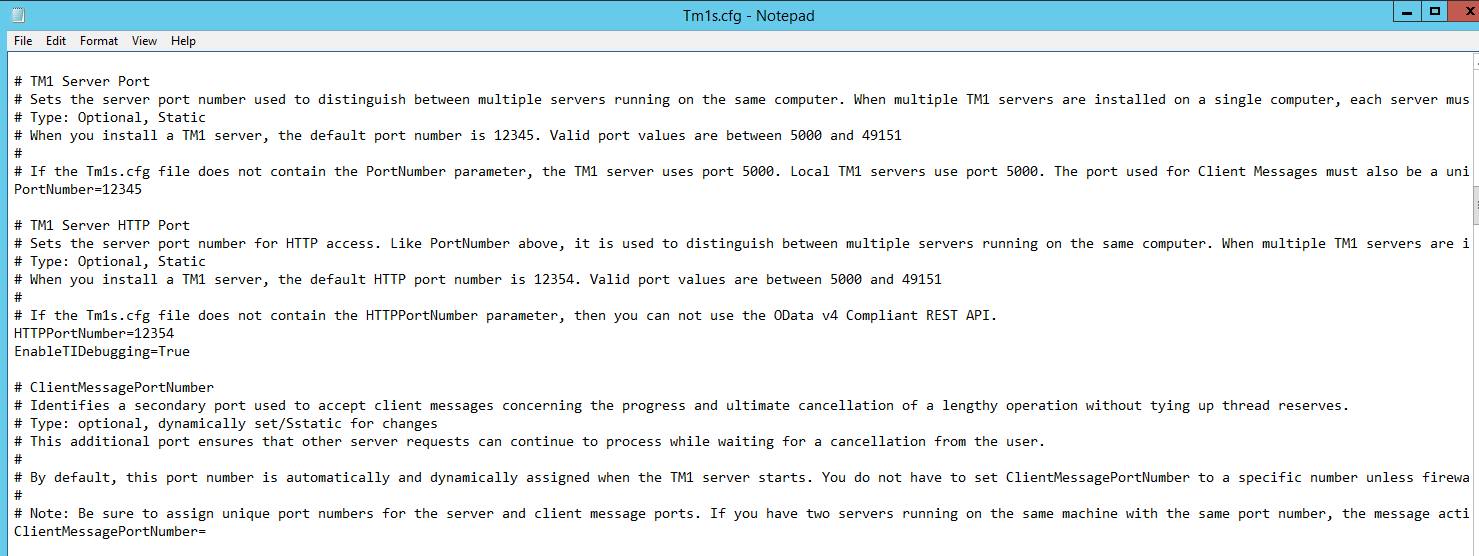
The HTTPPortNumber is found in the TM1S.CFG file for the TM1 application that you will use as Authority to the PAW program. Above we use the Planning Sample application.
All users that will use the PAW program must be part of that application, so the users must in most cases be part of TWO TM1 instances, the “login” TM1 instance and the “Application” instance – where they should work on their Budget solution.
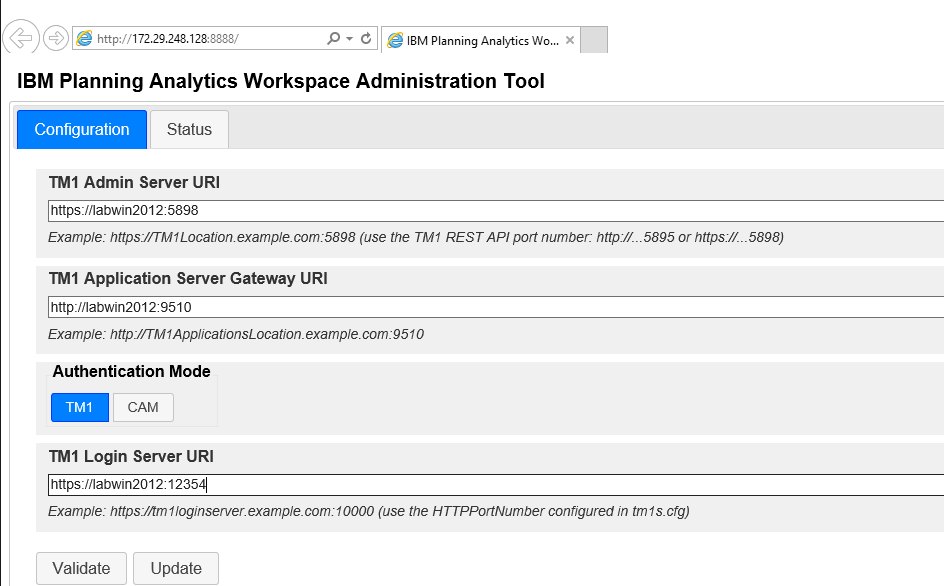
Fill in the server name and port number and click on Validate.
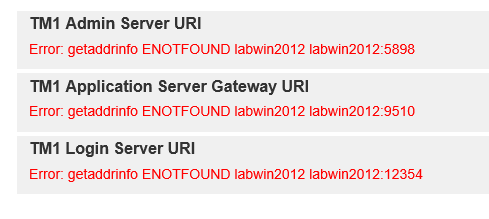
If you get above error, this can be a DNS or Network problem, change to use FQDN, even do the ping to the server is working.
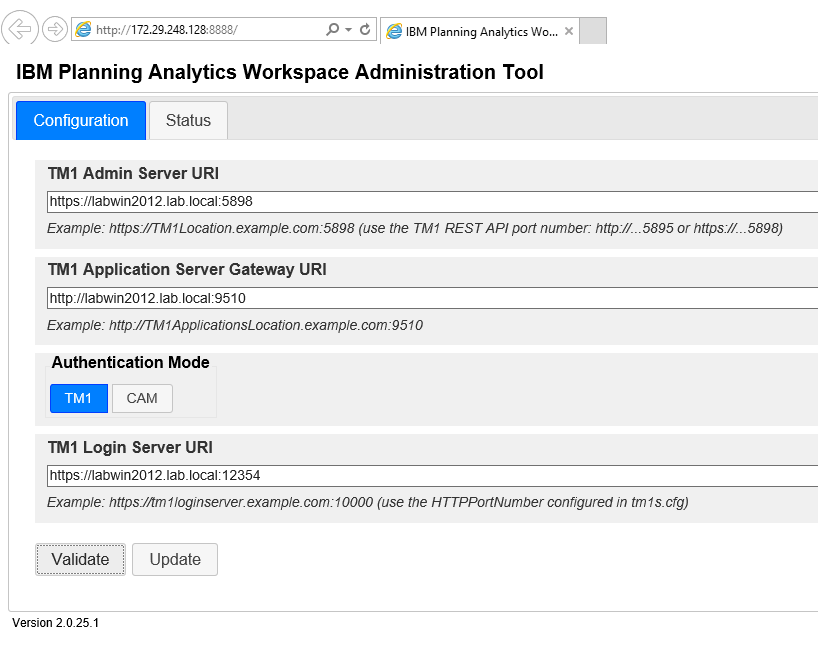
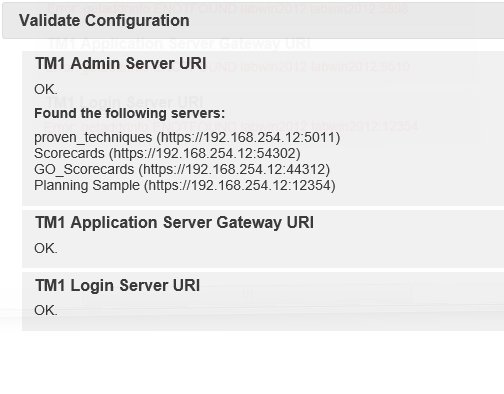
Now you see the HTTP ports number the different TM1 instances are using on your server.
Click on UPDATE to start the services.
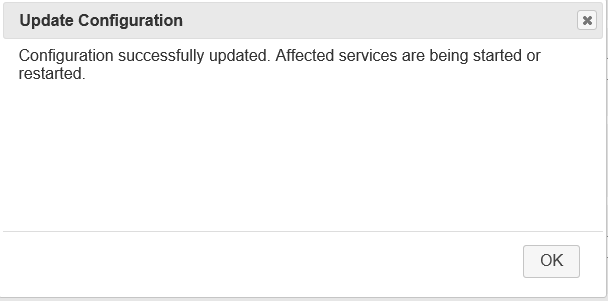
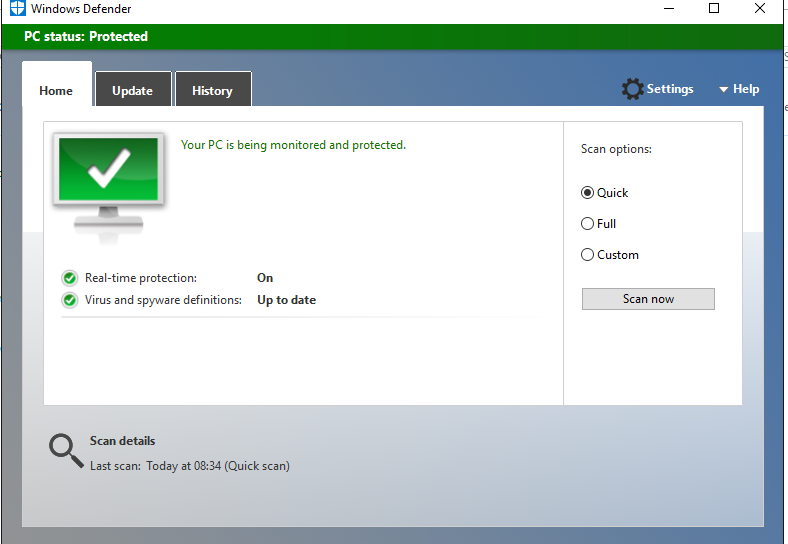
Go to the Antivirus software, in above dialog it is Microsoft Defender, and click on Settings to turn it off.
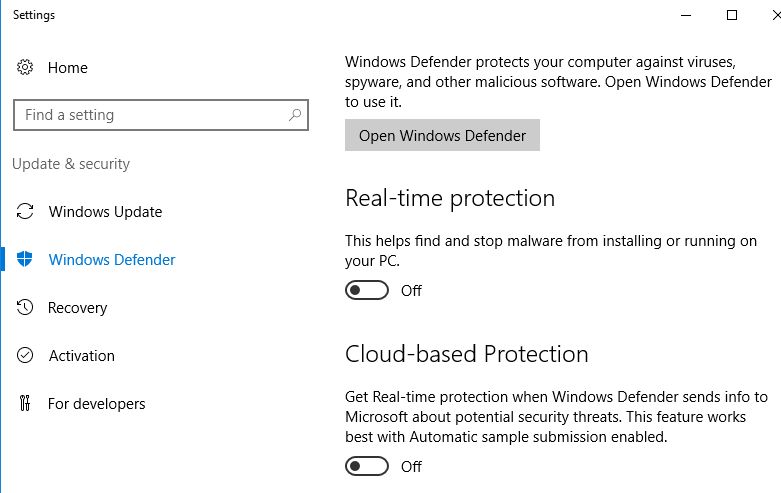
Turn off Real-time protection.
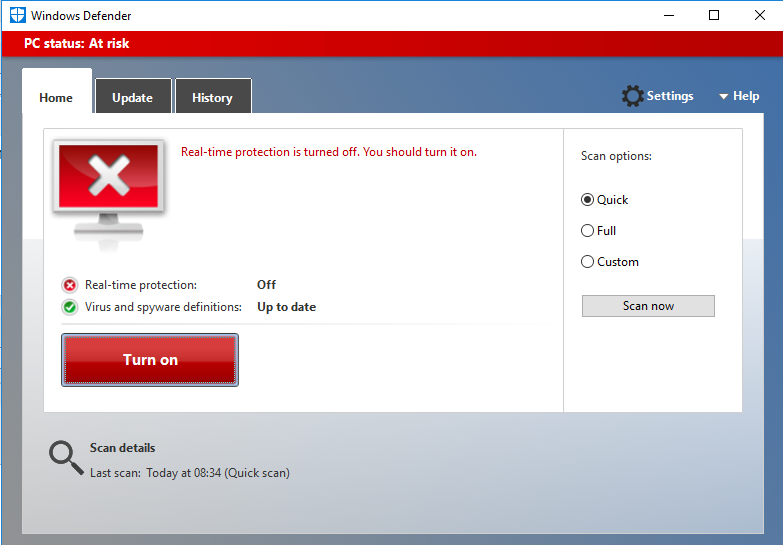
Start Internet explorer and surf to you server to test the installation of PAW , surf to your IP address of your Windows server.
http://192.168.254.24/login/form
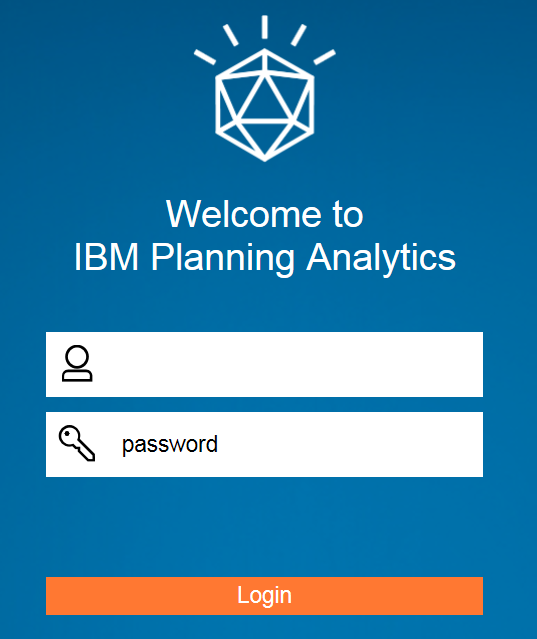
Login with the user and password for the planning sample application. Now you need to test the installation by creating a workbook.
To check the version of docker enter: docker version
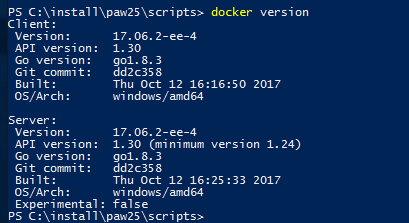
Enter Docker stats to see what memory is used by the services
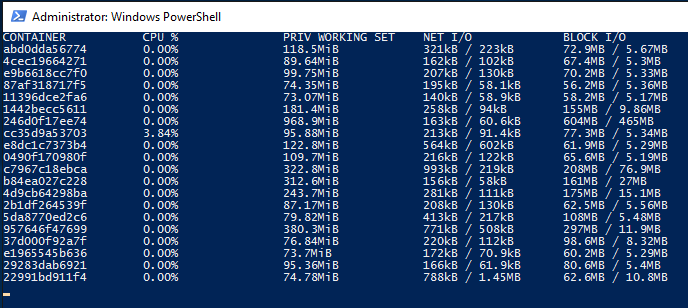
Press CTRL+C to exit the session.
How to backup the PAW database
To take a backup of the databases inside PAW, recommend to run every week the ./Backup.ps1 script from the scripts folder. This will stop and start the services, making the backup possible.
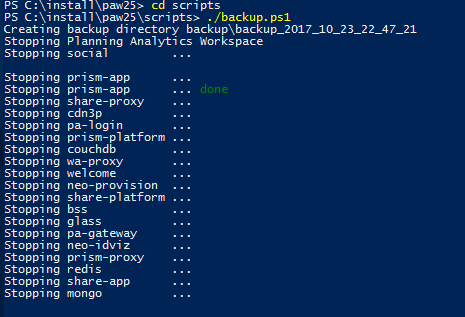
The backup files are placed in the backup folder.
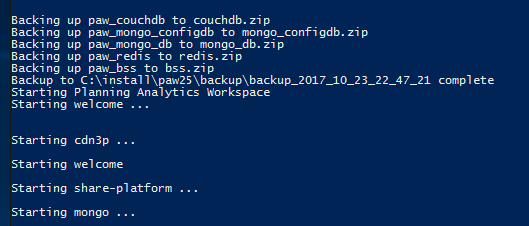
How stop PAW in a secure way:
Start a powershell prompt in administrator mode and enter ./paw.ps1 stop

When that is finish – then you can shut down the Microsoft Windows 2016 server.
Docker stats should show an empty page, if all services are closed.
You can start the PAW from the PowerShell prompt with commando ./paw.ps1 start
How upgrade PAW to later version:
Depending on the version of PAW the steps are different, but in general for version 25.
You must first backup your existing PAW data by use of the backup_for_upgrade.ps1
Copy the zip backup files to a save location.
Procedure from IBM site;
Copy the <paw_install_location>/config/paw.env file from your current installation to the new installation location.
Copy the <paw_install_location>/config/certs directory from your current installation to the new installation location.
Perform Installing of new Planning Analytics Workspace.
Reply “y” when you are prompted to install the Docker images. Reply “y” when you are prompted to open the administration tool.
In the Planning Analytics Workspace administration tool, restart all the services.
After you got all up and running, run the new Restore.ps1 script, and point to your saved files to read that data into the PAWs databases.
How do i see PAW
Docker is running as a service in Windows 2016, and you have the PAW solution inside the docker service. Check Windows Task Managers details, to see if the PAW parts are running.
In new version of PAW you can set security better than in older versions, more information here
https://www.ibm.com/support/knowledgecenter/SSD29G_2.0.0/com.ibm.swg.ba.cognos.tm1_prism_gs.2.0.0.doc/c_paw_administration_top_level.html
In new version of PAW you can share a view, here more information on how
https://www.ibm.com/support/knowledgecenter/SSD29G_2.0.0/com.ibm.swg.ba.cognos.tm1_prism_gs.2.0.0.doc/t_prism_sharing.html
Note that version 25 of PAW does not support Single Sign On (SSO). That maybe will be accessible in a future version.
You cannot install more than one PAW on a server, due to network configuration issues.
All TM1 applications use SSL for communications between the programs, using their default certificates.
If you get error:
Unable to invoke ‘docker’. Ensure docker is installed and is on the PATH.
Then you have not reboot the server, after docker installation.
If you get error:
This error (HTTP 404 Not Found) means that Internet Explorer was able to connect to the website, but the page you wanted was not found. It’s possible that the webpage is temporarily unavailable. Alternatively, the website might have changed or removed the webpage.
For more information about HTTP errors, see Help.
Then the PAW is not started completely.
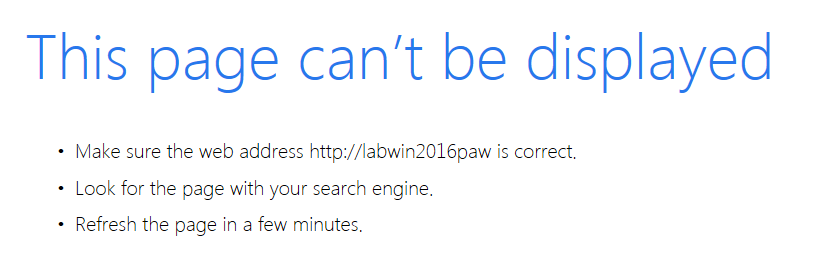
Above error show that the PAW underlying services are stopped. Check in Task Manager.
PAX (Planning Analysis for Excel) setup, is not covered in this article.
In the task manager you can see the processes that make up the Docker solution, under the details section;
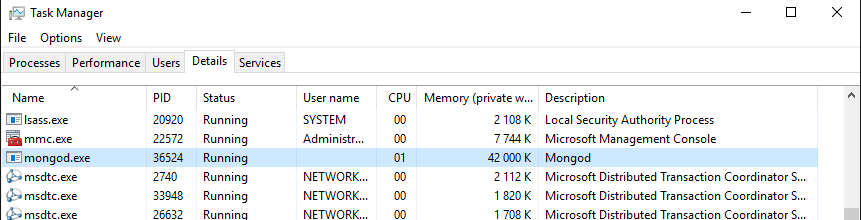
MONGO database is running here.
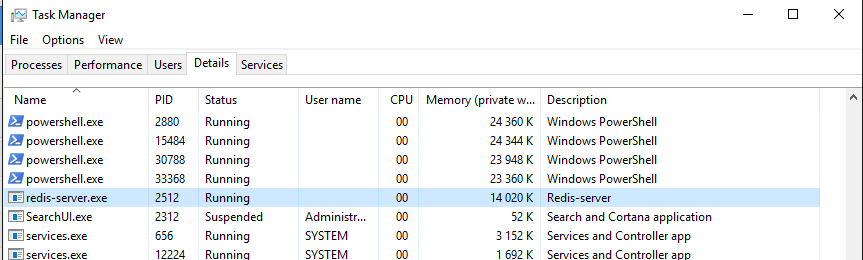
REDIS database is running here.
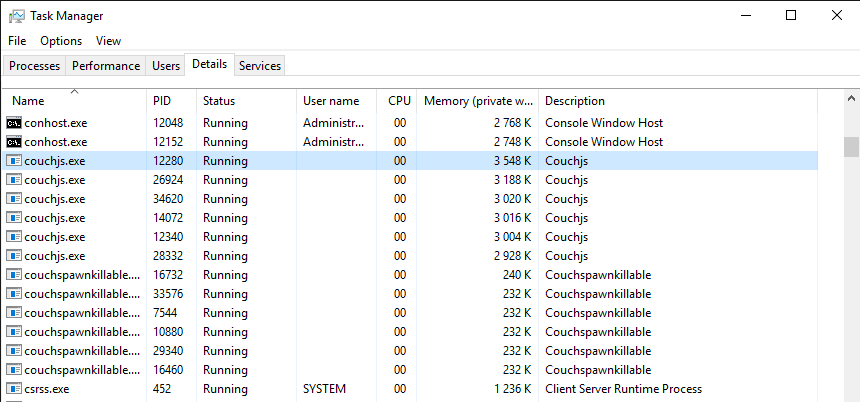
The COUCH database is running here.

When all the services inside docker are stopped, there is no CPU activate or memory used.
More Information:
How setup SSO
http://www-01.ibm.com/support/docview.wss?uid=swg22000283
How setup PAX
The latest functions in the different PAW versions
Please note; that the PA 2.0 LOCAL PAW is released a few months later than the PA on cloud. Local is around 3 versions after.