Product:
Planning Analytics for Excel (PAX) version 35
CORREDIST_version=CORREDIST-AW64-ML-RTM-11.0.35.13-0
CORREDIST_name=IBM Planning Analytics for Excel
Microsoft Excel 365 64 bit Version 1803 (Build 9126.2336 Click-to- run)
Problem:
After installation of PAX on Windows 7 with Office 365, you only can get PAX add in to work if you start Excel as “Run as Administrator”. If you start Excel as normal user you are missing the add-in “IBM Framework for Office”.
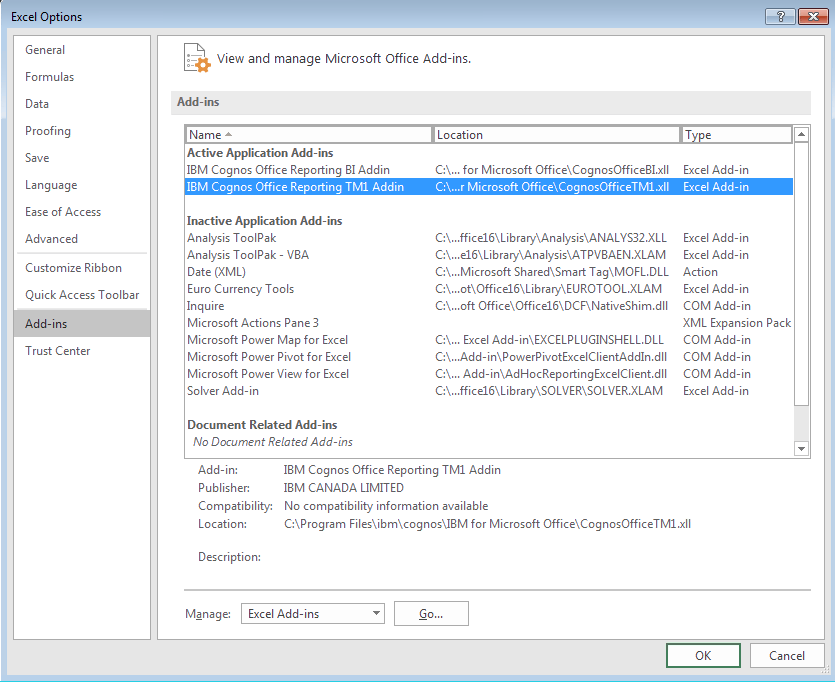
Suggested solution:
If you can not manually add the COM Add-ins, you can create a file and add below values to registry on client computer:
Windows Registry Editor Version 5.00
[HKEY_LOCAL_MACHINE\SOFTWARE\Microsoft\Office\ClickToRun\REGISTRY\MACHINE\Software\Classes\CognosOffice12.Connect]
@=”Connect Class”
[HKEY_LOCAL_MACHINE\SOFTWARE\Microsoft\Office\ClickToRun\REGISTRY\MACHINE\Software\Classes\CognosOffice12.Connect\CLSID]
@=”{0e159c85-c989-4582-8208-3d2afa48c15a}”
[HKEY_LOCAL_MACHINE\SOFTWARE\Microsoft\Office\ClickToRun\REGISTRY\MACHINE\Software\Microsoft\Office\Excel\Addins\CognosOffice12.Connect]
@=hex(40000):
“Description”=”IBM Framework for Office”
“FriendlyName”=”IBM Framework for Office”
“LoadBehavior”=dword:00000003
[HKEY_LOCAL_MACHINE\SOFTWARE\Microsoft\Office\Excel\Addins\CognosOffice12.Connect]
“Description”=”IBM Framework for Office”
“FriendlyName”=”IBM Framework for Office”
“LoadBehavior”=dword:00000002
You can save above in NOTEPAD, name the file addvalues.reg. Then if you double click (to run it) on it it will add the values to registry on your computer (if you have the rights to do so).
More information:
https://blog.infostruction.com/2016/11/08/registry-keys-for-office-365-20132016/
https://support.netdocuments.com/hc/en-us/articles/205219670-Changing-the-Load-Behavior-of-the-ndOffice-Add-ins
https://www.ibm.com/support/knowledgecenter/en/SSD29G_2.0.0/com.ibm.swg.ba.cognos.tm1_inst.2.0.0.doc/c_tm1_inst_pax_inst_tasks.html
https://www-01.ibm.com/support/docview.wss?uid=swg22012988
Planning Analytics for Microsoft Excel is available as a 32-bit or 64-bit installation. The corresponding installation must be installed on either the 32-bit or 64-bit version of Microsoft Office.
Before you update and install components, ensure that the following statements are true:
You have administrative privileges on the computer.
Microsoft .NET Framework 4.6.1 or later is installed.
Any previous version of IBM Planning Analytics for Microsoft Excel is uninstalled.
If you are installing a version of Planning Analytics for Microsoft Excel that is older than the version currently installed, back up your connection data. Replacing a newer version of Planning Analytics for Microsoft Excel with an older version might cause your connection data to be lost.
Acquire the appropriate license to use your IBM Cognos for Microsoft Office product.
Configure your antivirus software to allow or unblock connections from the following two applications:
Microsoft .NET Runtime
Microsoft Excel
Depending on version of PAX office click-to-run is supported:
https://www-01.ibm.com/support/docview.wss?uid=swg22015168
How Check NET framework
To find .NET Framework versions by viewing the registry (.NET Framework 4.5 and later)
- On the Start menu, choose Run.
- In the Open box, enter regedit.exe.
You must have administrative credentials to run regedit.exe.
- In the Registry Editor, open the following subkey:
HKEY_LOCAL_MACHINE\SOFTWARE\Microsoft\NET Framework Setup\NDP\v4\FullNote that the path to the
Fullsubkey includes the subkeyNet Frameworkrather than.NET Framework.Note
If the
Fullsubkey is not present, then you do not have the .NET Framework 4.5 or later installed.Check for a DWORD value named
Release. The existence of theReleaseDWORD indicates that the .NET Framework 4.5 or newer has been installed on that computer.