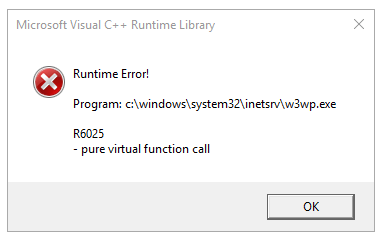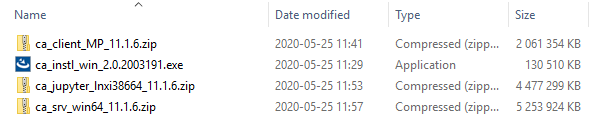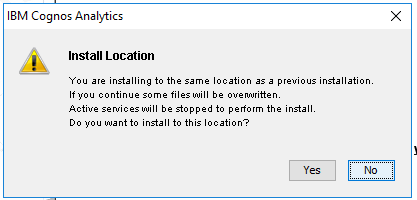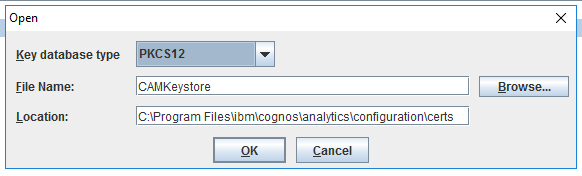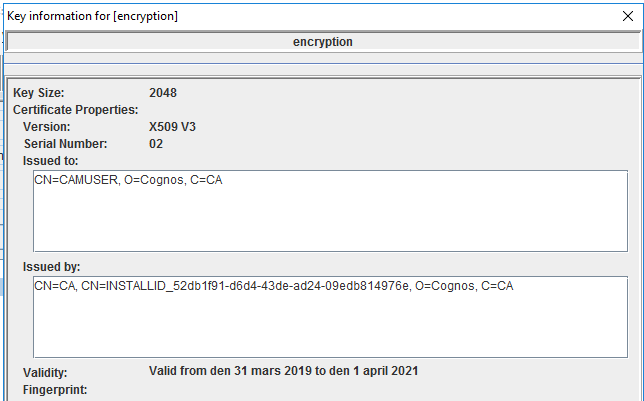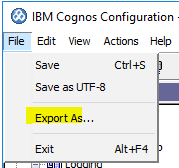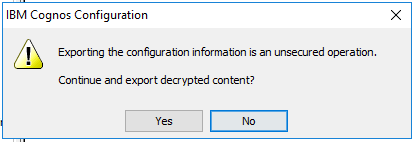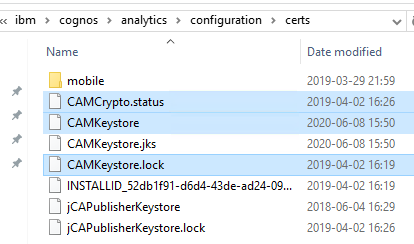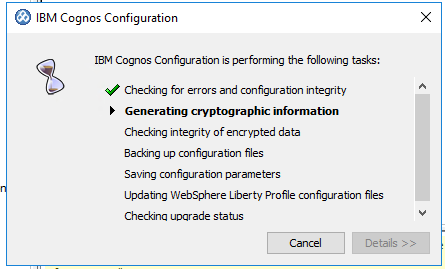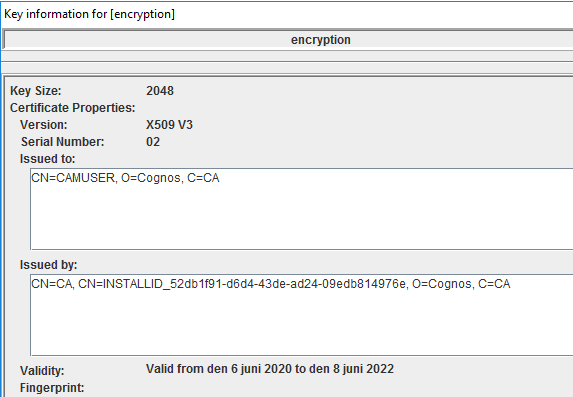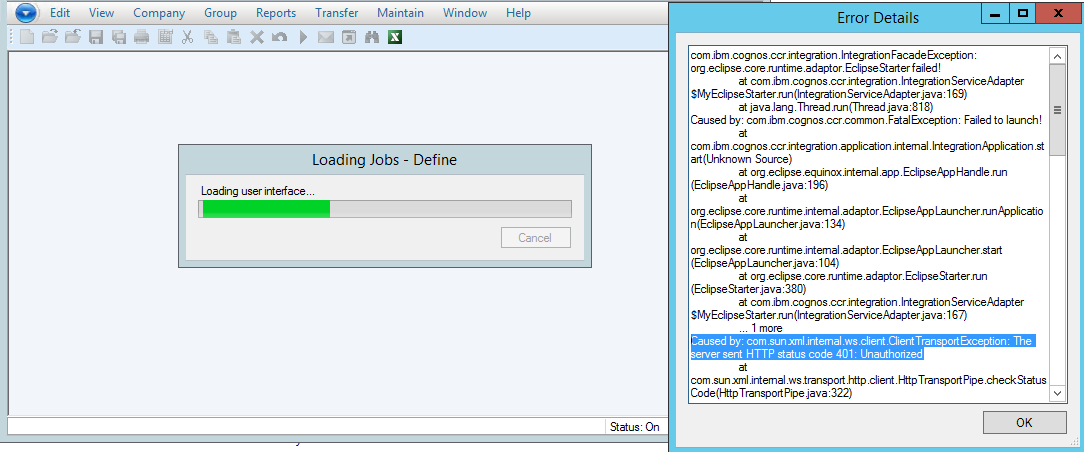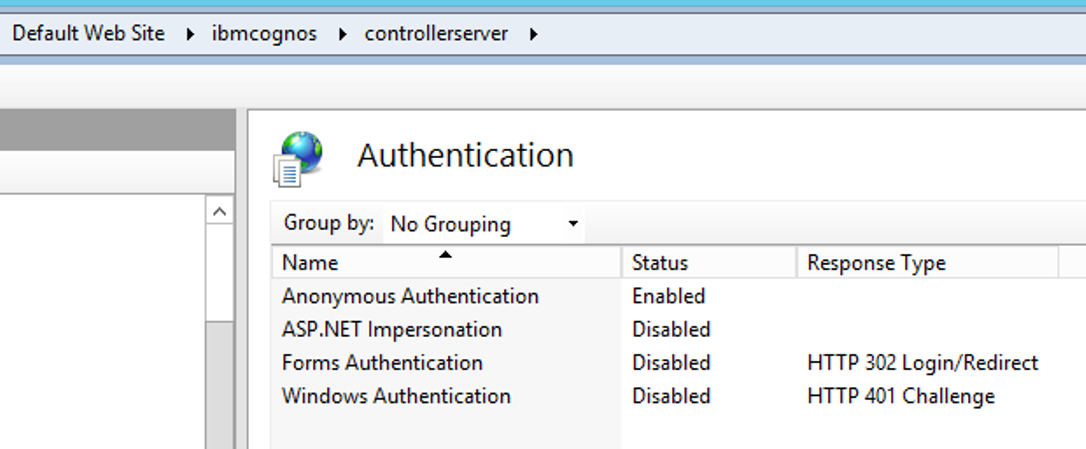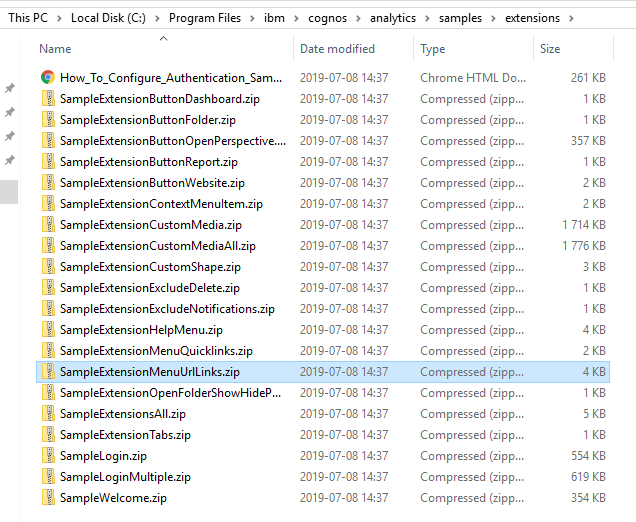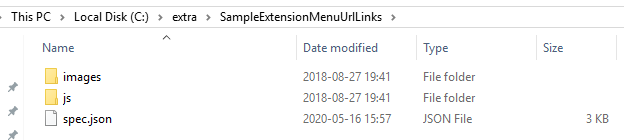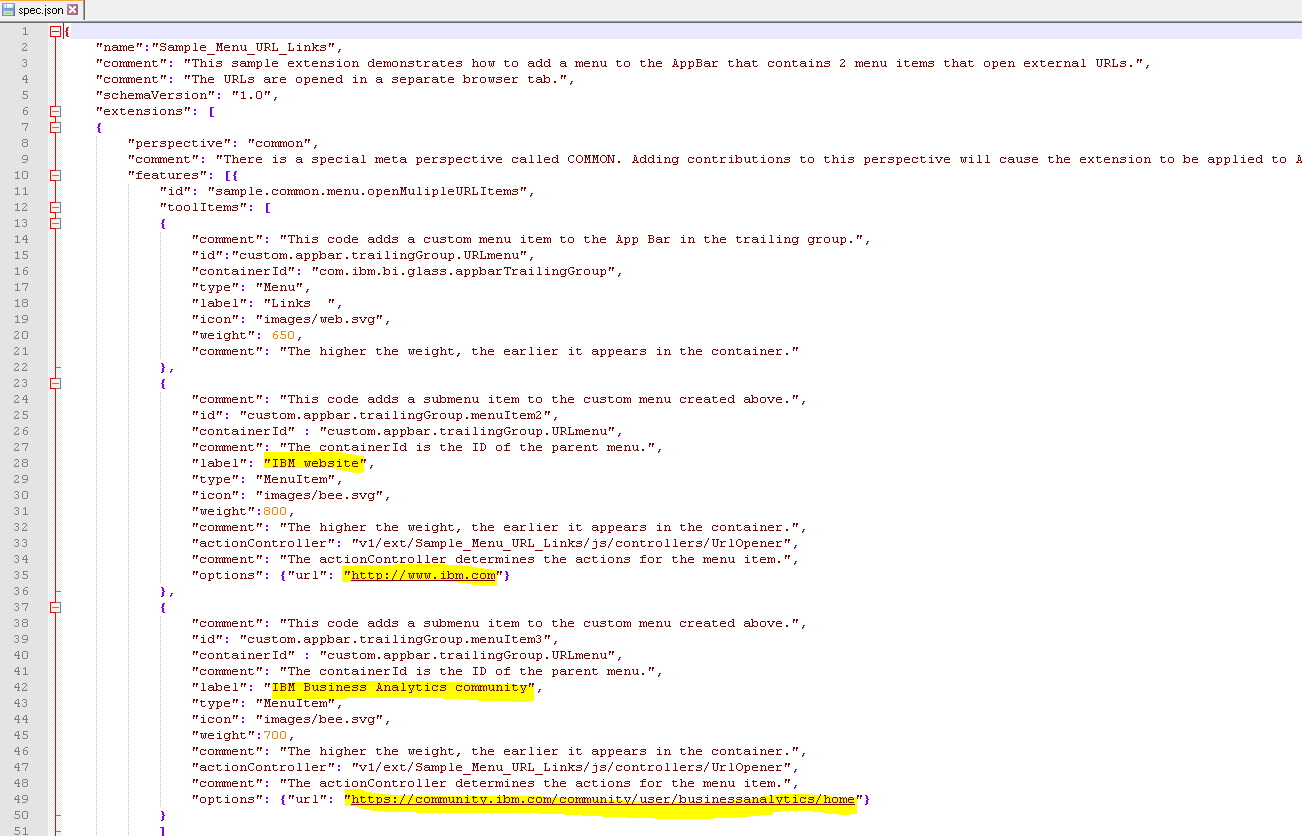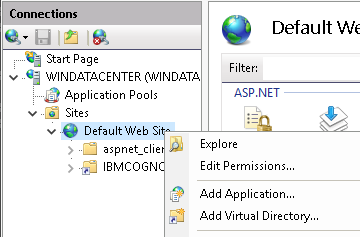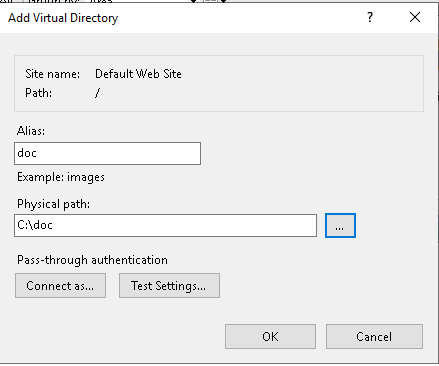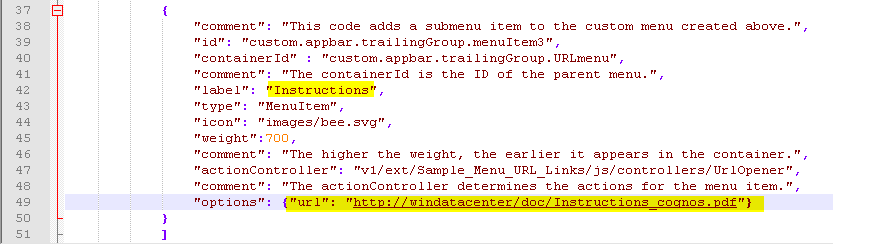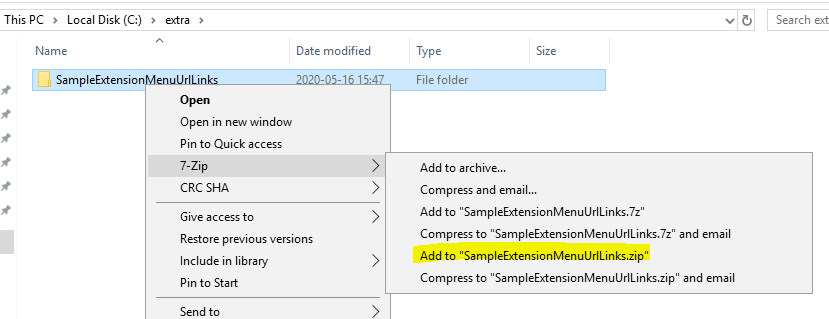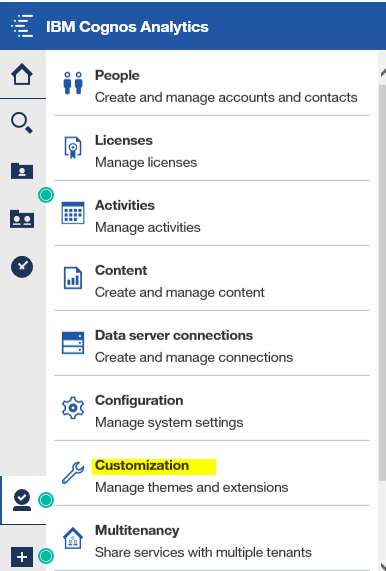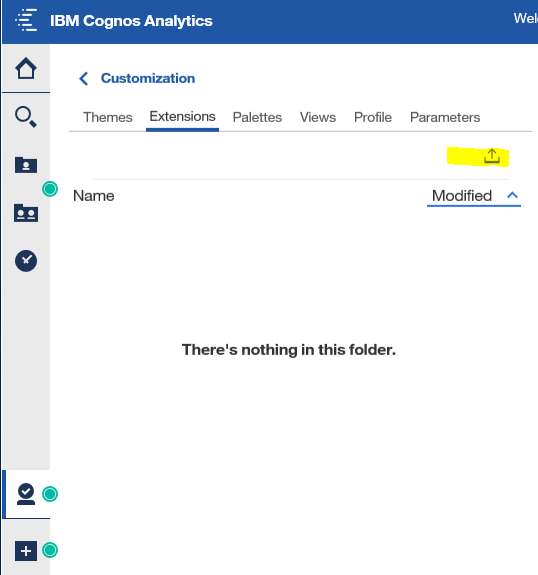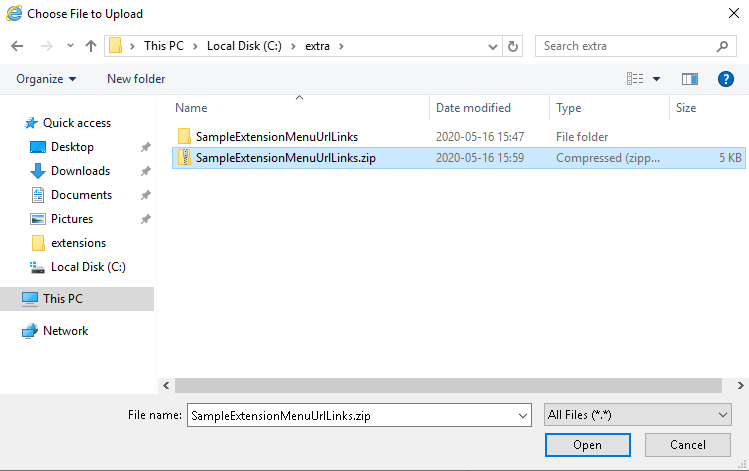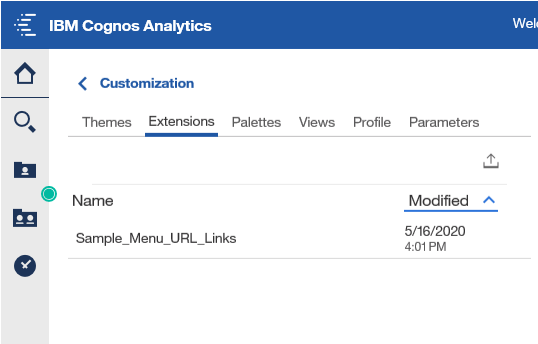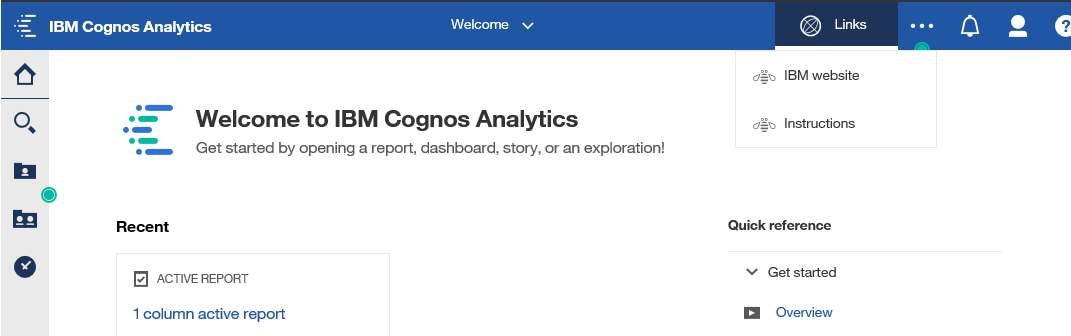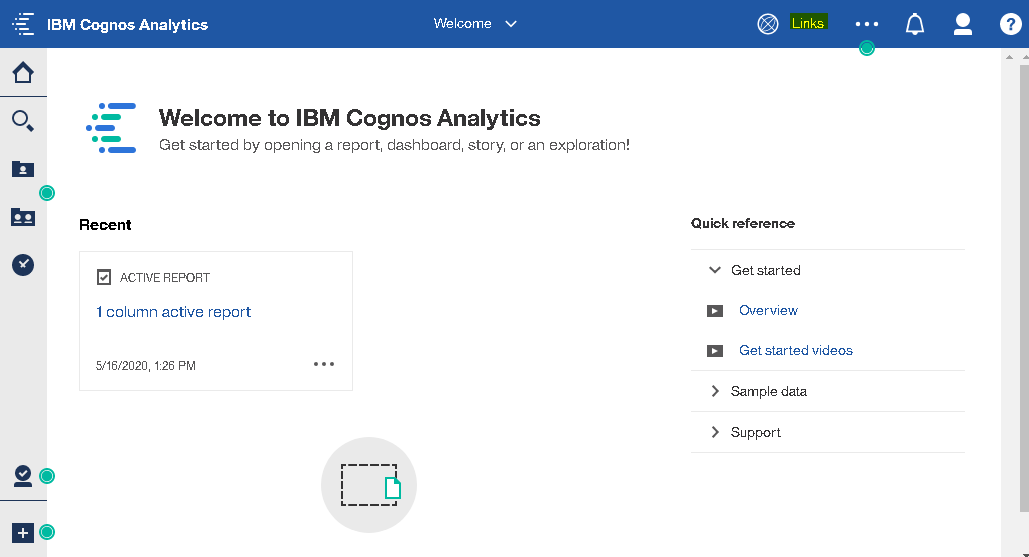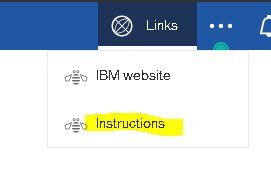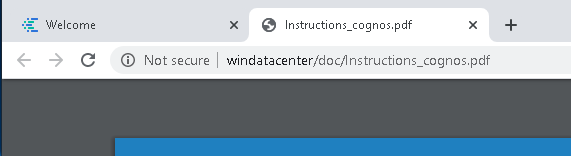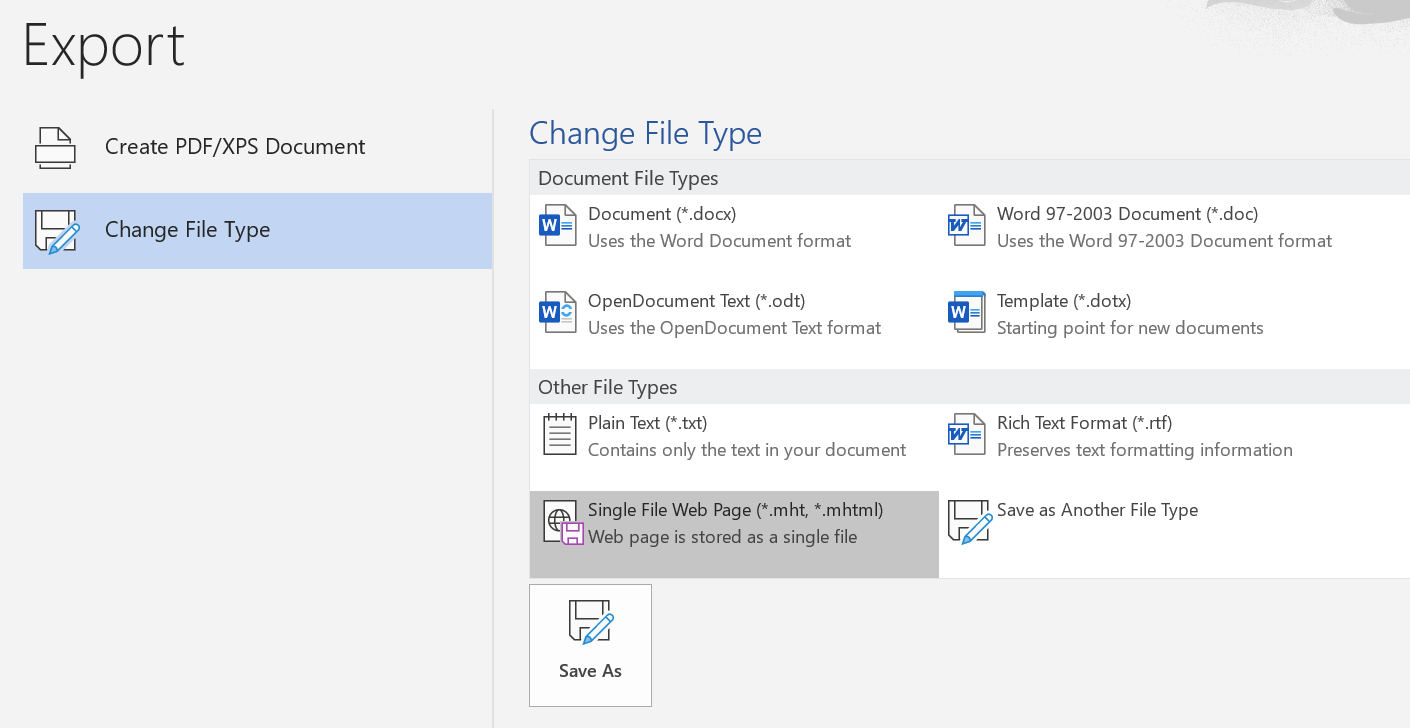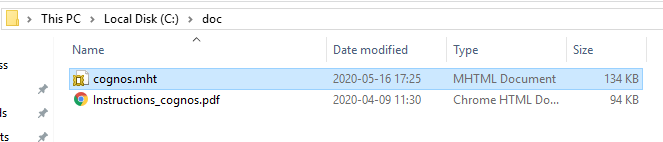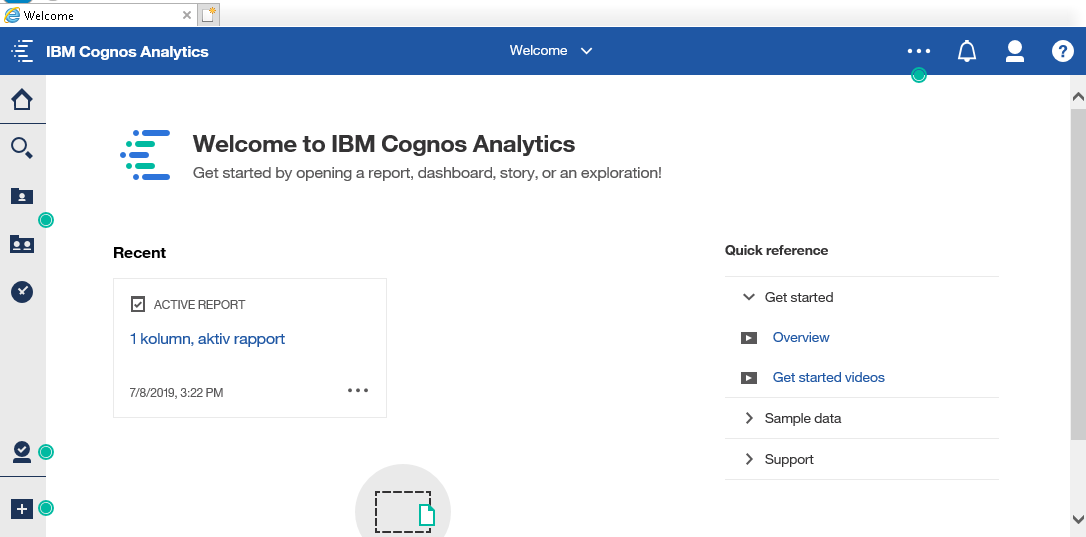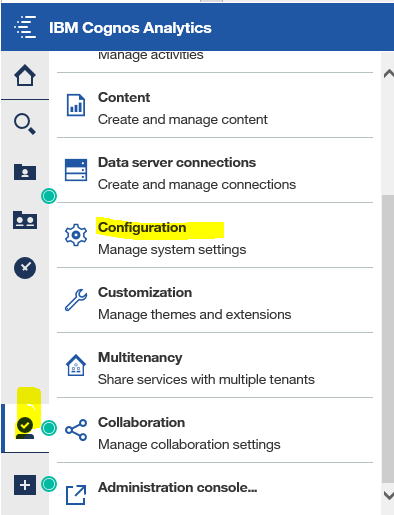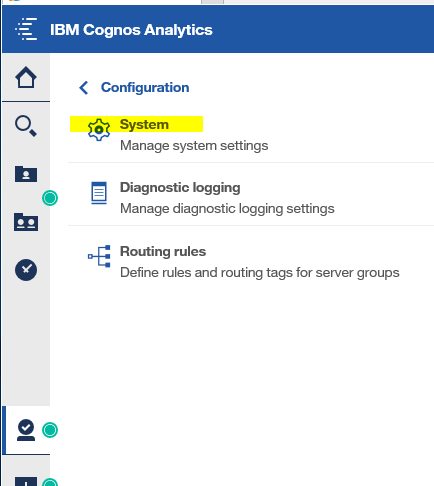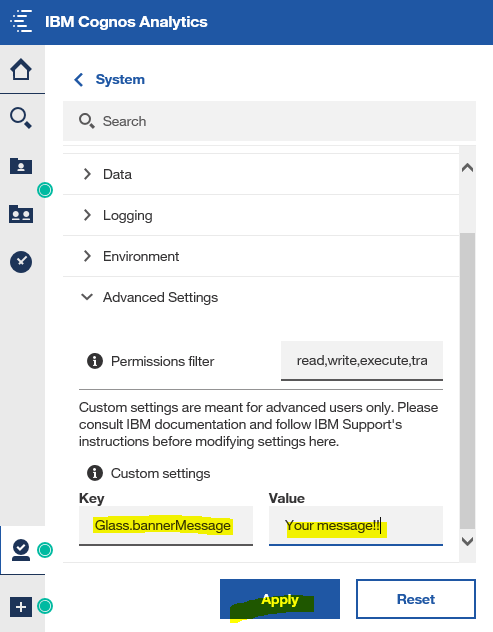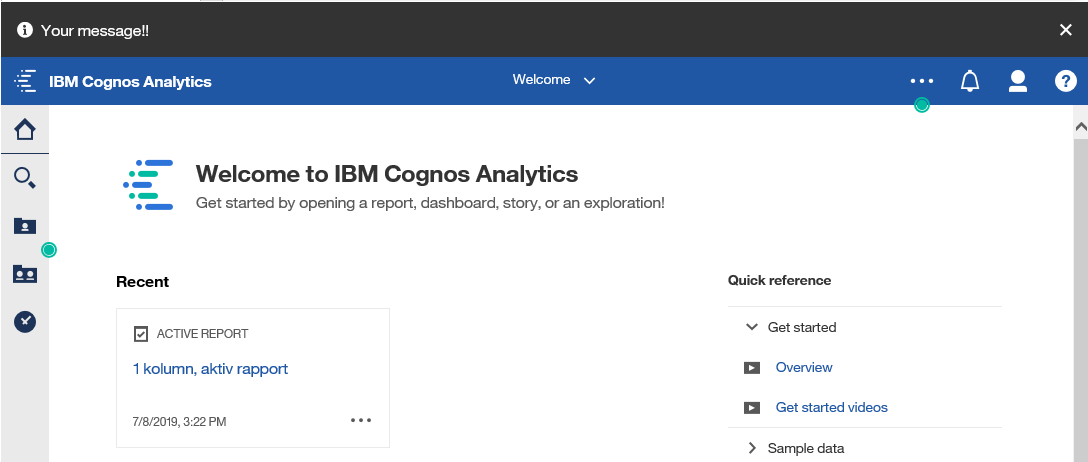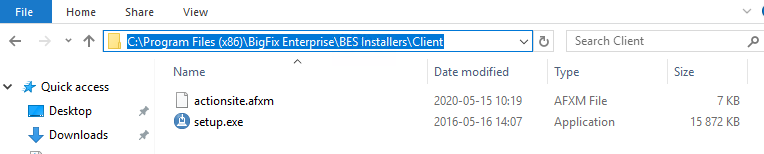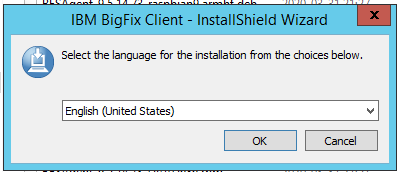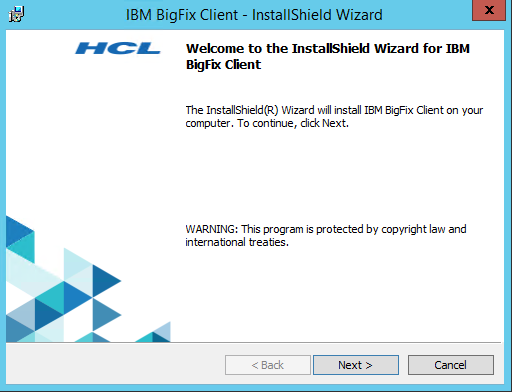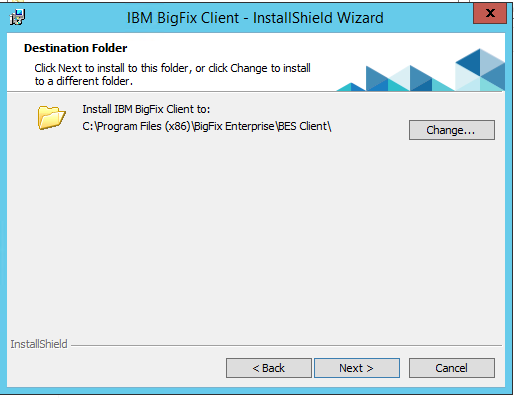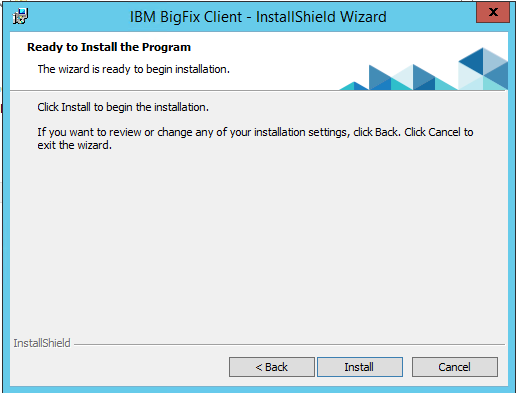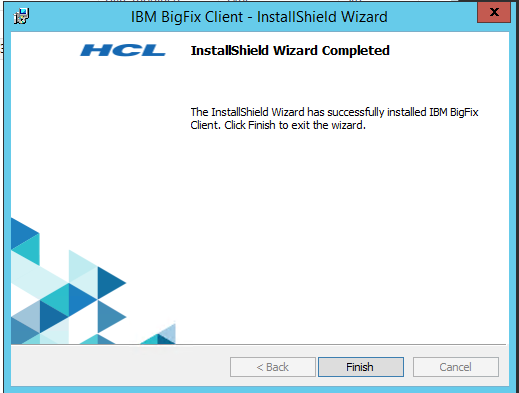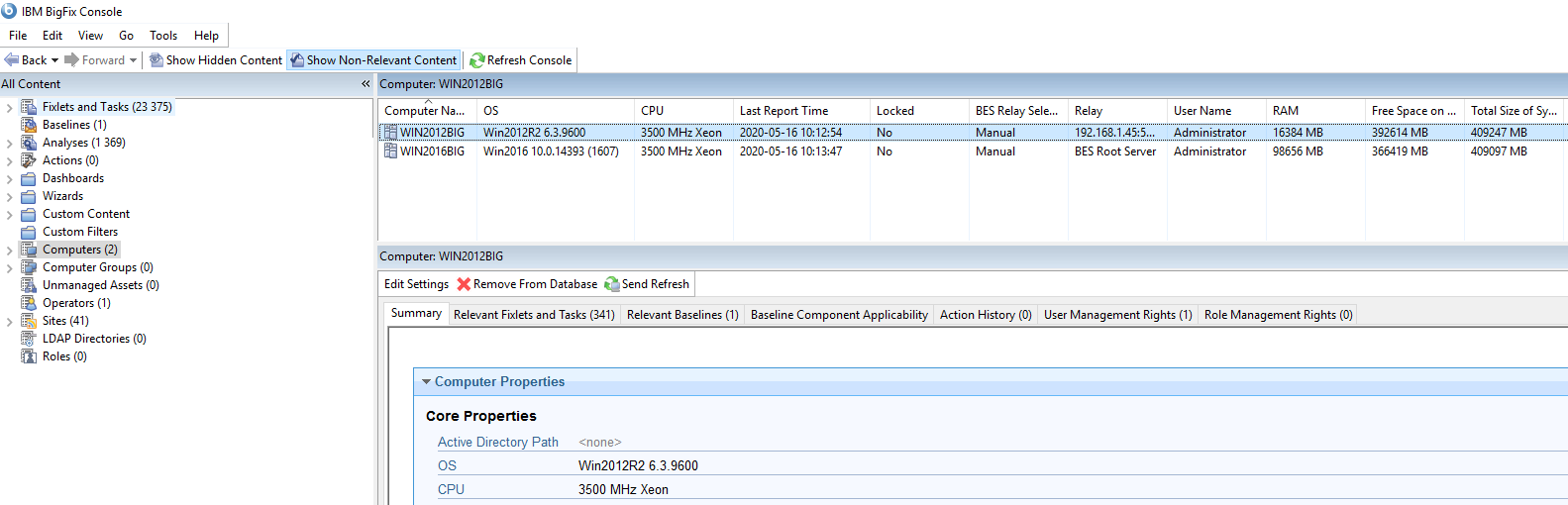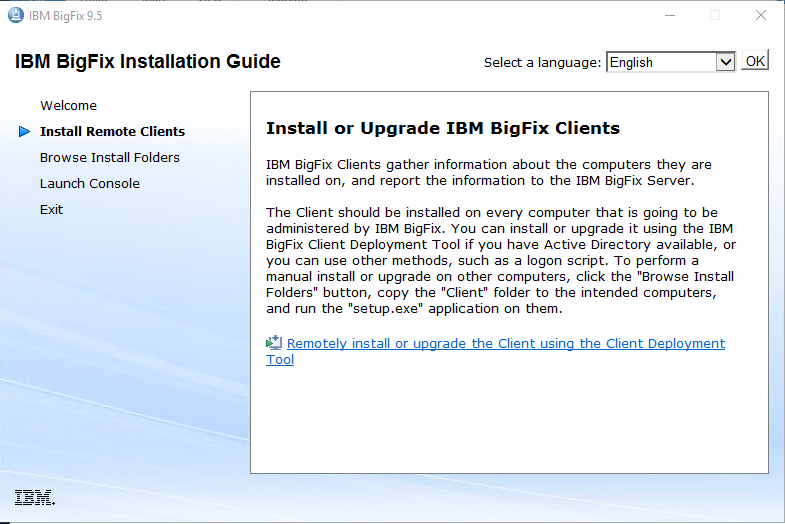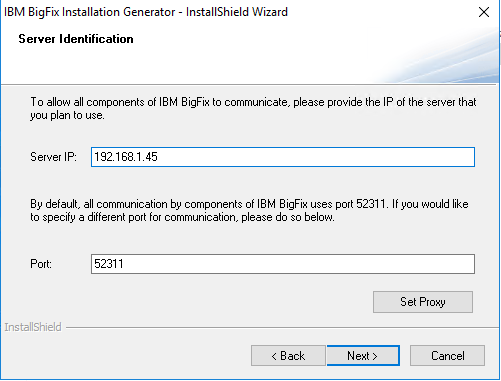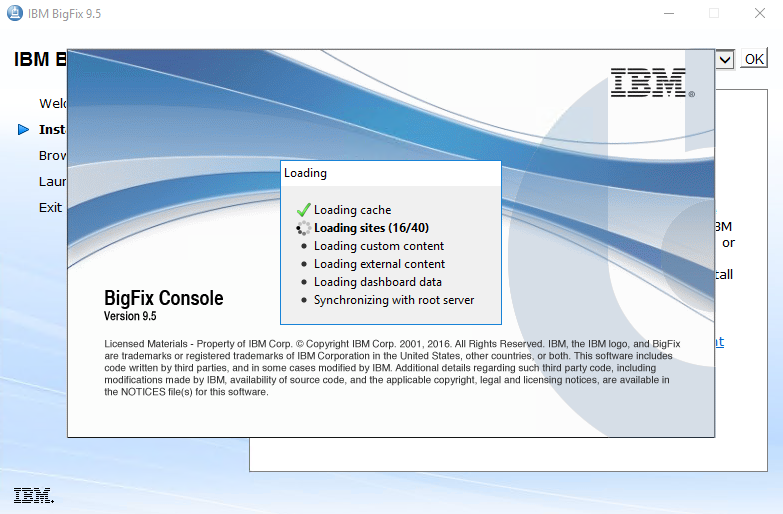Product:
Cognos Analytics 11.1.6
Microsoft Windows 2016
Problem:
How do i install CA 11 on Windows 2016?
Check here how to install CA11.1.x https://www.ibm.com/support/pages/how-install-cognos-analytics-111x
Here are the new features of 11.1.6 http://ibmblueview.com/cognos-analytics-11-1-6-whats-new/
Suggested Solution:
Download the software from IBM; ttps://www.ibm.com/support/pages/downloading-ibm-cognos-analytics-11160
Download from Passport Advantage.
| Part | Image | Category |
| IBM Cognos Analytics Server 11.1.6 Microsoft Windows Multilingual | CC5HYML | Required |
| IBM Cognos Analytics Installer 2.0.200319 Microsoft Windows Multilingual | CC5I5ML | Required |
| IBM Cognos Analytics Client 11.1.6 Multiplatform Multilingual | CC5I4ML | Recommended |
| IBM Cognos Analytics for Jupyter Notebook 11.1.6 Linux x86-64 Multilingual | CC5IHML | Required |
| IBM Cognos Analytics for Jupyter Notebook 11.1.6 Microsoft Windows Multilingual | CC5IIML | Recommended |
| IBM Cognos for Microsoft Office 11.0 Microsoft Windows 32-bit Multilingual | CNPX0ML | Recommended |
| IBM Cognos for Microsoft Office 11.0 Microsoft Windows 64-bit Multilingual | CNPX1ML | Recommended |
| IBM Planning Analytics for Microsoft Excel 32-bit 2.0.47 Microsoft Windows Multilingual | CC469ML | Recommended |
| IBM Planning Analytics for Microsoft Excel 64-bit 2.0.47 Microsoft Windows Multilingual | CC46AML | Recommended |
| IBM Cognos Transformer 11.0.0.68 Microsoft Windows Multilingual | CC3L6ML | Recommended |
Update the Microsoft Windows 2016 server to latest fix packs.
Download the latest fix pack for Cognos Analytics. You must install the fix pack.
https://www.ibm.com/support/pages/node/6207165
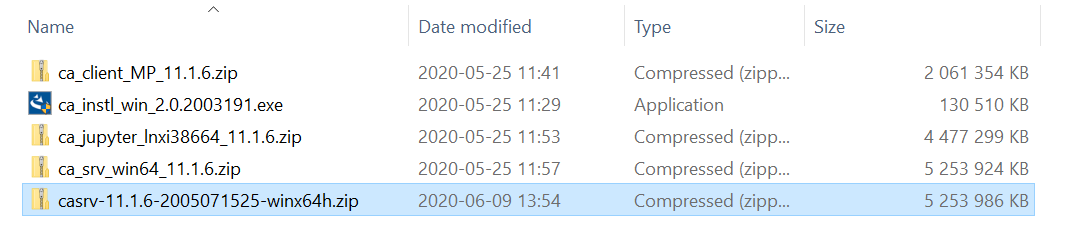
Set IE Enhanced Security Configuration to off, in Server Manager – Local server.

Set Data Execution Prevention (DEP) off (Turn on DEP for essential Windows programs and services only) and set Power Options to High Performance in Control panel.
For many cognos program, it may be needed to also install this on the server;
| Install Microsoft Visual C++ 2010 SP1 Redistribution Package
http://www.microsoft.com/en-gb/download/details.aspx?id=13523 https://download.microsoft.com/download/1/6/5/165255E7-1014-4D0A-B094-B6A430A6BFFC/vcredist_x64.exe |
| Install SQL 2012 native client |
| Install NET Framework 4.7.2 |
Install IIS by in Server Manager go to Roles and Features and click on Add Roles and Features.
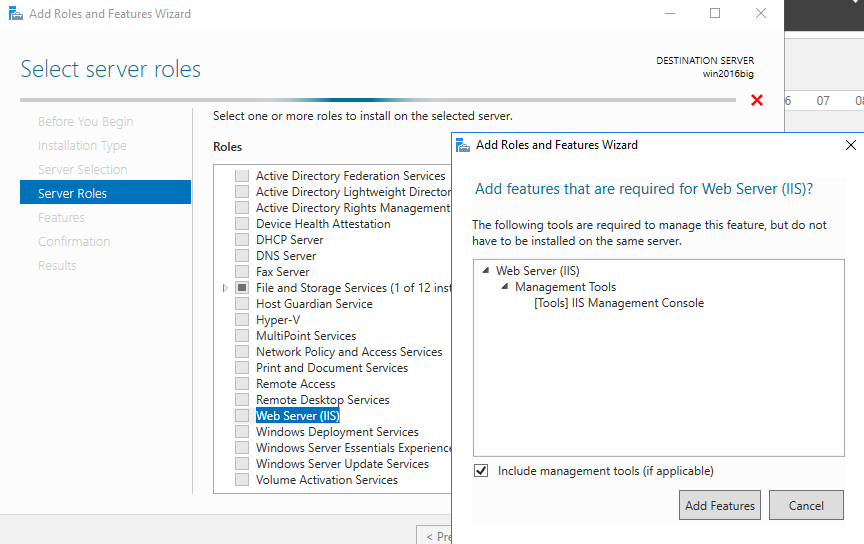
Select Web Server (IIS) and click OK
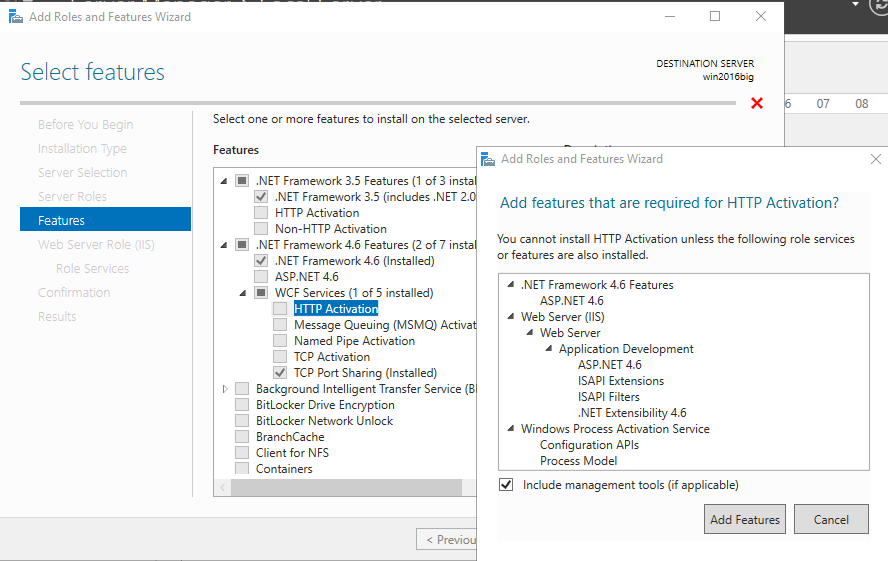
Select HTTP Activation and click Add Features.
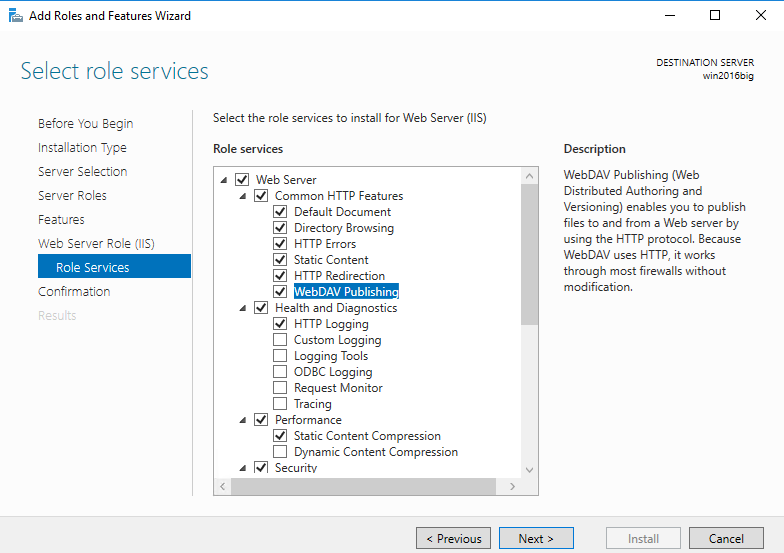
Select HTTP Redirection and WebDav Publishing.

Select Windows Authentication and IIS Management Scripts and Tools.
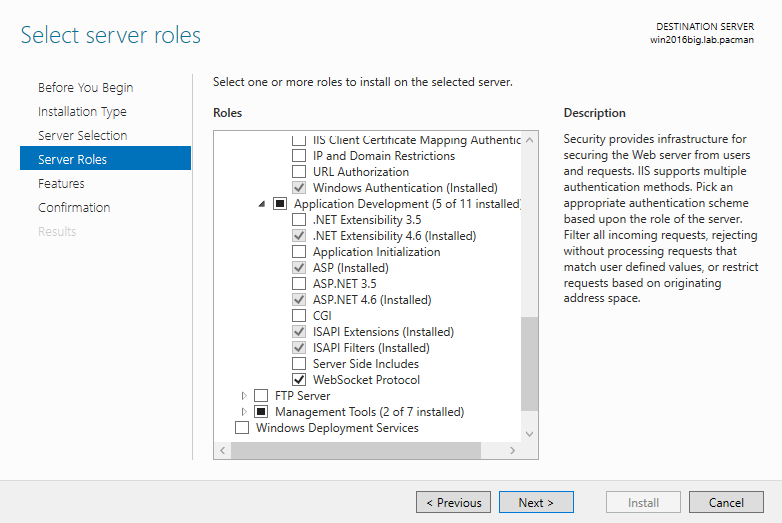
Select WebSocket Protocol.
Copy the Cognos files to a file share that you can access from the windows server.
Start the installation by running the ca_instl_win_2.0.2003191.exe file.
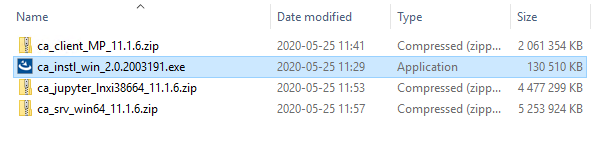
Press next on most dialogs, on the dialog to choose a file click choose.
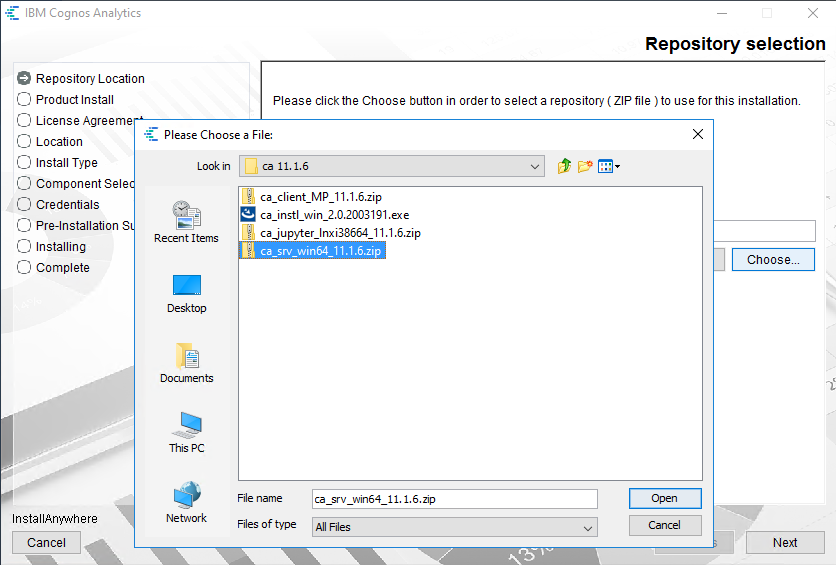
Select the casrv-11.1.6-2005071525-winx64h.zip file and click open and next.
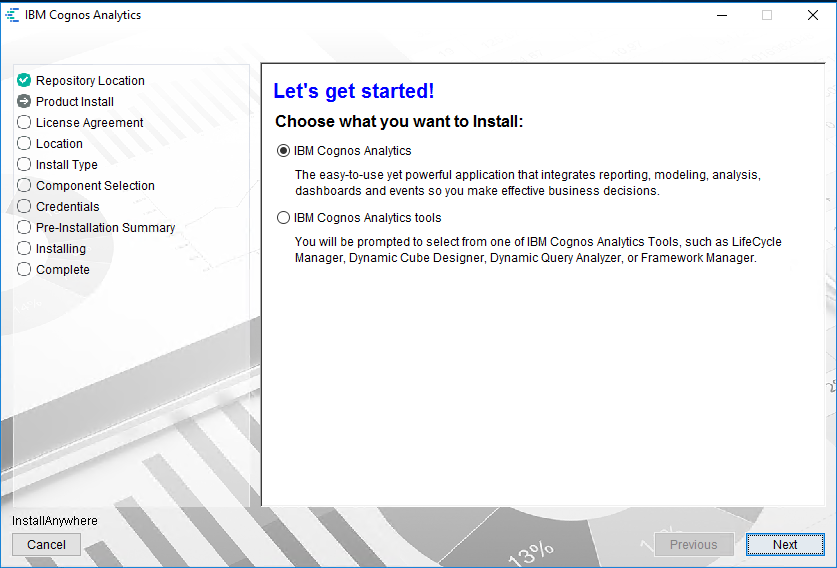
Select IBM Cognos Analytics and click next.
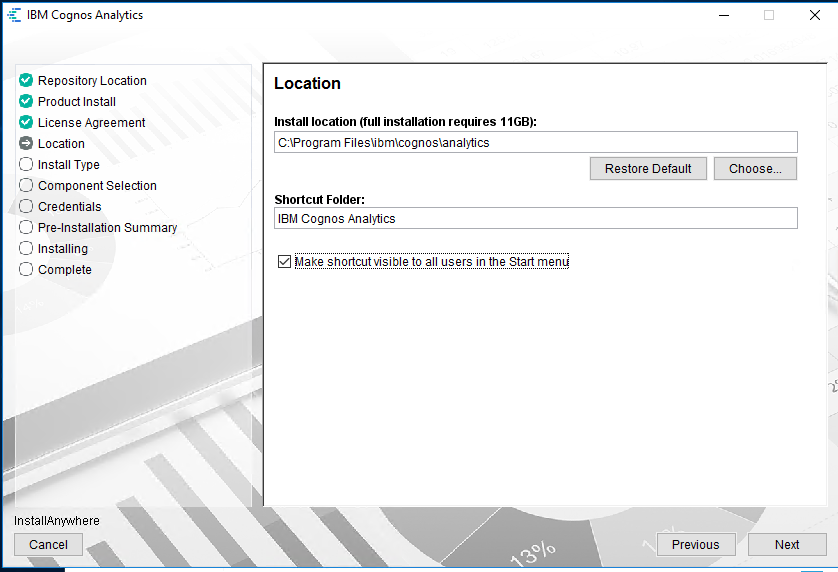
Select “Make shortcut visible to all users in the start menu” and click next.
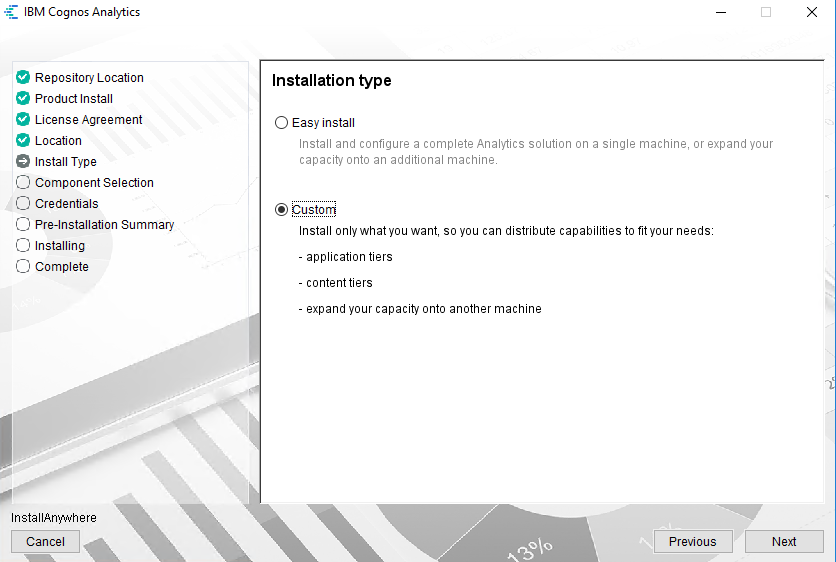
Select Custom and click next.
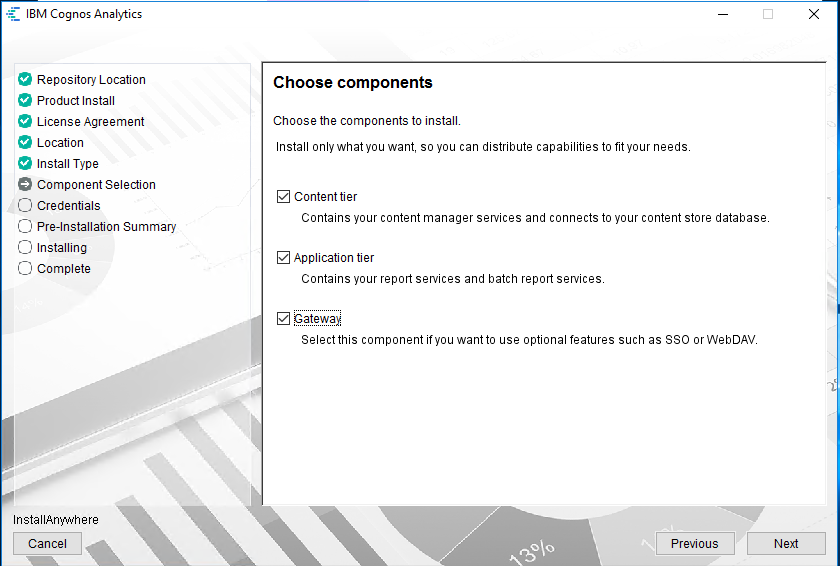
Select all and click next and click install.
The driver JAR file sqljdbc42.jar is the file you need for IBM® Cognos® Analytics. Download sqljdbc42.jar from https://download.microsoft.com/download/F/0/F/F0FF3F95-D42A-46AF-B0F9-8887987A2C4B/sqljdbc_4.2.8112.200_enu.exe
Copy file sqljdbc42.jar into folder c:\program files\ibm\cognos\analytics\drivers
Start Cognos Configuration as administrator, most localhost values should already be replaced with windows full servername. Ensure that all servernames are in lowercase minuscule.

Enter IP address to servers in configuration group if your servers have more than one network card.

Suggest you limit access to cognos analytics to people that are part of any of the cognos security groups. Inactivity timeout in seconds can be set to a higher value, like 28800, for cognos controller installations.
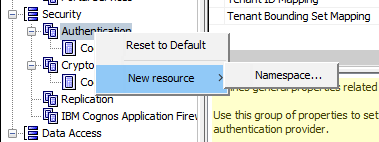
Create a namespace for you Active Directory connection.
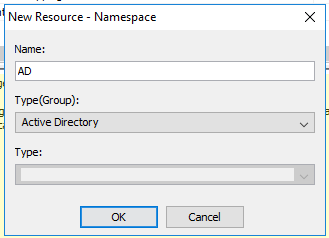
If you want to setup LDAP follow this guides https://www.ibm.com/support/knowledgecenter/SSEP7J_11.1.0/com.ibm.swg.ba.cognos.inst_cr_winux.doc/t_ldapauthentication_process-element.html
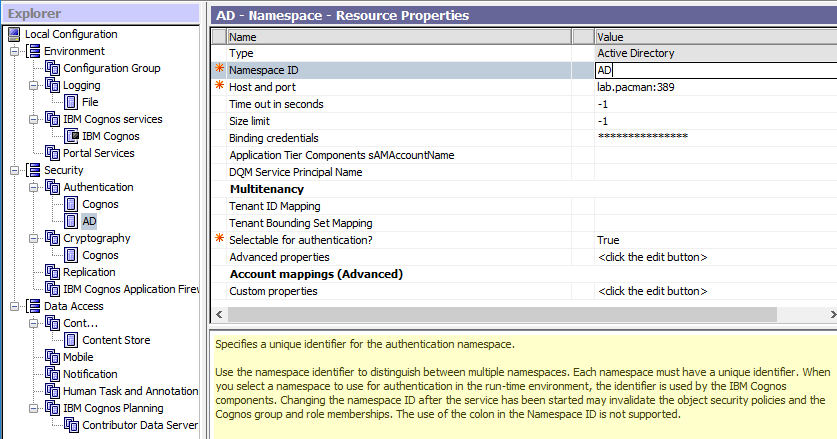
Set the Namespace ID to the same as the namespace, and add the host and port to you DC.
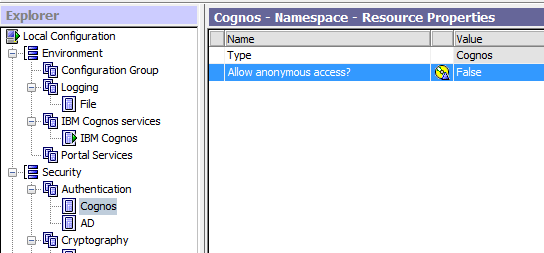
Set Allow anonymous access to False.
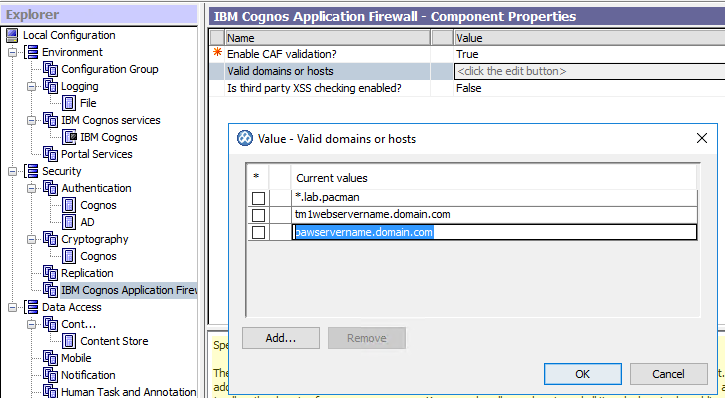
Add the domain and any other cognos server names to the allowed CAF list.
Delete the DB2 content store and create a new Content Store for SQL server.
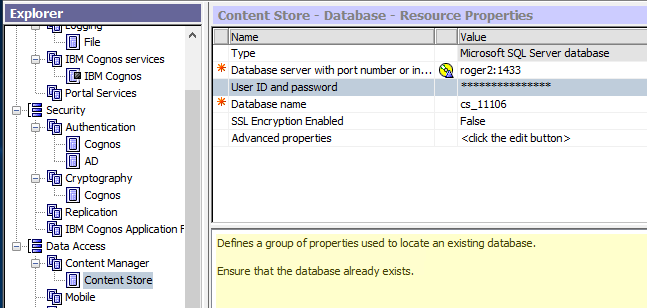
Enter the sql server name and port number and the other values.
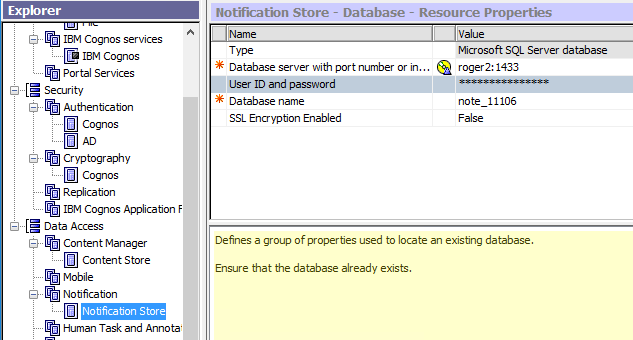
If you use a lot of scheduled reports, you may benefit to have a separate notification database.
Setup mail connection http://cognospaul.com/2016/08/17/gmail-smtp/
Save and start the cognos service.
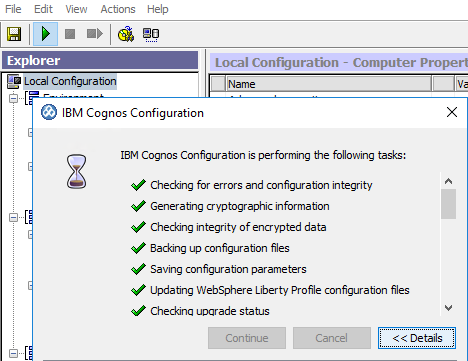
Test to login by surf to your server at http://caservername.domain.com:9300/bi/v1/disp
https://www.aramar.co.uk/blog/2020-april/cognos-analytics-11-1-6-packed-full-of-new-featu
On your IIS web windows server download and install the Application Request Routing.
https://www.iis.net/downloads/microsoft/application-request-routing

Install rewrite_amd64_en-US.msi and requestRouter_amd64.msi
Manual setup of IIS here https://www.ibm.com/support/knowledgecenter/SSEP7J_11.1.0/com.ibm.swg.ba.cognos.inst_cr_winux.doc/t_gateway_iis.html
Get the script to run for IIS from folder C:\Program Files\ibm\cognos\analytics\cgi-bin\templates\IIS

open the CA_IIS_Config.bat file in notepad++
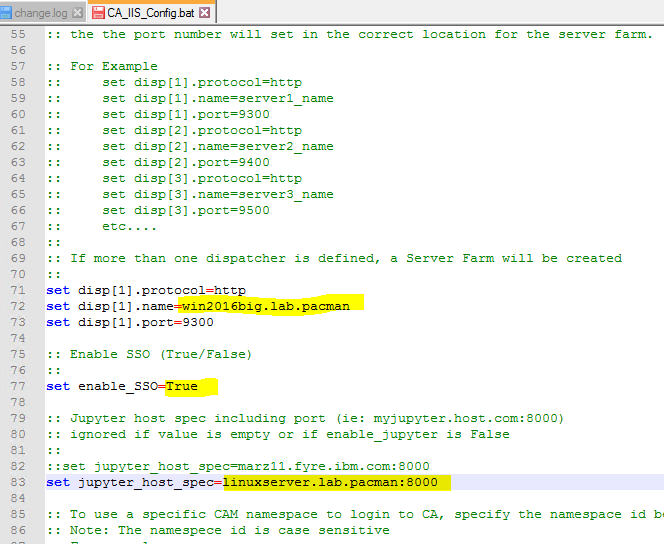
Enter you Cognos Analytics server and your jupyter notebook servername and port. Set True to use SSO. Save the file and run CA_IIS_Config.bat from a elevated command prompt.
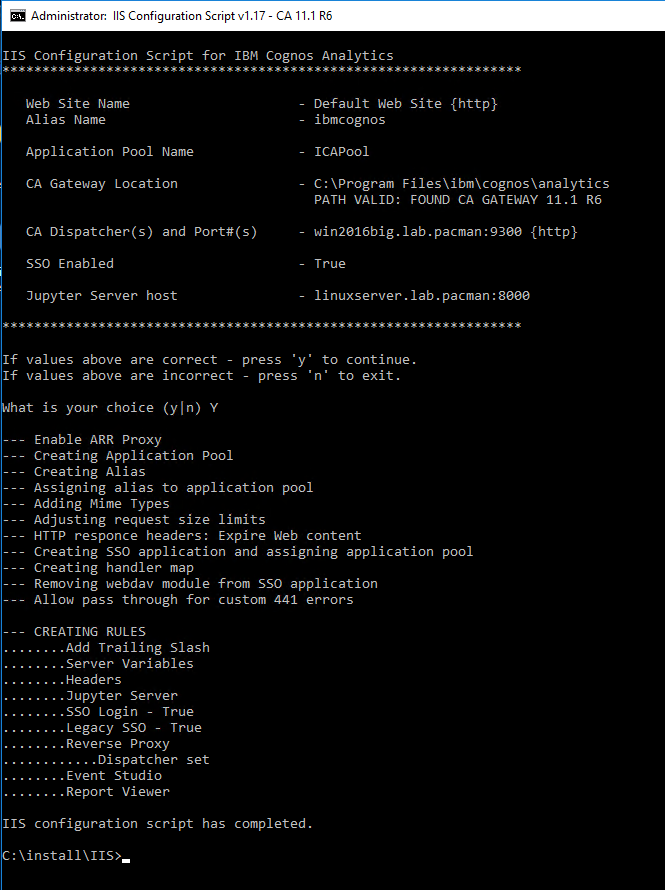
Press Y
Test to surf to http://servername.domain.com/ibmcognos
To create a easy SSO, add this parameters to Cognos Configuration, under Security – Authentication – AD – Namespace – Resource Properties – Advanced properties:
singleSignOnOption = IdentityMapping
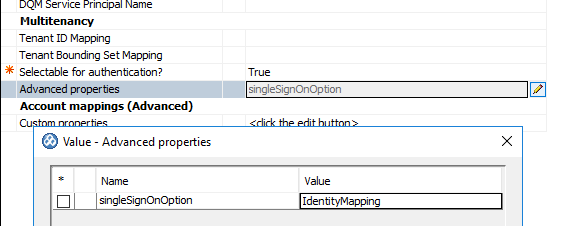
Save and Restart the cognos service. (Your CA IIS script need to enabled SSO first).
Open firewall ports 80 and 443 for clients, and ports 9300, 9362, 4300, 5701, 9301 for additional Cognos servers.
Setup webdav in IIS;
https://www-01.ibm.com/support/docview.wss?uid=swg22002398&aid=1
To stop old dump files, open the cclWinSEHConfig.xml file from the C:\Program Files\ibm\cognos\analytics\configuration folder. Set “CCL_HWE_ABORT” value=”0″
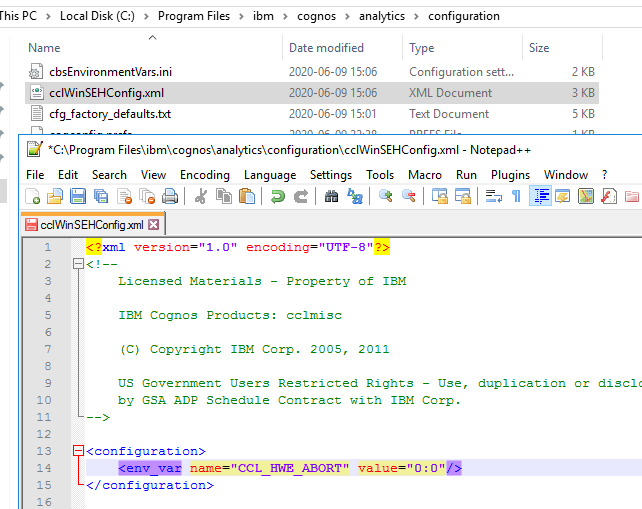
Import Audit report samples, and create a Audit database.
https://www.ibm.com/support/pages/how-configure-audit-reporting-cognos-analytics
Set logging to Basic.
How setup jupyter notebook:
https://www.ibm.com/support/knowledgecenter/SSEP7J_11.1.0/com.ibm.swg.ba.cognos.inst_cr_winux.doc/t_inst_jupyter.html
How setup SSL for Cognos:
https://www.ibm.com/support/pages/how-add-3rd-party-ca-allow-ssl-between-components-ibm-cognos-analytics-11
https://www.ibm.com/support/pages/configuring-ibm-cognos-analyticsbi-https-enabled-web-server
More Information:
https://www.ibm.com/support/knowledgecenter/en/SSEP7J_11.1.0/com.ibm.swg.ba.cognos.inst_cr_winux.doc/c_configuringcognos8.html