Product:
Cognos Analytics 11.1.x
Microsoft Windows 2019 Server
Problem:
How add links to webpage with instructions for the users?
Linking a website URL to my Cognos Analytics 11.0.4+ Welcome Page
Solution:
You can add a extra menu with links to your (HTML, PDF) pages.
On the CA11 server go to the folder C:\Program Files\ibm\cognos\analytics\samples\extensions
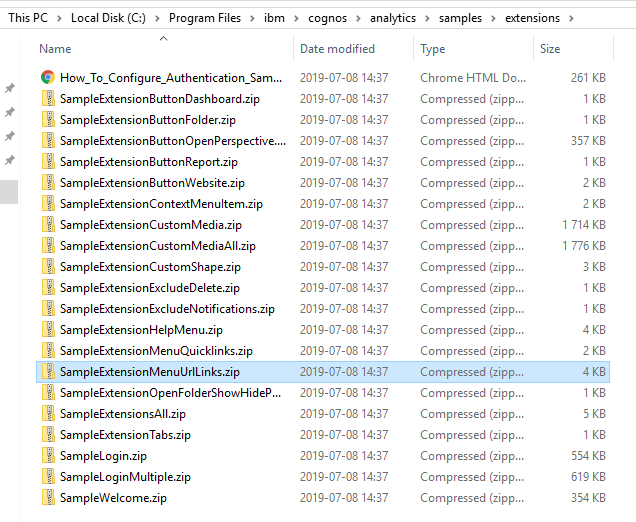
Create a new empty folder, called c:\extra.
Copy the SampleExtensionMenuUrlLinks.zip file to the c:\extra folder.
Unzip the file SampleExtensionMenuUrlLinks.zip.

Go into the new folder SampleExtensionMenuUrlLinks and open the file spec.json in notepad++
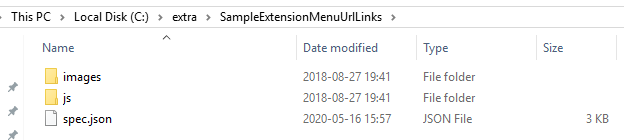
In this example there are two menu items you can edit to use for your needs.
Edit the “label”: “IBM website”, and “options”: {“url”: “http://www.ibm.com”} lines.
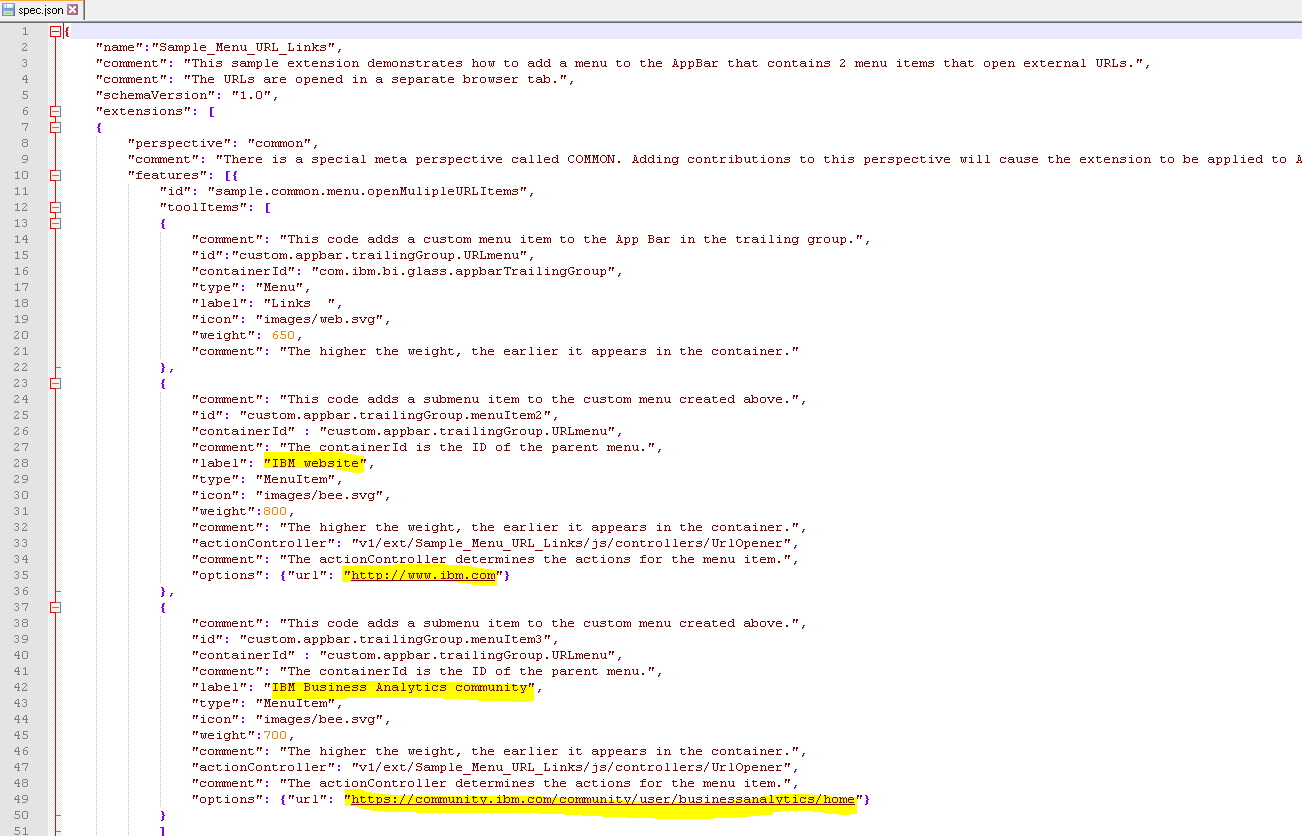
You need to have a document to share with the users, we copy a pdf file to a new folder c:\doc

on a server where you have IIS installed, so you can in inside IIS manager share this files.

Start IIS manager and go to your default site.
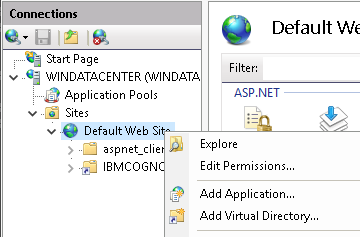
Mark the Default Web Site and right click and select Add Virtual Directory
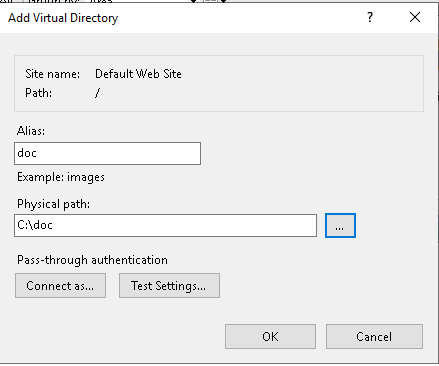
Enter a alias as Doc and change the physical path to your folder c:\doc. Click OK when done.
Now you can place any files in this folder (like HTML or PDF) that you later can share in Cognos portal by updating the json file.
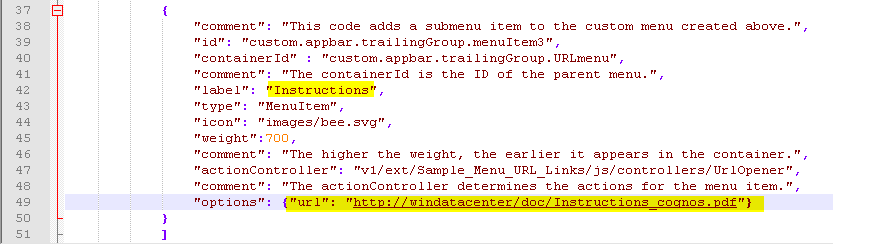
In our example we change the second label to Instructions and the second options to “http://windatacenter/doc/Instructions_cognos.pdf” – you need to change that line to use your windows server name (not my windatacenter) and the pdf file name to your pdf file name. Do not use a space in the file name. Save the spec.json file.
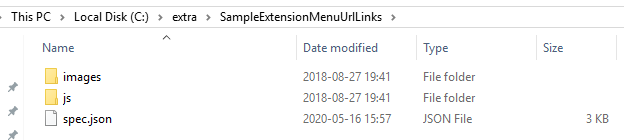
Go up to extra folder, and use 7zip to create a zip file again.
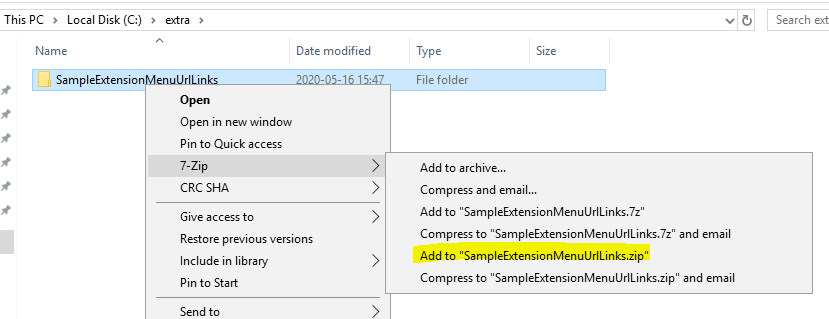
All files in the folder should be compressed to a zip file. You can give the zip file a new name if you like.
Now you need to update CA11 with this extension that will change the looks of Cognos Connection.
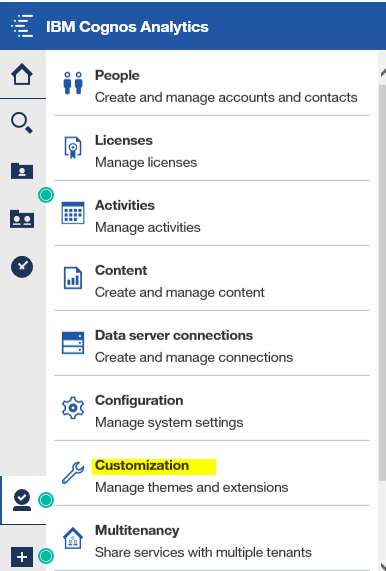
Login as administrator, click on manage and customization.
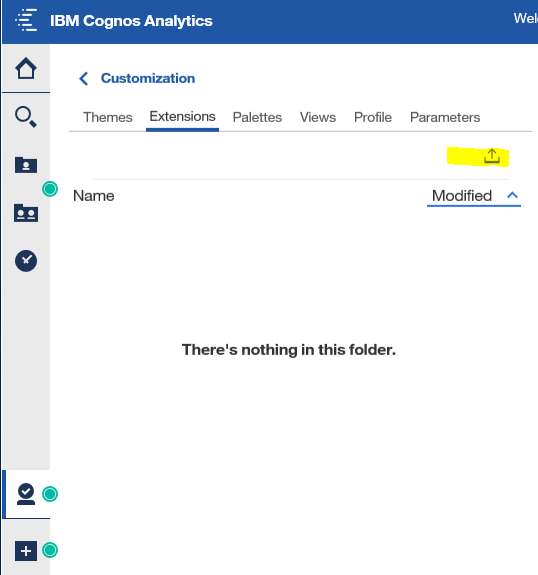
Click on tab Extensions, and click on the upload icon.
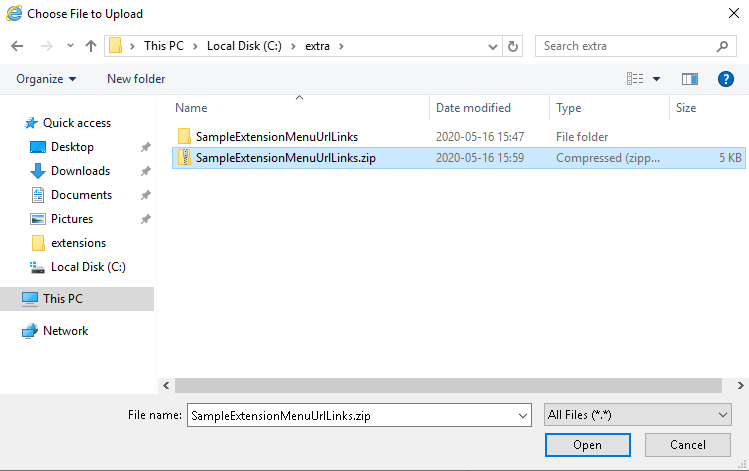
Select your newly created zip file and click open.
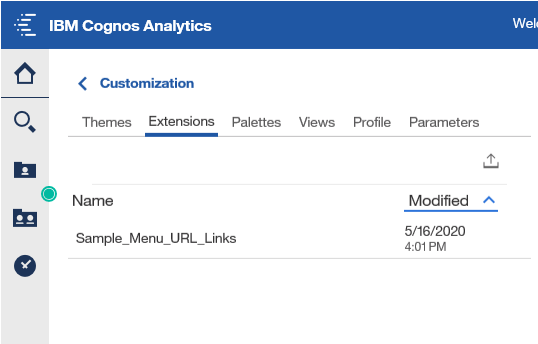
The extension is loaded into the Cognos store. You need to logout and in again to see the effect.
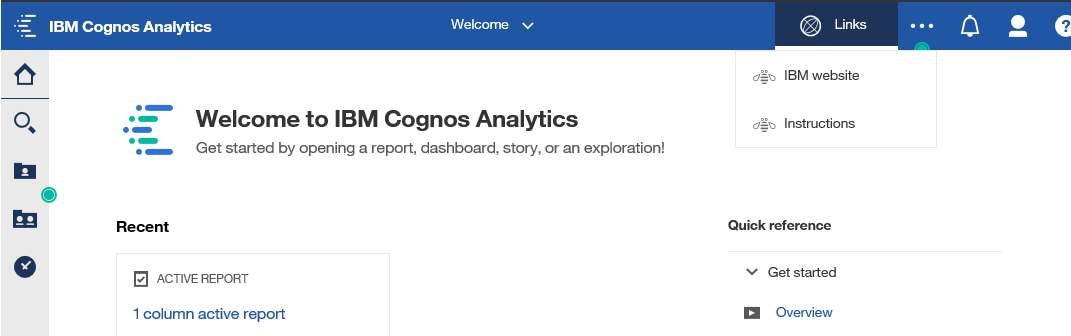
You get a new LINKS menu with two options, we have only changed the second one to Instructions. If you click on that the PDF should open.

You may get above message in Internet Explorer and need to click Open to open the pdf in a reader.
If you have issues, please try with chrome first – go to you Cognos Analytics web site.
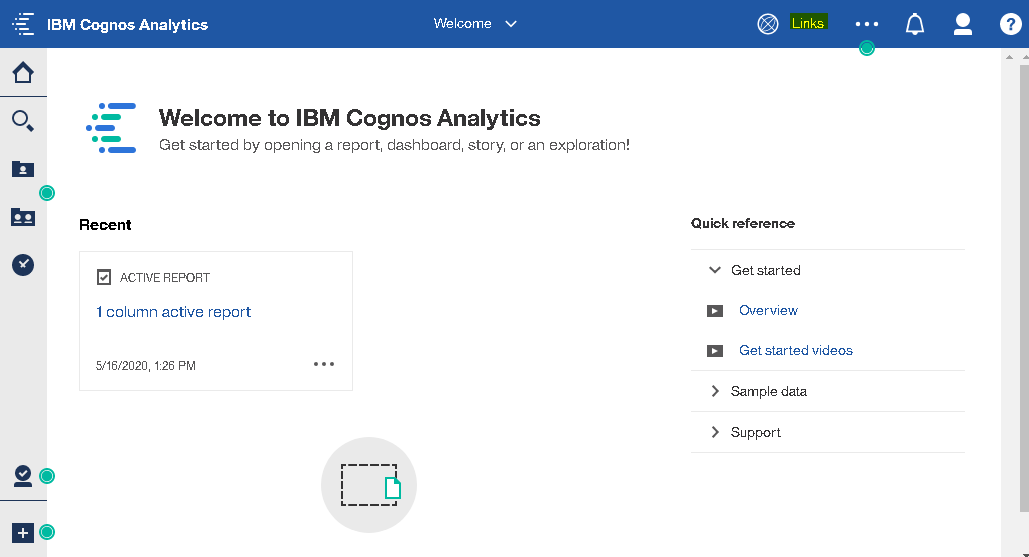
Click on links.
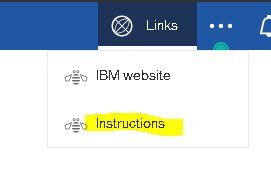
Click on Instructions.
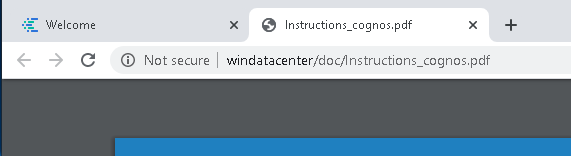
The pdf should open in chrome browser.
Any files placed in your c:\doc folder is accessible for any user that can browse to your IIS server.
You provide the direct links in Cognos to make it easier for the users to find a specific file.
More Information:
You can in Microsoft Word export a word doc to a HTML file, select export from file menu, and select change file type to “Single File Web Page” and click save as.
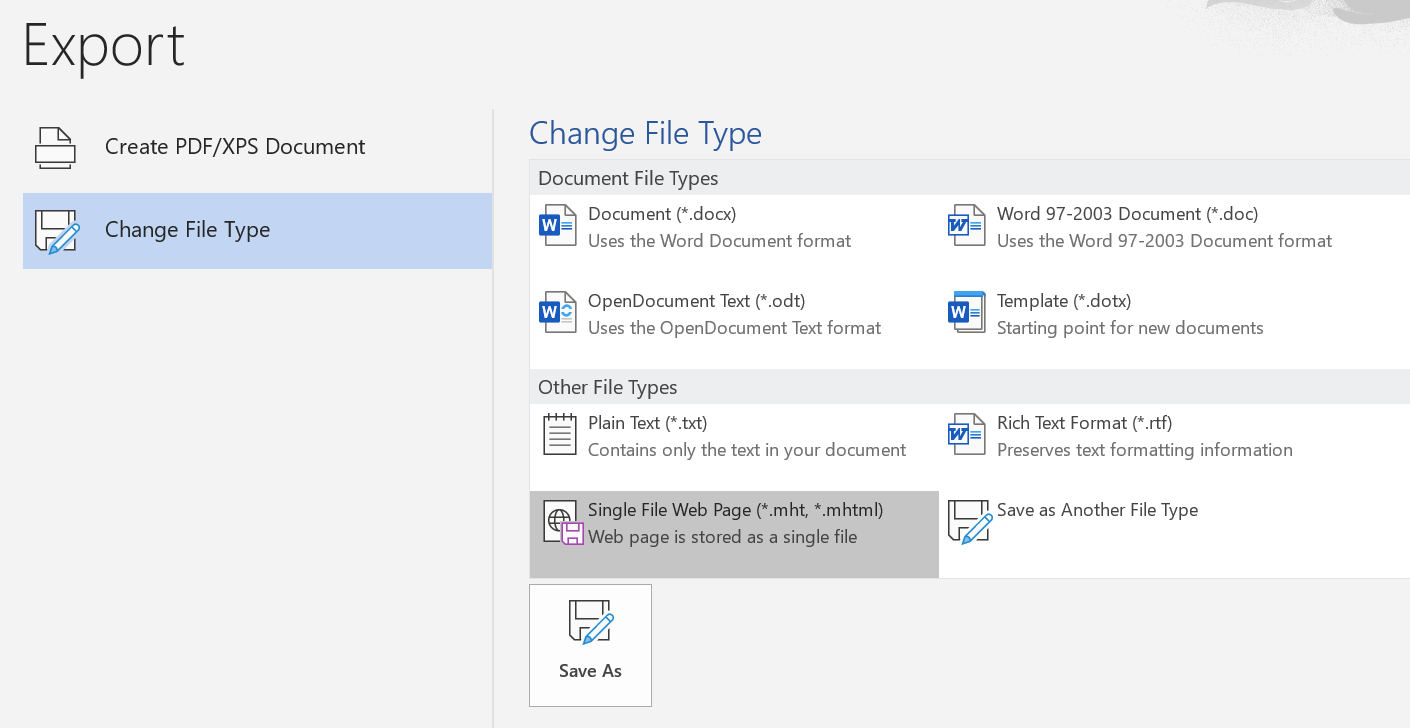
Select a easy name and select html or mhtml.

Copy the file to your web server (IIS) and then update the first link in the json file.
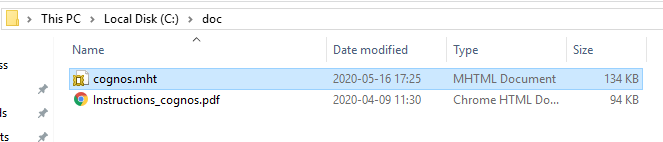
So it should be like this “options”: {“url”: “http://windatacenter/doc/cognos.mht”}
instead of “options”: {“url”: “http://www.ibm.com”}
Save the file, and do the zip and upload steps again. Logout and in to CA11 again, to see the new link.