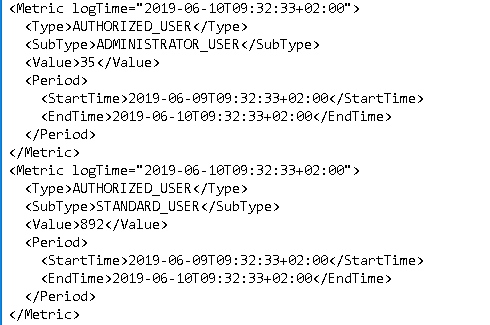Product:
Cognos Controller 10.4.1
CONTRL_version=CCR-AW64-ML-RTM-10.4.1100.133-0
CONTRL_name=IBM Cognos Controller
Microsoft Windows 2012 Server
Problem:
How setup Cognos Controller Web with SSO?
Solution:
Ensure that SSO is working from your Cognos Controller client first, when you login.
Stop the Controller web services
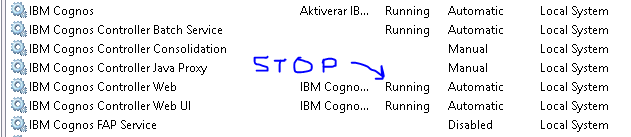
Start NOTEPAD in ADMINISTRATOR mode, and open up the file C:\Program Files\IBM\cognos\ccr_64\fcmweb\wlp\etc\server.env
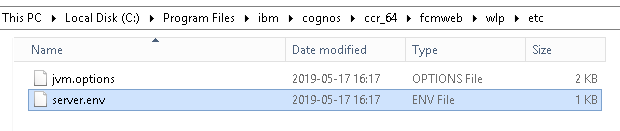
Change the JAVA HOME line to
JAVA_HOME=C:/Program Files/IBM/cognos/ccr_64/fcmweb/jre
Save the file.
Start a CMD prompt as ADMINISTRATOR, go to the folder C:\Program Files\IBM\cognos\ccr_64\fcmweb and enter below command:
SyncDBConf.bat ..\Data wlp\usr\shared\config\datasources

The number of database updated depend on the number of database you have setup in Cognos Controller
From notepad open file C:\Program Files\IBM\cognos\ccr_64\fcmweb\wlp\usr\servers\fcm.web\com.ibm.cognos.fcm.web.properties
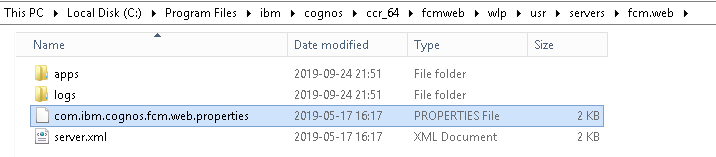
Change the lines to like this;
ccrwsUrl=http://win-ca.company.com/ibmcognos/controllerserver/ccrws.asmx
biUrl=http://win-ca.company.com/ibmcognos/bi/v1/disp
biDispatchEndpoint=http://win-ca.company.com:9300/p2pd/servlet/dispatch
loginMode=CAM
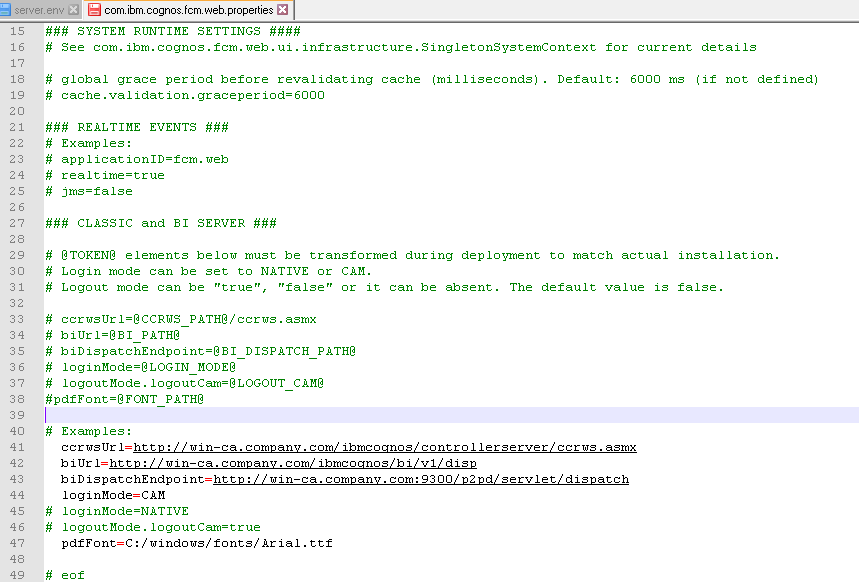
change win-ca to your controller/cognos analytics server.
Save the file.
Change the memory used by controller web by open from notepad file C:\Program Files\IBM\cognos\ccr_64\fcmweb\wlp\etc\jvm.options
You must test different values to find the best – maybe start with -Xmx12g
# Java Heap size.
# In production, setting min and max to same value can provide the best performance by avoiding heap expansion and contraction.
# But high min value increases startup time, which may be undesired in a dev environment.
-Xms2g
-Xmx4g

Save the file.
Start the Windows service IBM Cognos Controller Web
Open a new document in notepad – and paste in below text
<CRNenv c_cmd=”http://win-ca.company.com:9080/#!/CamLogin”>
<cookies>
<param name=”cam_passport”/>
</cookies>
</CRNenv>
save the file to C:\Program Files\ibm\cognos\analytics\templates\ps\portal\variables_CCRWeb.xml on your Cognos Analytics server.
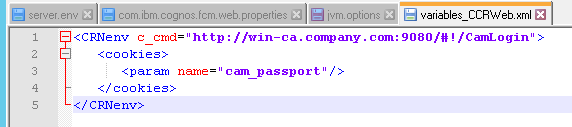
On your Controller server open in NOTEPAD this file C:\Program Files\IBM\cognos\ccr_64\frontend\config.js
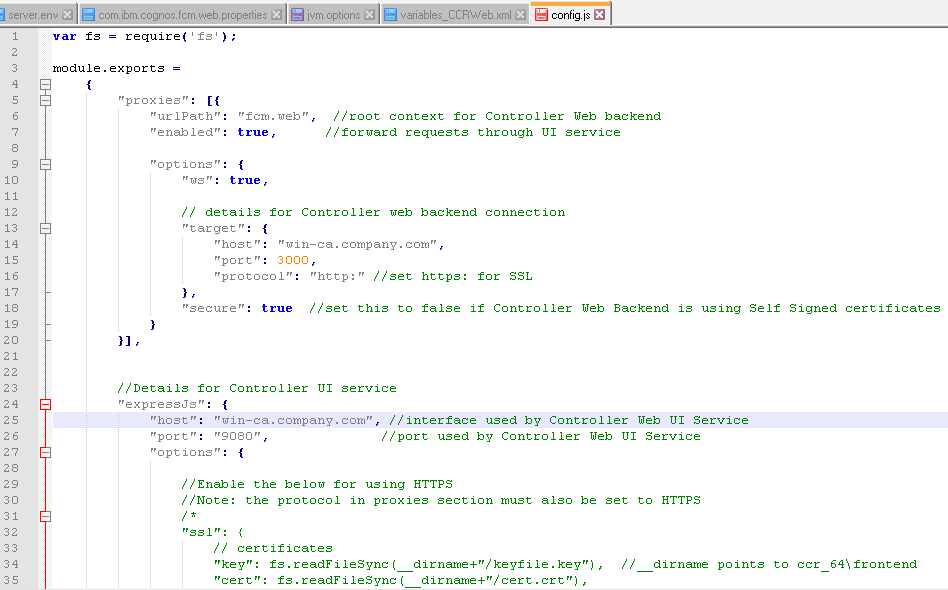
Change the hostname and publicInterface to your controller servers FQDN name e.g. win-ca.company.com
Save the file.
Start the Windows service IBM Cognos Controller Web UI
Surf to http://win-ca.company.com:9080/ to get into the Cognos Controller Web
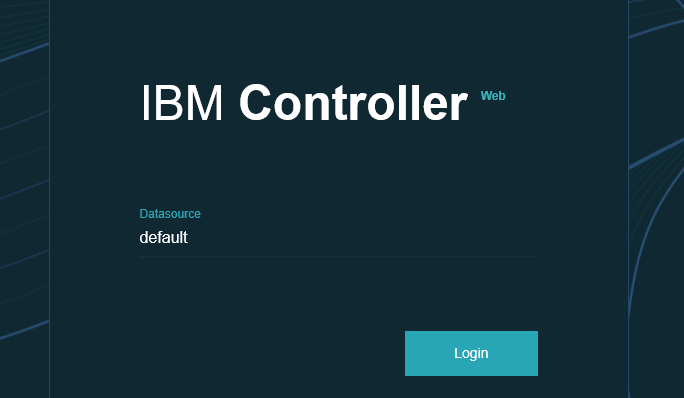
Select your database and login.
Cognos Controller 10.4.1 only supports this versions
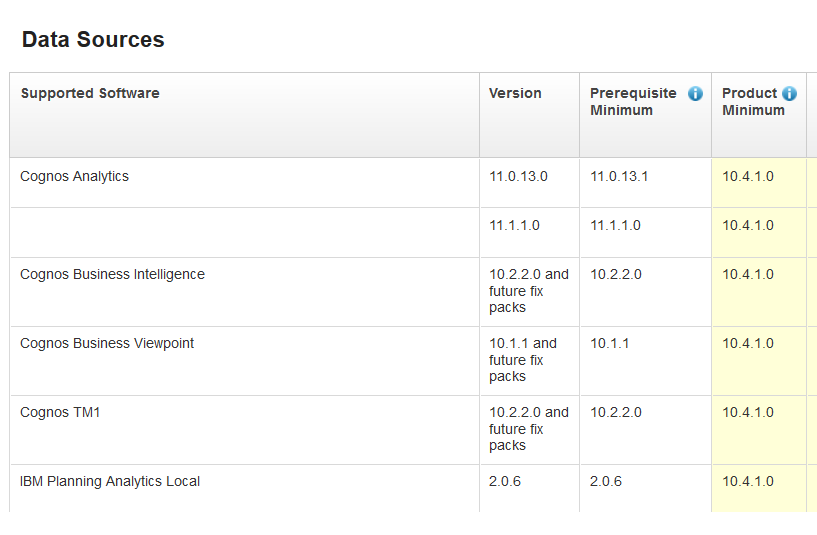
https://render-prd-trops.events.ibm.com/support/pages/downloading-ibm-cognos-controller-1041
You download CA11.0.13 that is part of the Controller package
IBM Cognos Controller 10.4.1 Microsoft Windows Multilingual CC0URML
IBM Cognos Analytics Limited Use 11.0.13 Microsoft Windows Multilingual CNV2WML
IBM Cognos Framework Manager 11.0.13 Microsoft Windows Multilingual CNV2EML
IBM Cognos Analytics Samples 11.0.13 Microsoft Windows Multilingual CNV2LML
Download PA if you are going to use the FAP service
IBM Planning Analytics 2.0.6 Microsoft Windows Multilingual CNWN1ML
IBM Planning Analytics Client 64-bit 2.0.6 Microsoft Windows Multilingual CNWN2ML
Download if you are going to use the PAX plugin to Excel
IBM Planning Analytics Workspace 2.0.6 Microsoft Windows Server 2016 Multilingual CNWN4ML
IBM Planning Analytics for Microsoft Excel 64-bit 2.0.6 Microsoft Windows Multilingual CNWN6ML
How to setup CA11 instructions here
https://www.ibm.com/support/knowledgecenter/en/SSEP7J_11.0.0/com.ibm.swg.ba.cognos.inst_cr_winux.doc/c_settinguptheenvironment.html
https://render-prd-trops.events.ibm.com/support/pages/how-install-cognos-analytics-111x
How to setup SSO with CA instructions here
https://www.ibm.com/support/knowledgecenter/en/SSEP7J_11.1.0/com.ibm.swg.ba.cognos.inst_cr_winux.doc/t_stp_sso_active_drctry_remote_user.html
How install CA samples
https://revelwood.com/installing-samples-cognos-analytics/
More Information:
https://www.ibm.com/support/pages/how-configure-controller-web-use-cognos-cam-authentication
https://www.ibm.com/support/knowledgecenter/en/SS9S6B_10.4.1/com.ibm.swg.ba.cognos.ctrl_inst.doc/t_contrweb_configure.html
How setup SSL with Controller Web
https://render-prd-trops.events.ibm.com/support/pages/how-configure-controller-web-use-ssl-https
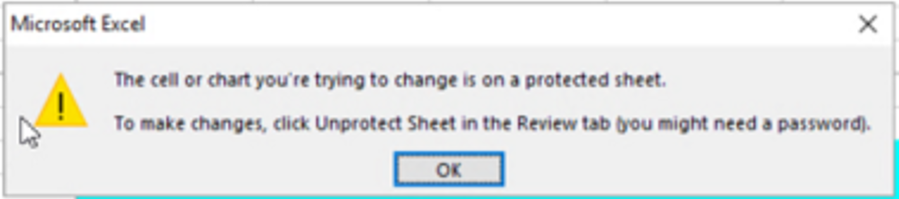
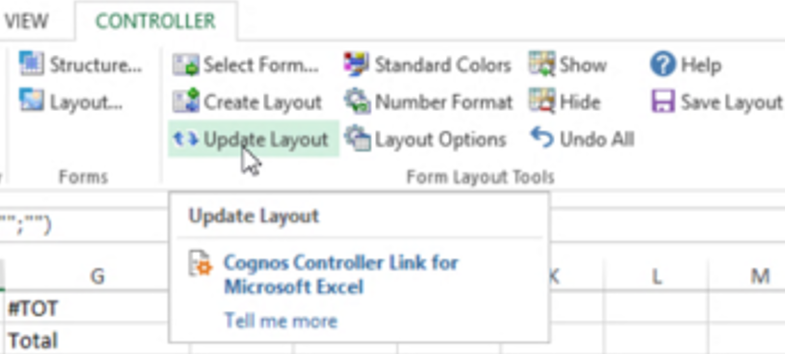

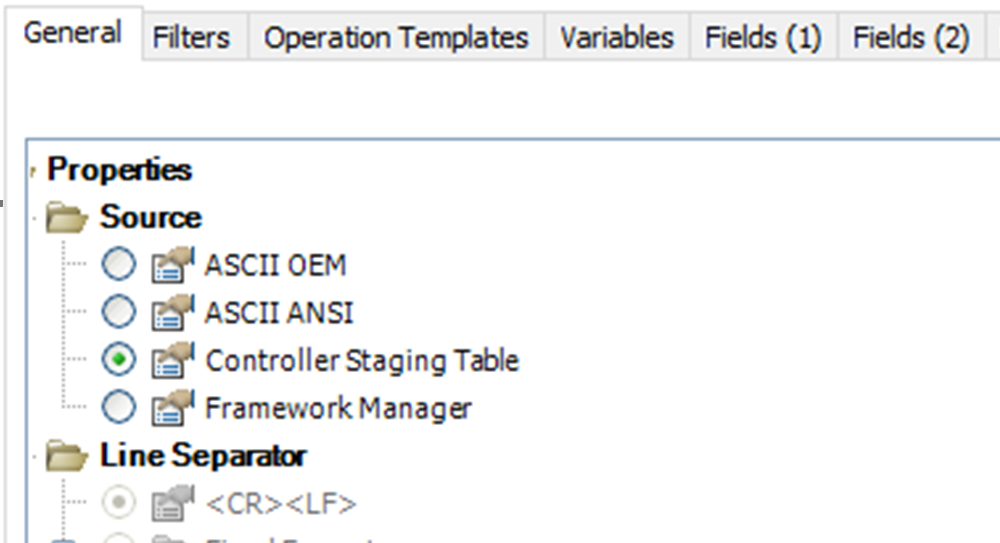
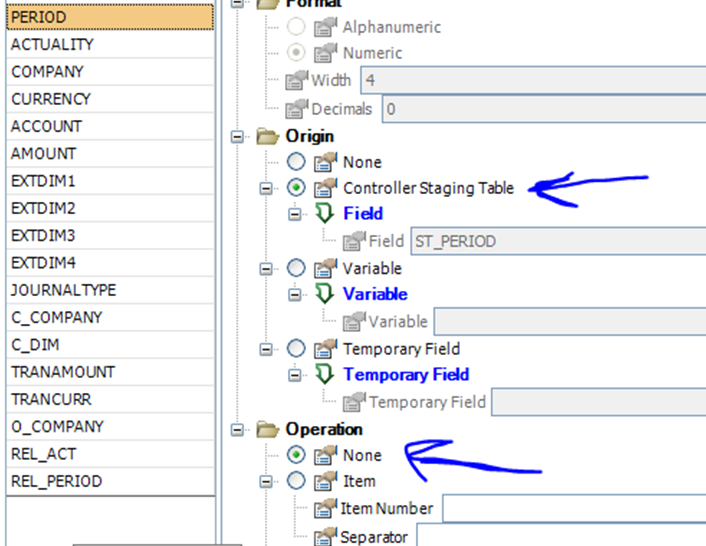

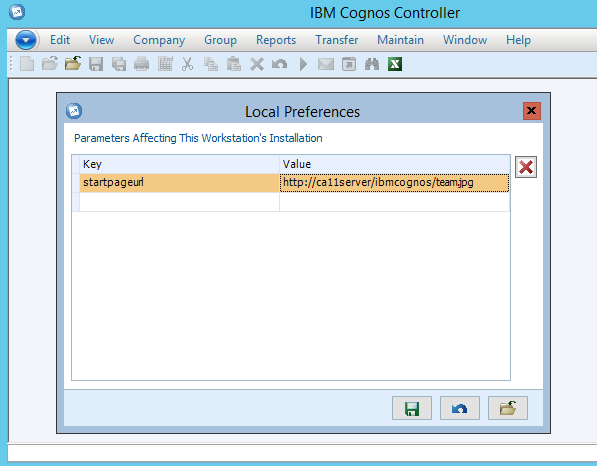
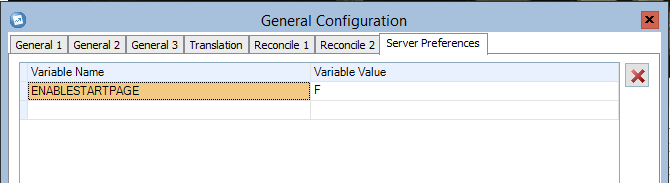
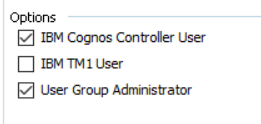 If you are not set as a IBM TM1 user, then your credential is not copied over to the TM1 server.
If you are not set as a IBM TM1 user, then your credential is not copied over to the TM1 server.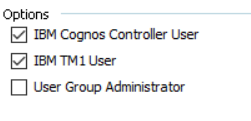 If you are a IBM TM1 user in Cognos Controller, but not part of any group in Cognos Connection, this will give above error. The user and credential is copied to the server anyway.
If you are a IBM TM1 user in Cognos Controller, but not part of any group in Cognos Connection, this will give above error. The user and credential is copied to the server anyway.