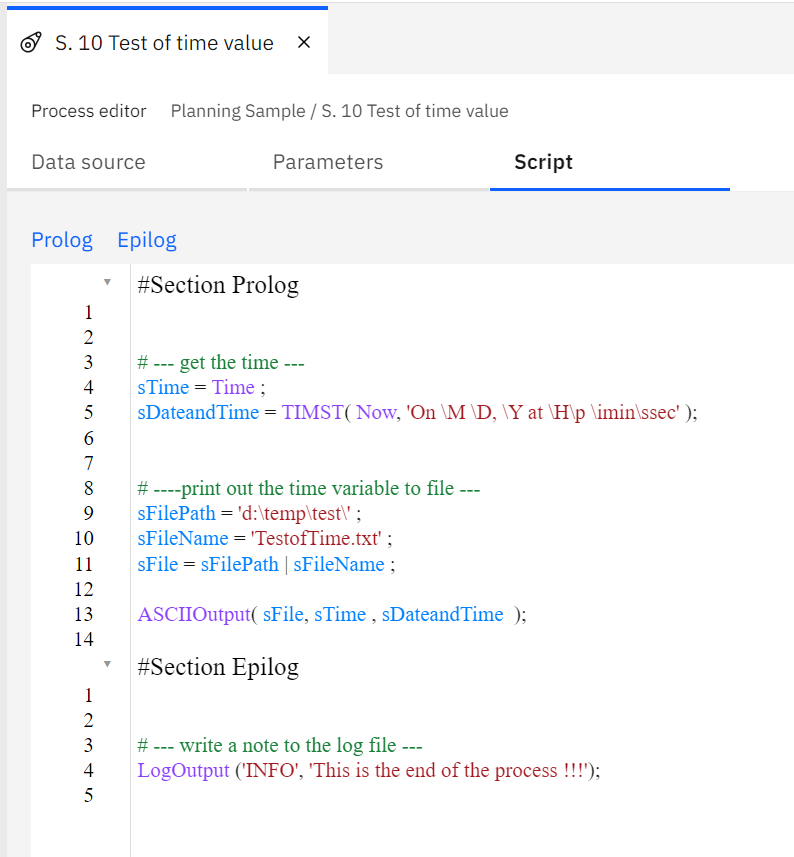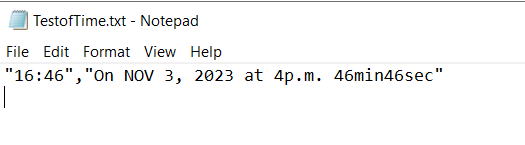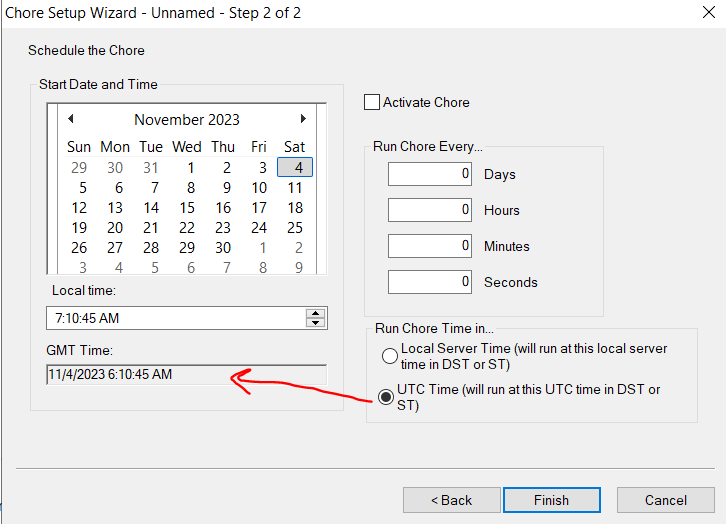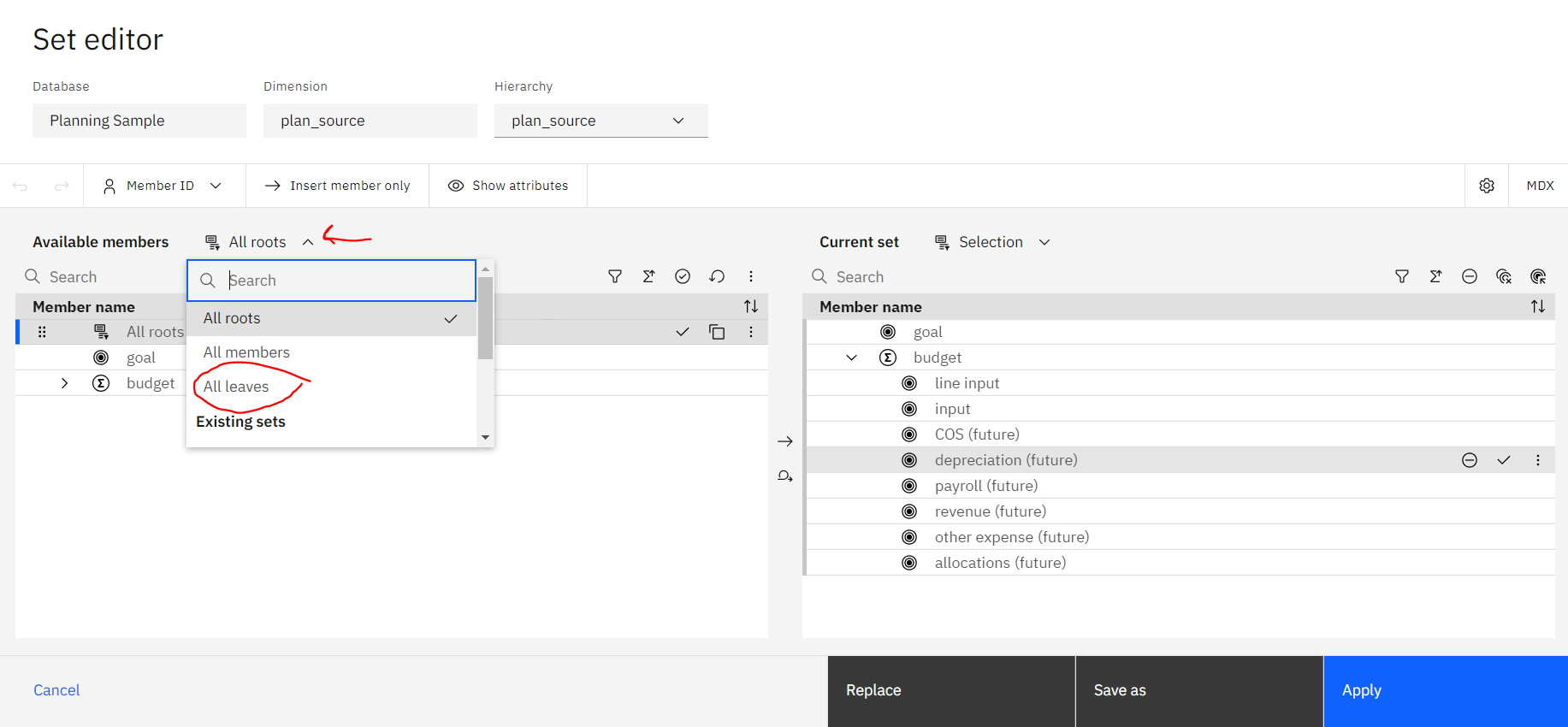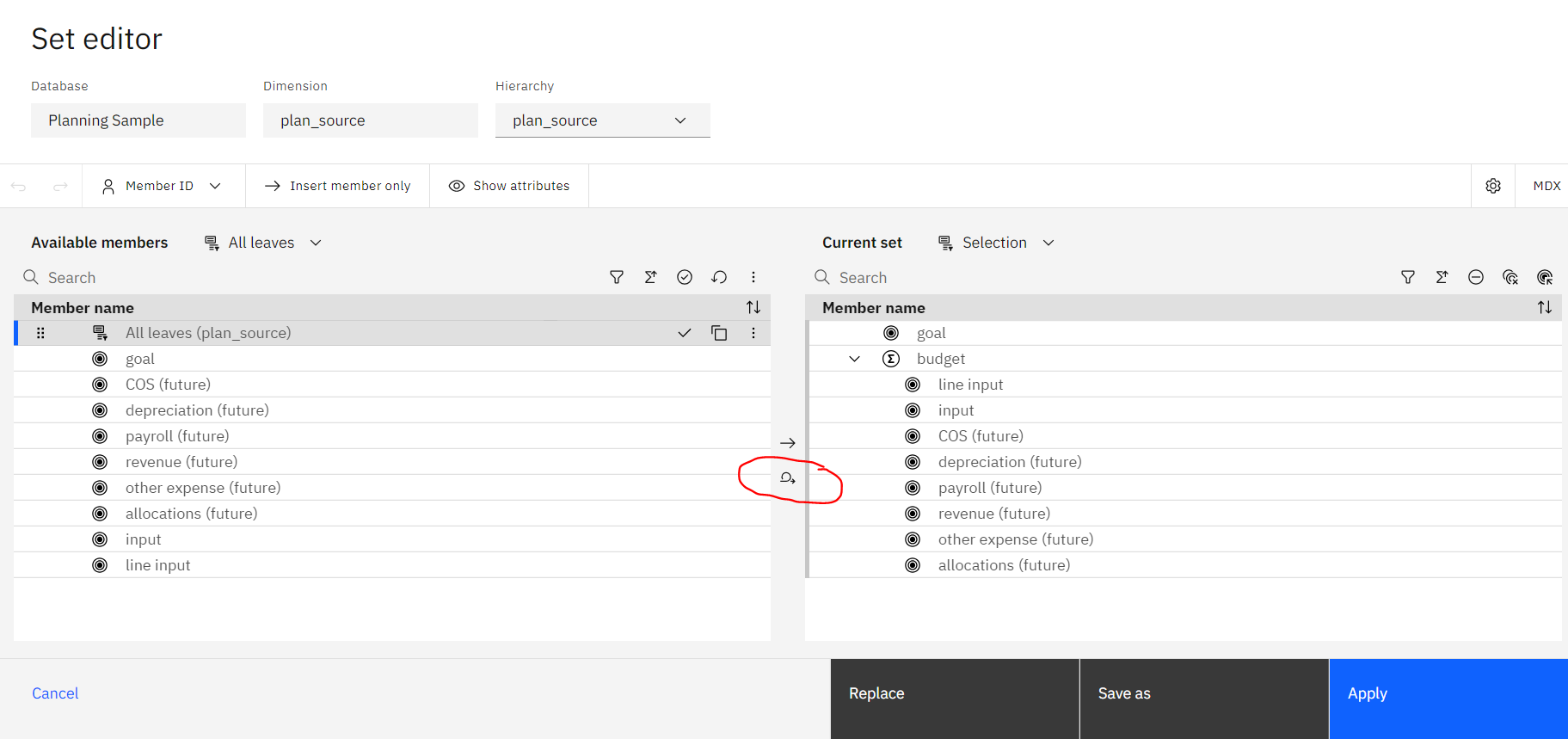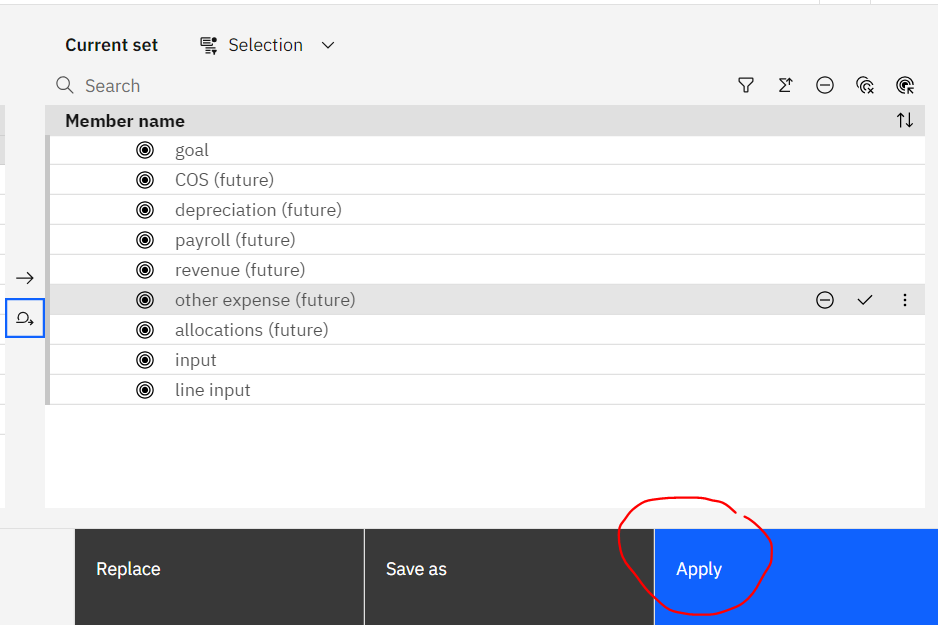Product:
Planning Analytics Workspace 88
Microsoft Windows 2019 server
Issue:
How setup the smtp mail function?
Solution:
Check that the port 25 is open from the TM1 server to the SMTP EXCHANGE server first.
Check that the SMTP EXCHANGE server accepts mail from the TM1 server – talk to the e-mail people at the company.
Update the bootstrap properties file located in folder D:\Program Files\ibm\cognos\tm1_64\paa_agent\wlp\usr\servers\kate-agent
Set these properties for un-encrypted mail internal at the company:

Then you can setup Alerts, so you will get a email when the disk is full.
$env:ENABLE_EMAIL="true" $env:SENDGRID_API_KEY="" $env:EMAIL_FROM="donald@domain.com" $env:EMAIL_SMTP_URL="smtp://servername.domain.com:25"
You need to stop and start the PAW for the changes in paw.ps1 should take effect. run .\paw.ps1 stop ,then .\paw.ps1 in the scripts folder.
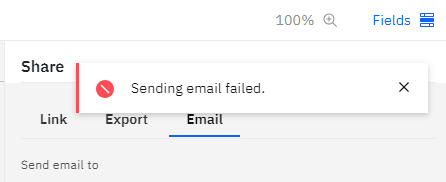
if you get error – check the log file (app.log) in folder D:\PAW88\log\share-app on the PAW server.
Error [ERR_TLS_CERT_ALTNAME_INVALID]: Hostname/IP does not match certificate’s altnames: can be that the EMAIL_SMTP_URL server name not match the DNS altnames. Change to other server name.
https://pmsquare.com/analytics-blog/2020/11/8/ibm-planning-analytics-system-alerts-via-email
From Declan, Tm1 champion:
Setup in paw server
The obvious starting points are to gather details of your SMTP server, the port it uses (for sending email) – it can often have multiple ports available in which case – find out the “preferred” one. Generally speaking:
- 587 – for TLS
- 465 – For SSL
- 25 – This might work (it does for office 365 at least) but general consensus is to not use it as it’s often blocked due to SPAM.
Also, gather the relevant account’s email and password.
Relevant Material
Based on googling the examples provided in the documentation:
- smtps://username:password@smtp.example.com:587?ignoreTLS=true
- smtps://username:password@smtp.example.com:465?secure=true&tls.rejectUnauthorized=false
I believe that node.js is being used to send the emails, and nodemailer.com/smtp has documentation covering most of the parameters used in the examples (e.g. ?Secure=true)
This doesn’t cover the tls.rejectUnauthorized=false that is used in the example, but looking that up suggests that in the event that your server can’t be verified it will go ahead and send the email anyway… so that sounds like a parameter that I would be cautious about using!
What Worked
Gmail:
- $env:EMAIL_SMTP_URL=”smtp://<MyUserName>:<MyPassword>@smtp.gmail.com:587″
- $env:EMAIL_SMTP_URL=”smtps://<MyUserName>:<MyPassword>@smtp.gmail.com:465″
- $env:EMAIL_SMTP_URL=”smtps://<MyUserName>:<MyPassword>@smtp.gmail.com:465?secure=true&tls.rejectUnauthorized=false”
In all cases:
- $env:ENABLE_EMAIL=”true”
- $env:SENDGRID_API_KEY=””
- $env:EMAIL_FROM=”<An email address that the credentials used in $env:EMAIL_SMTP_URL have access to send from>”
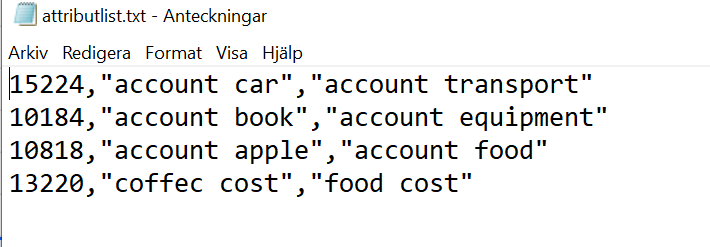
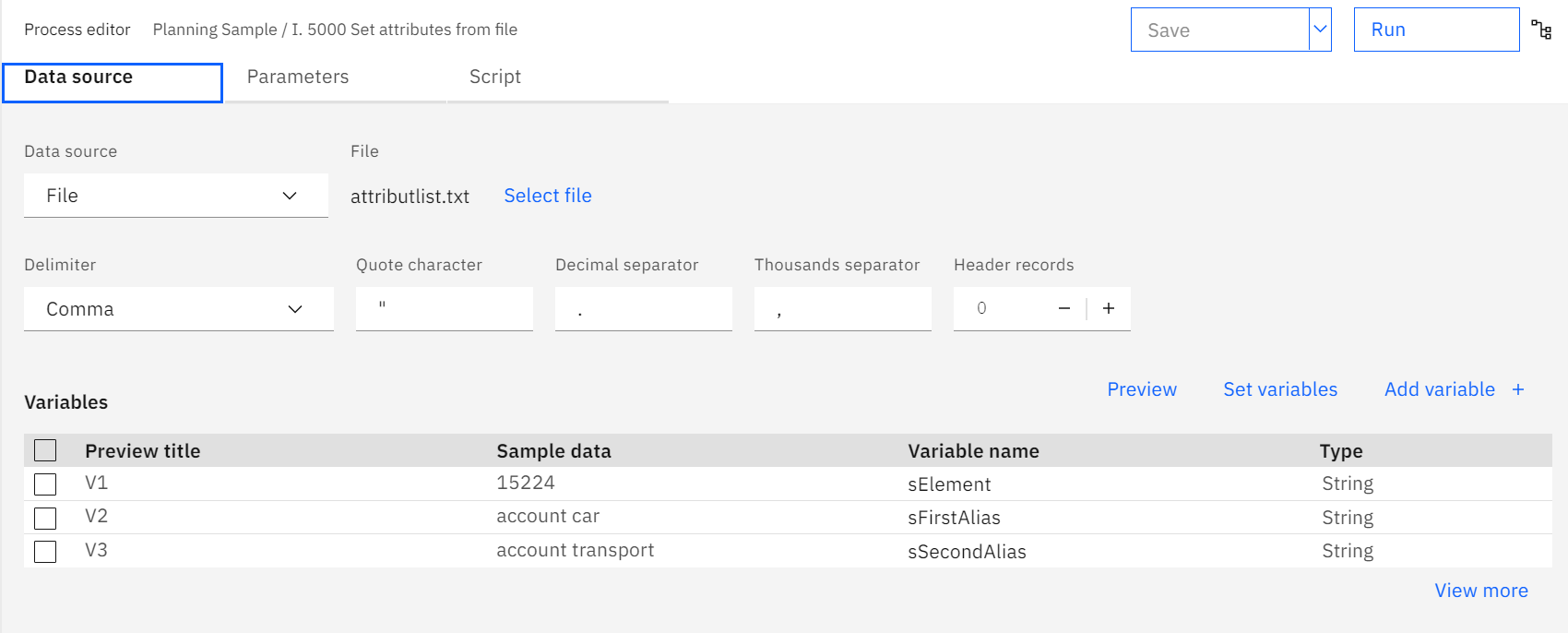
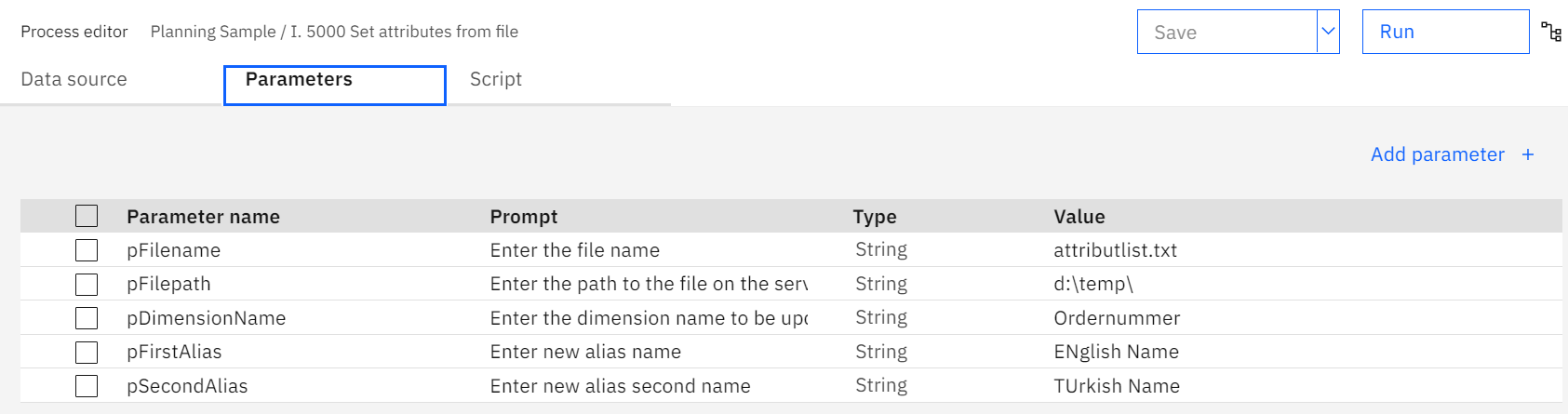
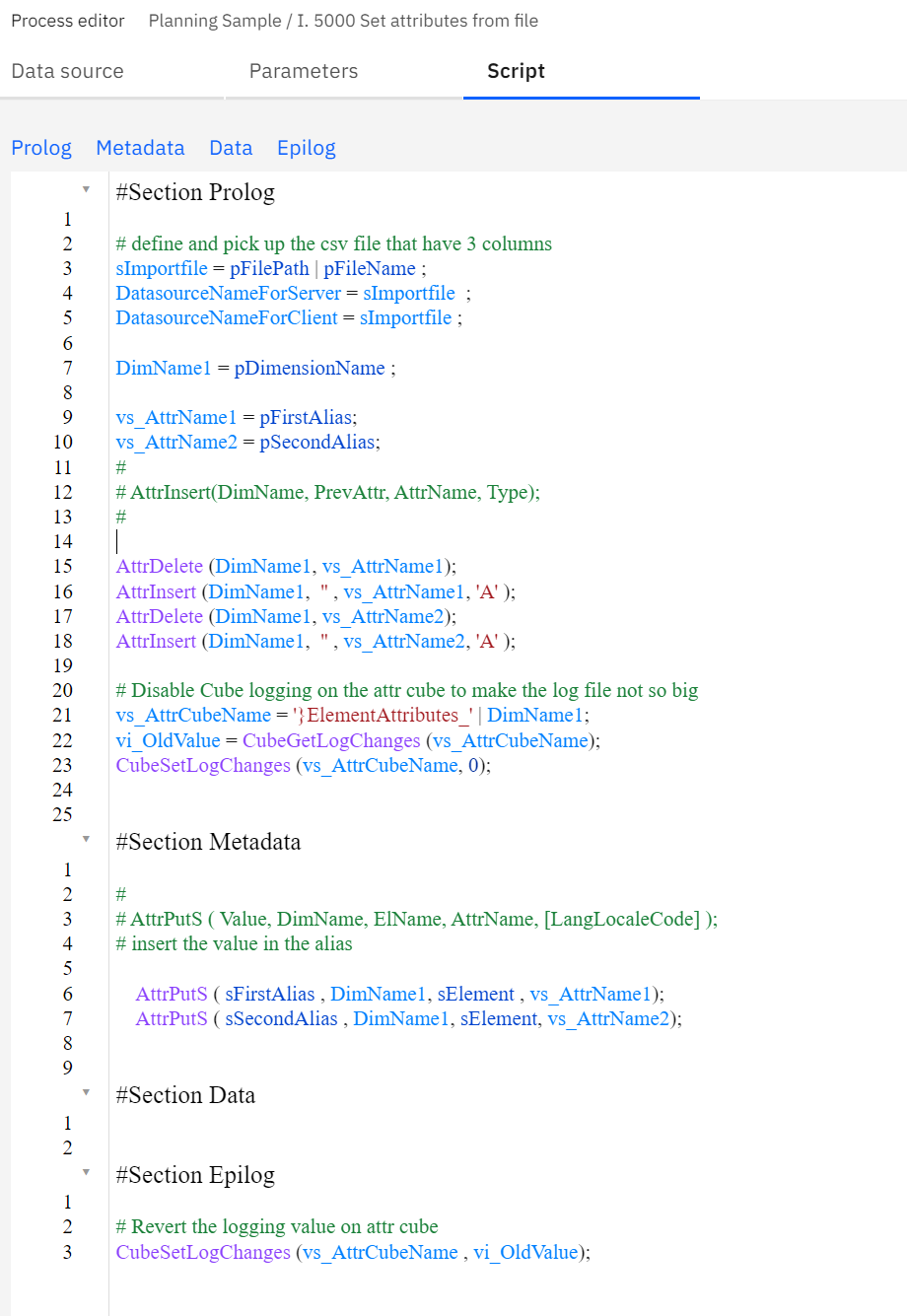
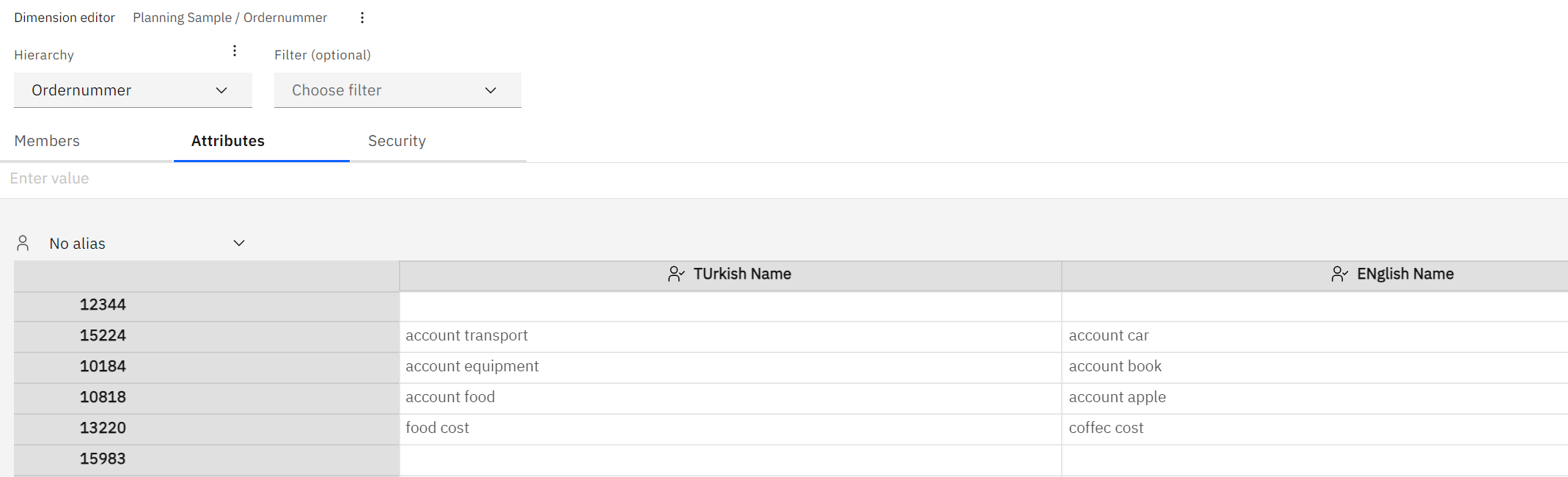
 and enable the
and enable the