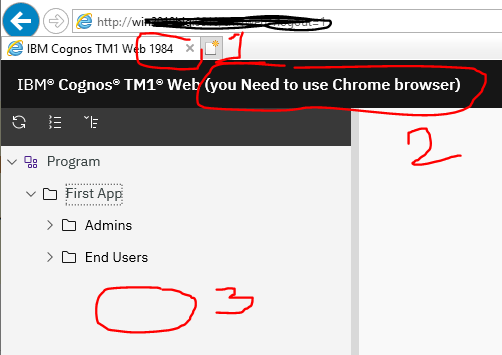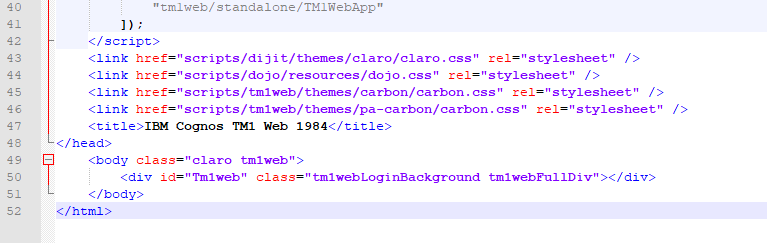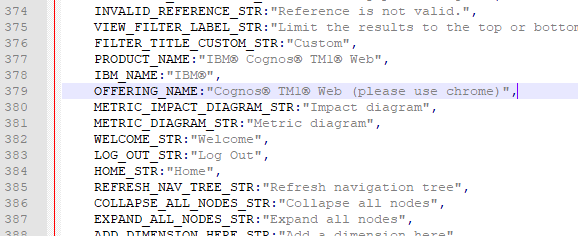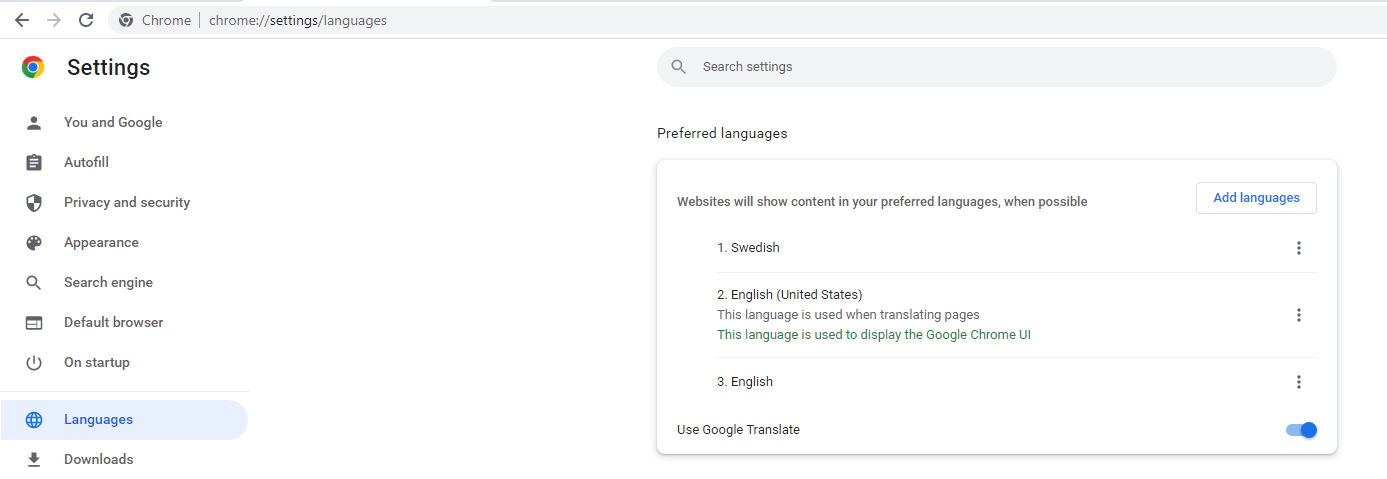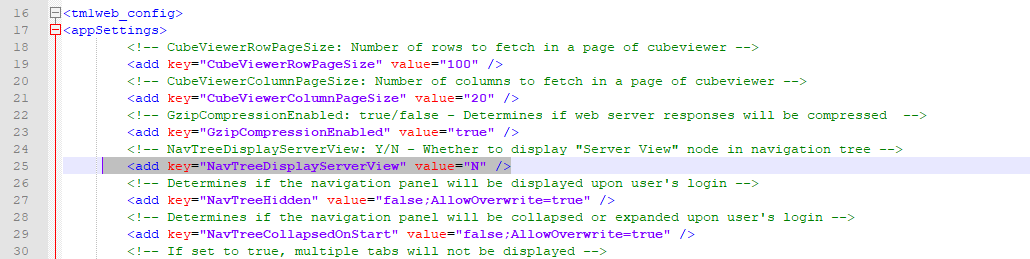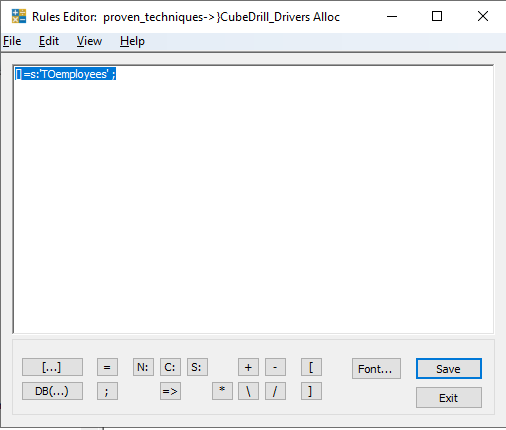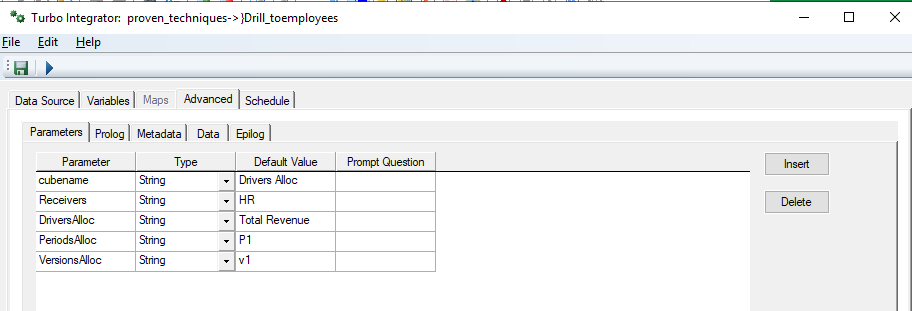Product:
Planning Analytics 2.0.9.13 TM1_version=TM1-AW64-ML-RTM-11.0.913.10-0
Microsoft Windows 2019 server
Problem:
How make a drill process?
Solution:
Inside sample application proven_techniques login as ADMIN and create a drill from cube “Drivers Alloc” to cube “employeedetails” (not the best example as they do not contain much information).
First right click on cube “Drivers Alloc” and select drill – create drill process.

Click Next, and then select a cube view as source and select any view from that target cube.

Click finish, and select a name like “TOemployees”. The hidden process }Drill_TOemployees is created.
Right click on the cube “Drivers Alloc” and select drill – create drill assignment rule.
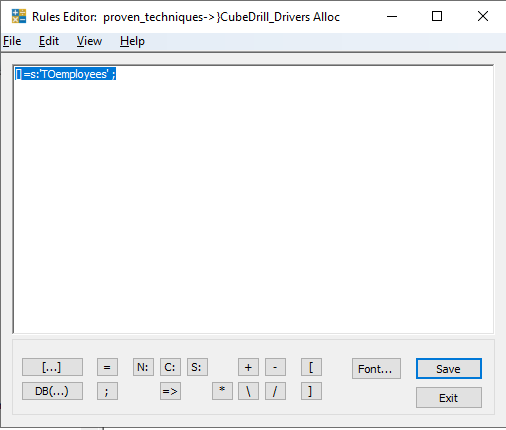
Enter in below in rule, to make all cells drill-able to the TI process TOemployees :
[]=s:'TOemployees' ;
Then save it.
Then open the TI process to edit it. The first tabs i automatic populated from the creation cube.
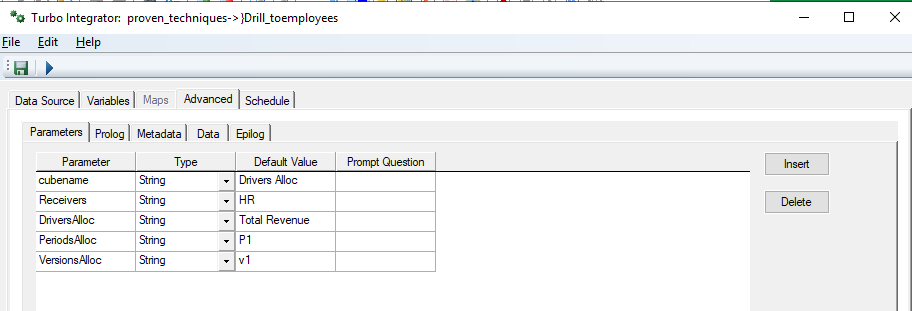
In prolog add this code:
#****Begin: Generated Statements***
#****End: Generated Statements****
ByPass = 'YES';
# set the name of the target cube where the view is build
pCube = 'employeedetails' ;
# Specify dimension name
DimName1= 'employees' ;
DimName2 = 'budget' ;
DimName3 = 'departments' ;
DimName4 = 'employeedetails' ;
#Set Constants for Inserting into View
# Element1 = 'Total Employees' ; we should get only lowest member by MDX
Element2 = 'Budget' ;
# set the parameter we get from the drill function to make a selection in the view
Element3 = Receivers ;
# Element4 = 'Current Salary' ; we get all members by not including it in the code
# set view name to a uniq value
sView = 'Drill__' | pCube ;
sSubset = sView;
If( ViewExists( pCube, sView ) = 1 );
ViewDestroy( pCube, sView );
EndIf;
ViewCreate( pCube, sView );
# delete subset if it exist
If( SubsetExists( DimName1 , sSubset ) = 1 );
SubsetDestroy( DimName1 , sSubset );
EndIf;
# add all leaf elements to the dimension
sMDX = '{TM1FILTERBYLEVEL( {TM1SUBSETALL( [ ' | DimName1 | ' ] )}, 0)}' ;
SubsetCreateByMDX( sSubset, sMDX );
ViewSubsetAssign( pCube, sView, DimName1, sSubset );
# only include on elemet of the dimenstion in the view
If( SubsetExists( DimName2 , sSubset ) = 1 );
SubsetDeleteAllElements( DimName2 , sSubset );
Else;
SubsetCreate( DimName2 , sSubset );
EndIf;
SubsetElementInsert( DimName2, sSubset, Element2, 1 );
ViewSubsetAssign( pCube, sView, DimName2, sSubset );
#
If( SubsetExists( DimName3 , sSubset ) = 1 );
SubsetDeleteAllElements( DimName3 , sSubset );
Else;
SubsetCreate( DimName3 , sSubset );
EndIf;
SubsetElementInsert( DimName3, sSubset, Element3, 1 );
ViewSubsetAssign( pCube, sView, DimName3, sSubset );
# as dimname4 does not have a total,
# we leave it out and get all values in the view for that dimension.
# set what dimensions that should be in row and columns
ViewRowDimensionSet( pCube, sView, DimName1 , 1 );
ViewColumnDimensionSet( pCube, sView, DimName4 , 1 );
ViewTitleDimensionSet( pCube, sView, DimName3 );
# set standard values to exclude some cells
ViewExtractSkipCalcsSet( pCube, sView, 1 );
ViewExtractSkipRuleValuesSet( pCube, sView, 1 );
ViewExtractSkipZeroesSet( pCube, sView, 1 );
in epilog add this code:
IF (ByPass @= 'NO' ) ;
#****Begin: Generated Statements***
RETURNVIEWHANDLE('employeedetails','employeedetails');
#****End: Generated Statements****
ELSE;
RETURNVIEWHANDLE( pCube, sView ) ;
ENDIF;

Click on the lowest cell and select Drill from the popup menu.

The view is shown (that is built by the TI process) – only value that change is the receivers dimension, as that parameter is used to build the view.
You can do a better solution by checking out below links.
More Information:
https://www.wimgielis.com/tm1_neatmdxtricks_EN.htm
http://yinsolutions.blogspot.com/search/label/7.%20Planning%20Analytics%20%2F%20TM1
https://pmsquare.com/analytics-blog/2020/4/13/pa-drilling-through-to-greater-detail
https://quebit.com/askquebit/ibm-planning-analytics-setting-up-basic-drill-through-functionality/
https://lodestarsolutions.com/tm1-drill-through-from-cube-to-cube-not-working/
https://blogs.perficient.com/2011/10/13/cognos-tm1-drill-through-3/
https://quebit.com/askquebit/creating-effective-source-and-zero-out-views-in-planning-analytics/
https://code.cubewise.com/ti-helper
https://www.bihints.com/book/export/html/68
https://exploringtm1.com/drill-through-processes/
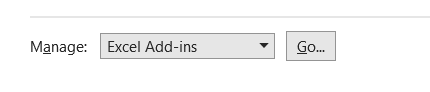
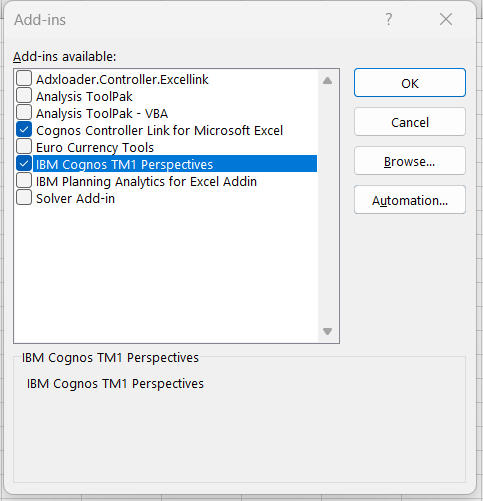
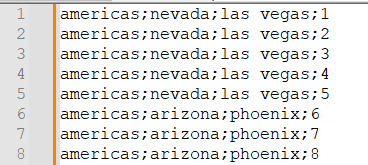
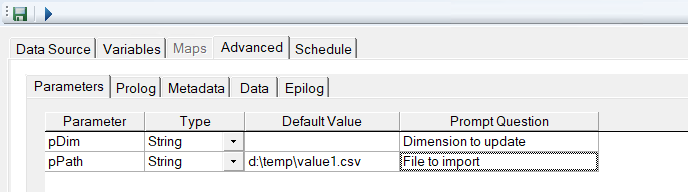
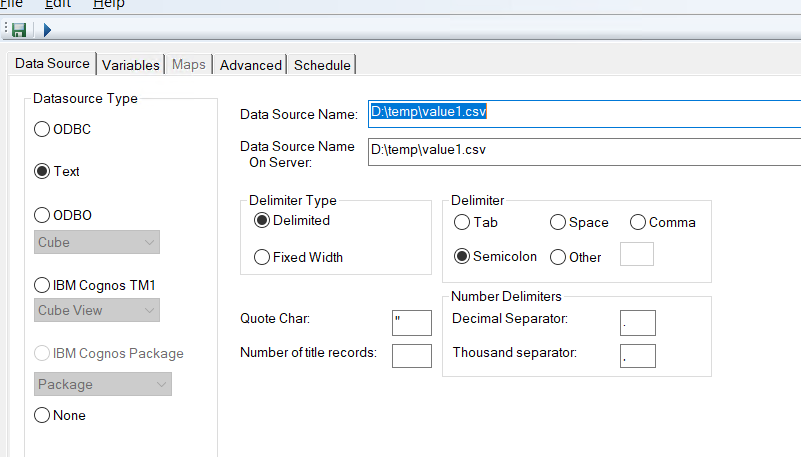
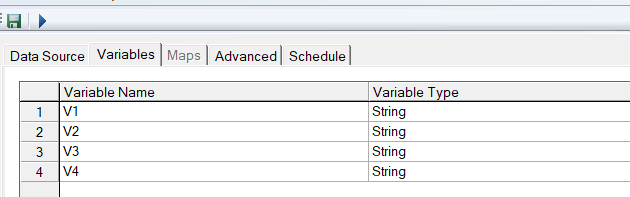

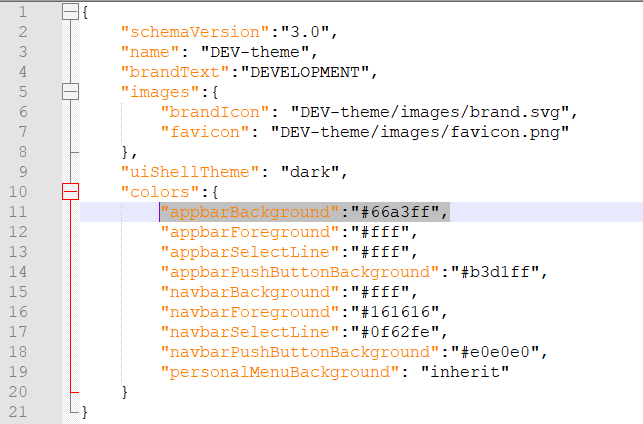
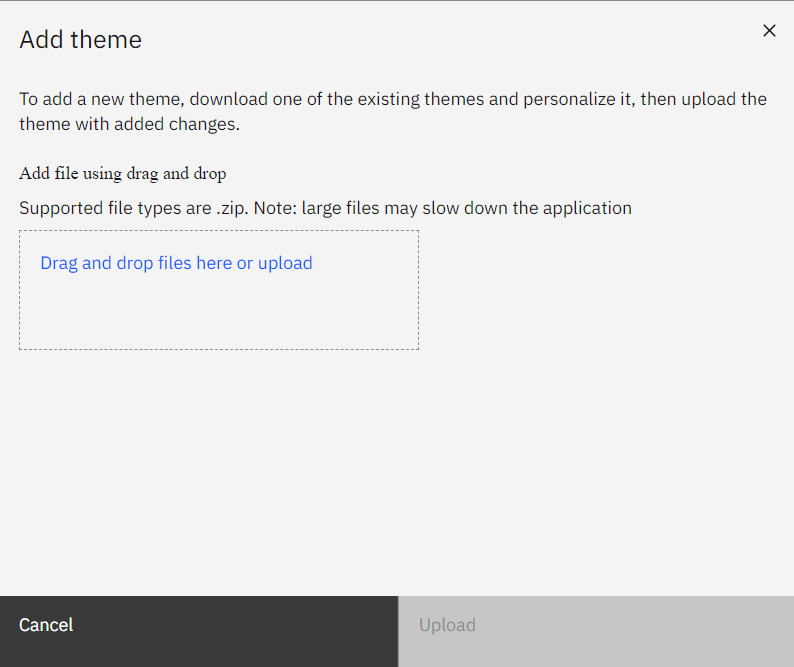
 . Specify either
. Specify either