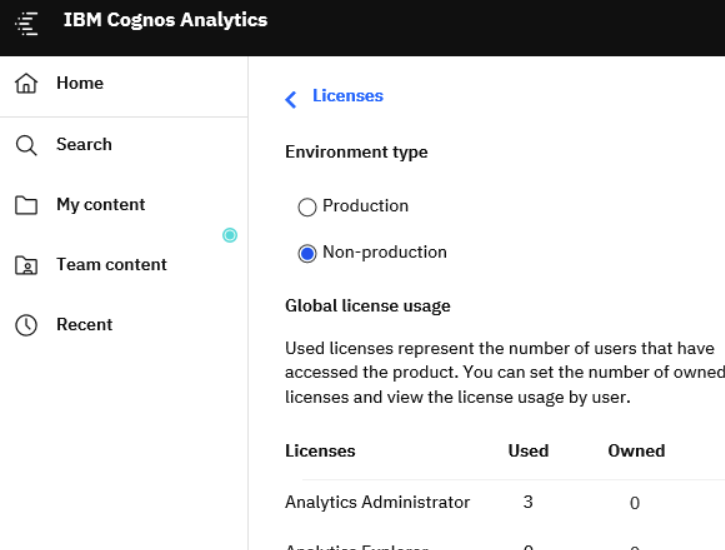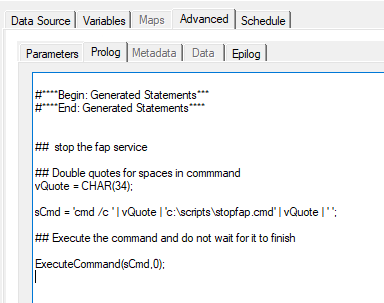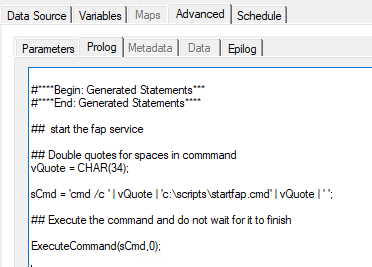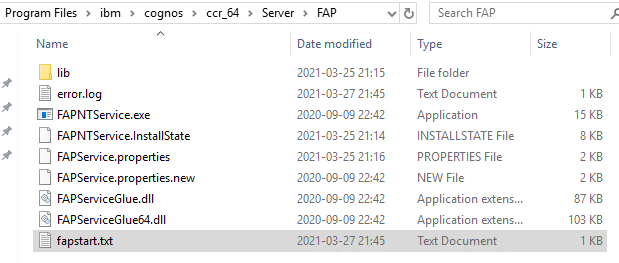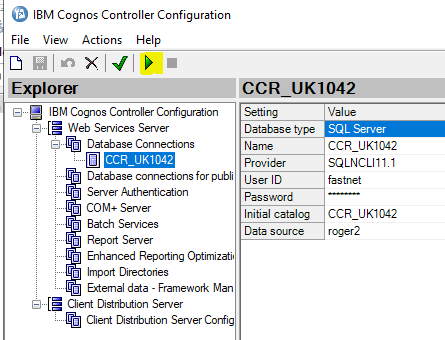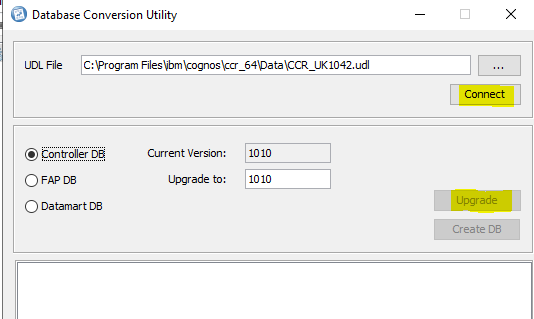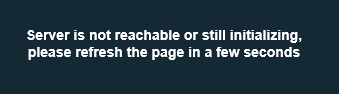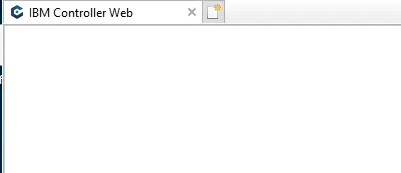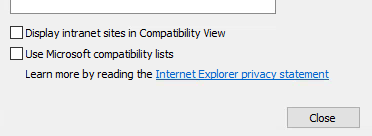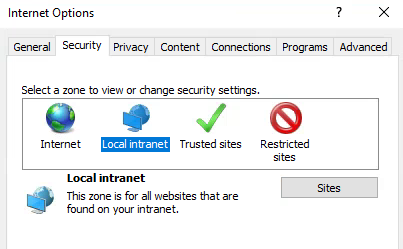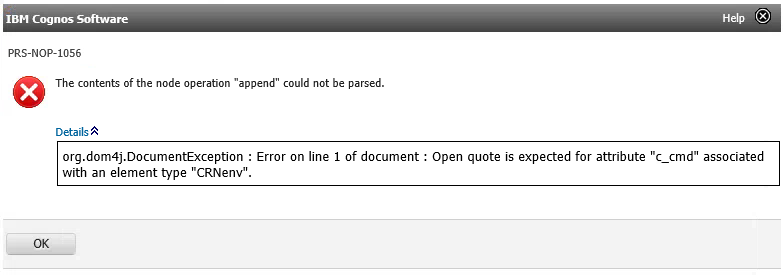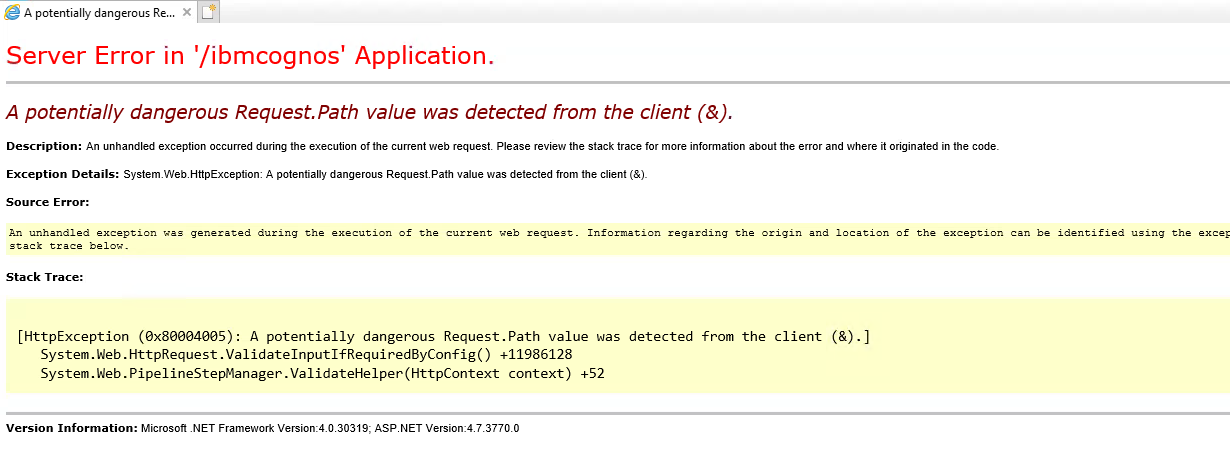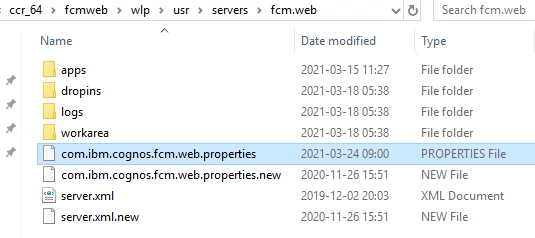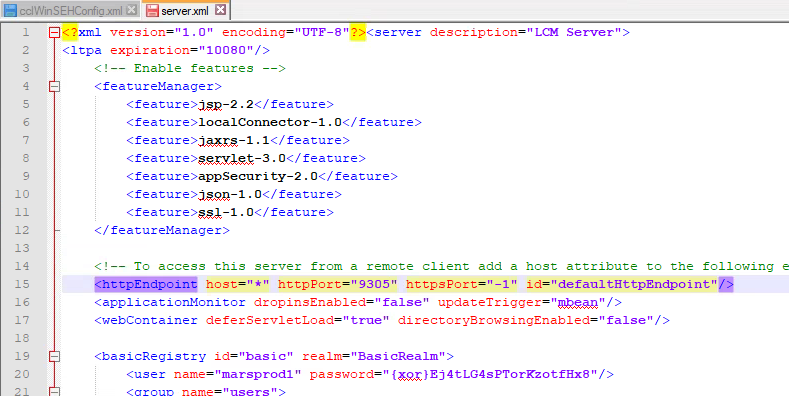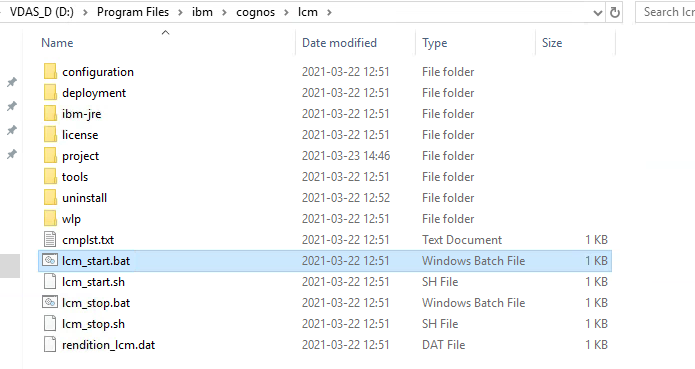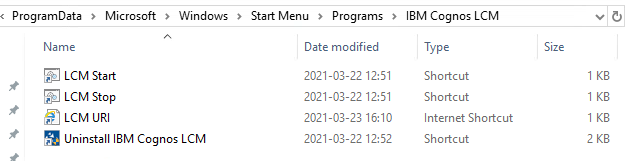Product:
Cognos Analytics 11.1.7
Microsoft Windows 2016 server
Problem:
Can i store the Native SQL query the users send to the database for later troubleshooting?
Solution:
Activate logging of the SQL query to the AUDIT database.
Setup the AUDIT database logging in Cognos Configuration.
https://www.ibm.com/support/pages/how-configure-audit-reporting-cognos-analytics
Browse to Cognos Analytics (ibmcognos) and go to Manage > Administrative Console > Configuration > Dispatchers and Services. Click on the Set Properties – Configuration icon.
Click the Settings tab, choose logging as category.
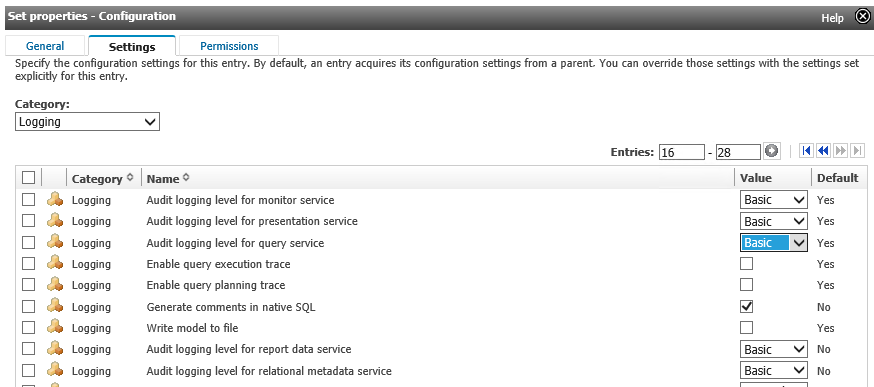
Go down to Generate comments in native SQL and mark it.
Click OK.
Run some reports to test the system.
Open SQL Developer and go to your AUDIT database and check the
COGIPF_NATIVEQUERY table.
More Information:
https://www.ibm.com/support/pages/how-see-which-user-generating-query-cognos-analytics
https://www.envisn.com/envisn-cognos-blog/bid/102418/What-s-Wrong-with-IBM-Cognos-Audit-Data
https://www.ibm.com/support/pages/cognos-ipf-audit-table-descriptions
https://cognoshub.blogspot.com/2015/02/cognos-sql-native-sql-and-pass-through.html
https://www.wisdomjobs.com/e-university/ibm-cognos-tutorial-196/auditing-4398.html