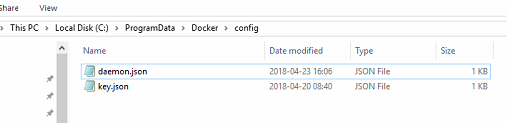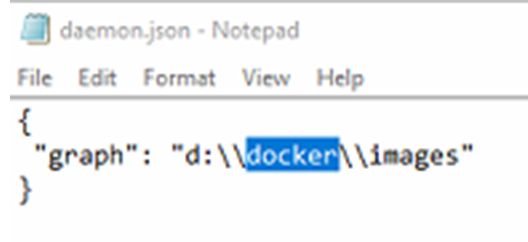Product:
Planning Analytics 2.0.4
Planning Analytics Workspace 30
Microsoft Windows 2016 Server
Issue:
You have installed docker, but before you install PAW, you realize that you do not have the needed 50 GB of free space on C drive. How do I tell docker to create the images on the D drive?
Solution:
Create a folder d:\docker\images
Stop the docker service
Open Notepad and enter this
{
“data-root”: “d:\\docker\\images”
}
save the file as c:\programdata\docker\config\daemon.json
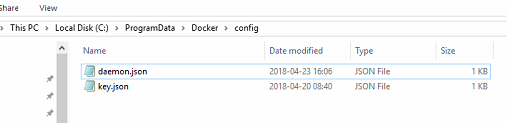
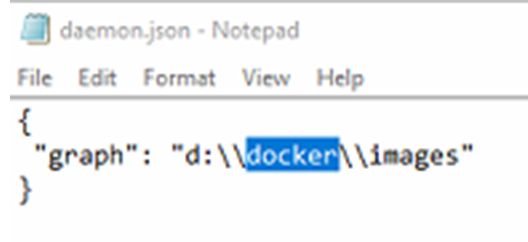
Start the docker service
Any previous created images in C:\ProgramData\docker\containers\ are not moved.
How Install Docker on Windows 2016 – Get Docker EE for Windows Server
Docker EE for Windows Server 2016 is simple to install.
1. Installation
Open a PowerShell command prompt, and type the following commands:
Install-Module DockerProvider -Force
Install-Package Docker -ProviderName DockerProvider -Force
2. Test your Docker EE Installation
Test your Docker EE installation by running the hello-world container:
PS> docker container run hello-world:nanoserver
Unable to find image ‘hello-world:nanoserver’ locally
nanoserver: Pulling from library/hello-world
bce2fbc256ea: Pull complete
3ac17e2e6106: Pull complete
8cac44e17f16: Pull complete
5e160e4d8db3: Pull complete
Digest: sha256:25eac12ba40f7591969085ab3fb9772e8a4307553c14ea72d0e6f98b2c8ced9d
Status: Downloaded newer image for hello-world:nanoserver
Hello from Docker!
This message shows that your installation appears to be working correctly.
Download a working docker-compose-Windows-x86_64.exe file;
Invoke-WebRequest "https://github.com/docker/compose/releases/download/1.21.0/docker-compose-Windows-x86_64.exe" -UseBasicParsing -OutFile $Env:ProgramFiles\docker\docker-compose.exe
Rename it to docker-compose.exe and copy it to the c:\program files\docker folder.
Then after a reboot of the Windows 2016 server, turn off your Anti-Virus software and start your PAW installation from a administrative powershell prompt with the command ./Start.ps1
More about docker:
https://blog.devmatter.com/docker-on-windows-server-2016-the-journey-begins/
https://sysinfo.io/ubuntu-16-04-move-docker-root/
https://docs.docker.com/compose/install/#install-compose
Installation videos on planning analytics workspace:
https://www.youtube.com/channel/UC3kn-tJsPigGlmaaO9EcisQ