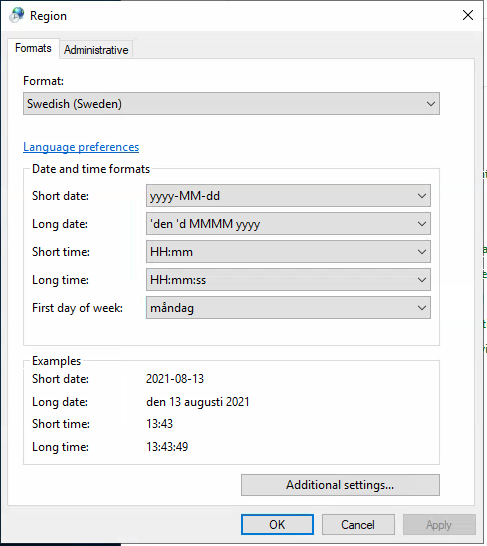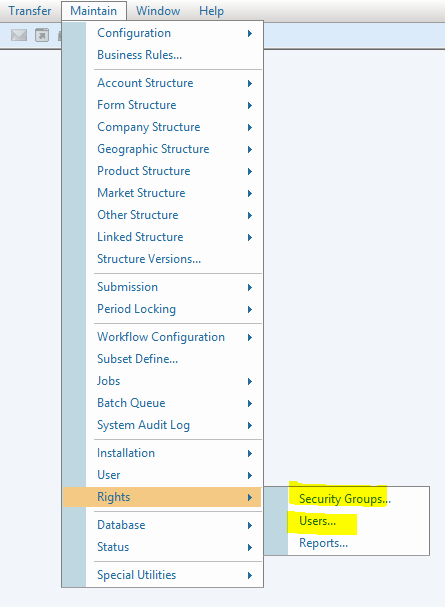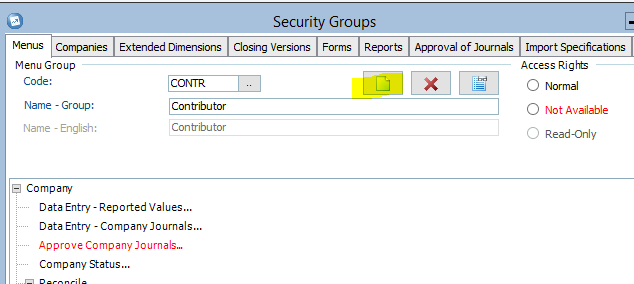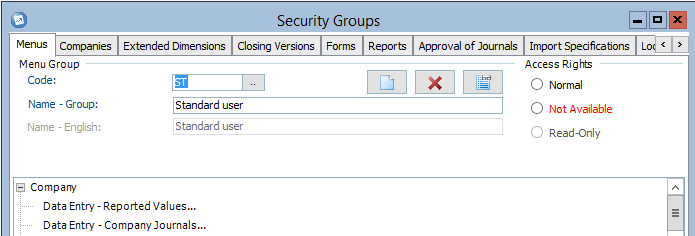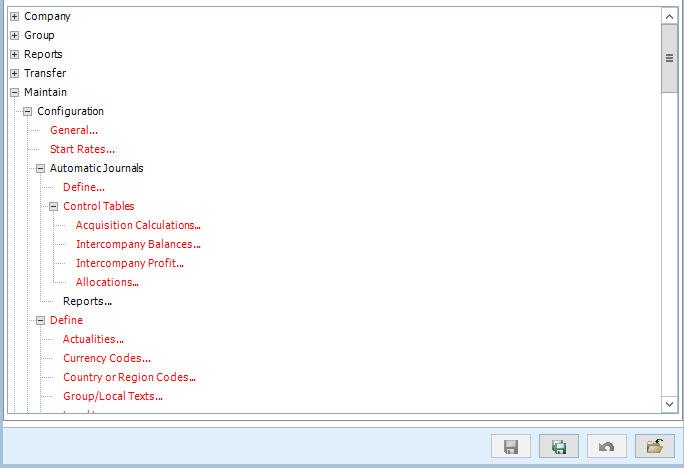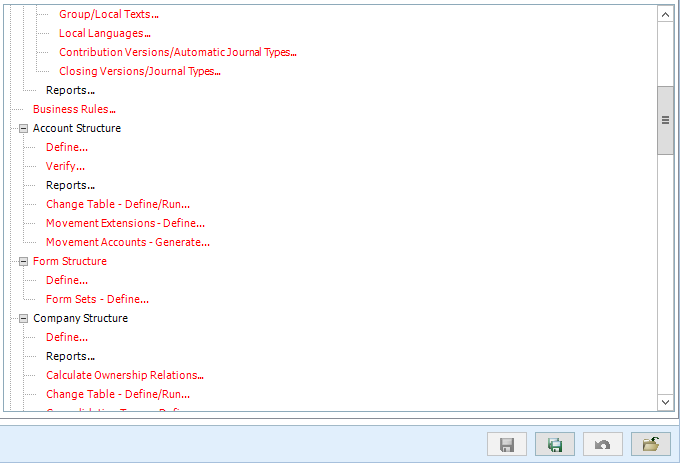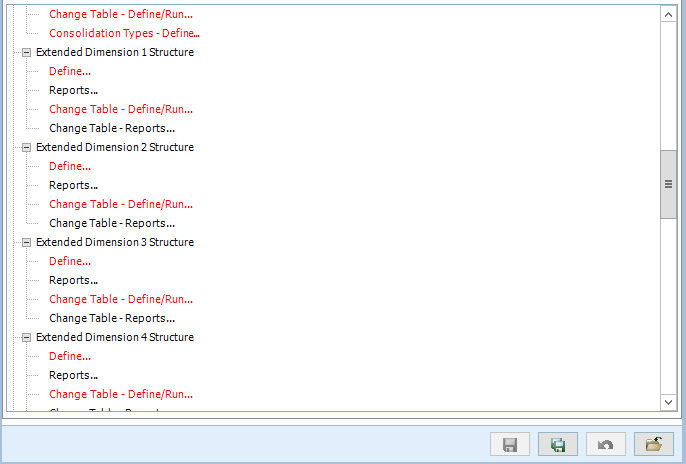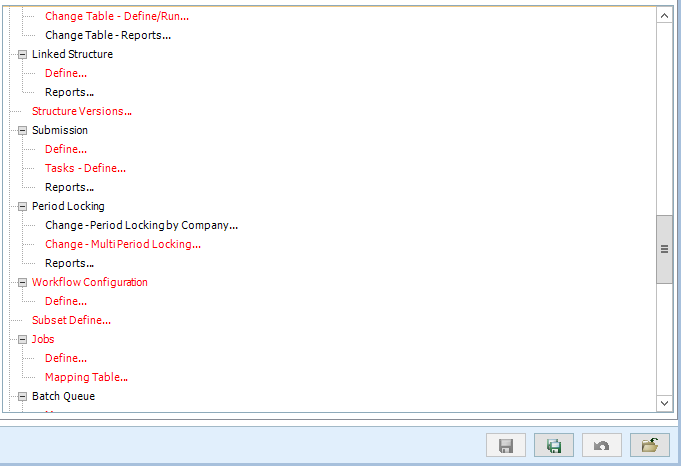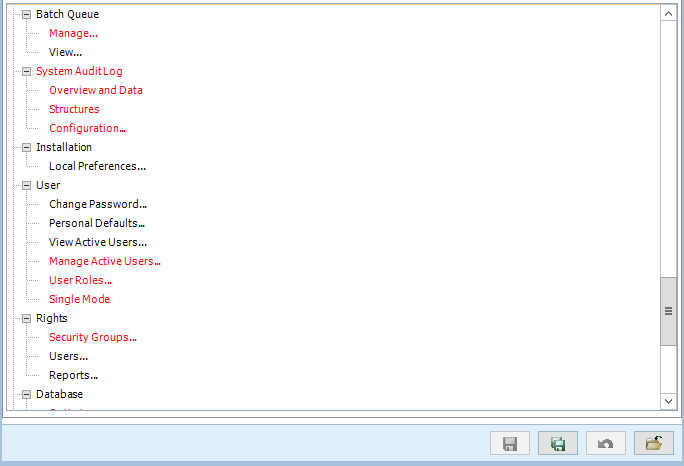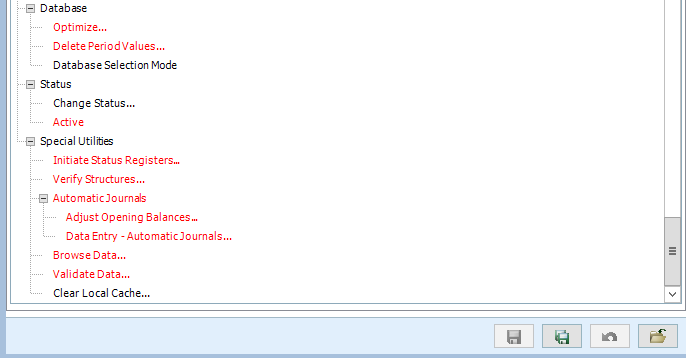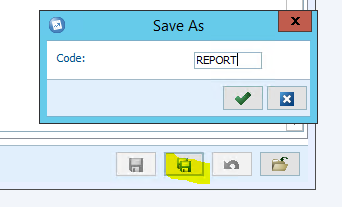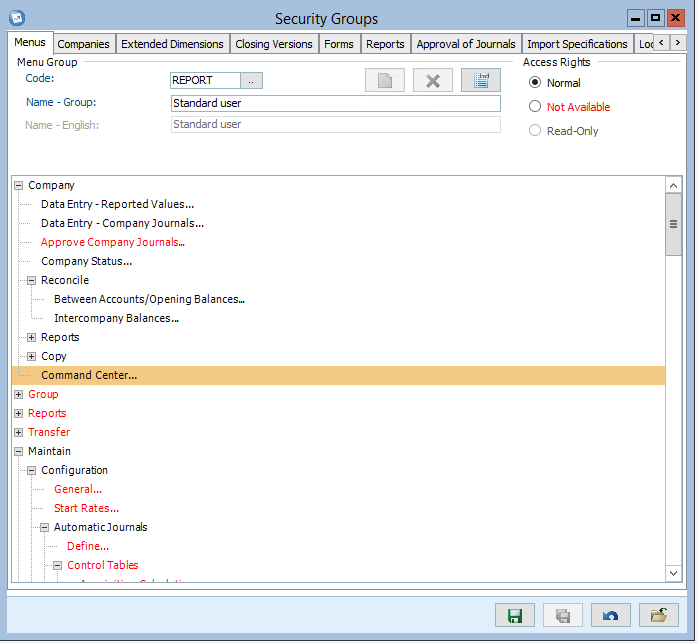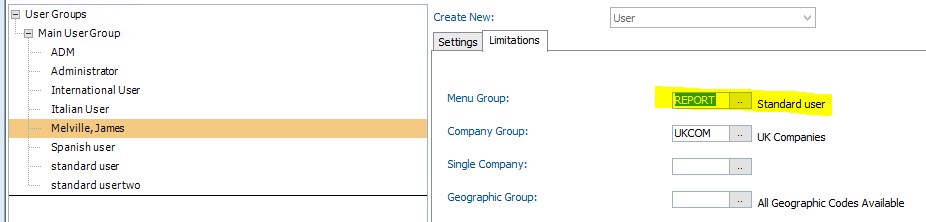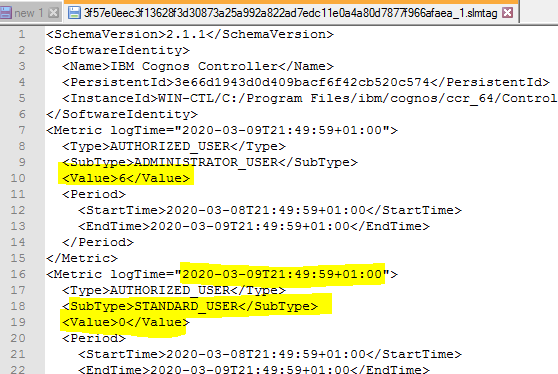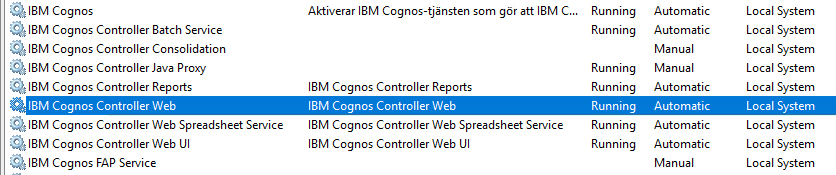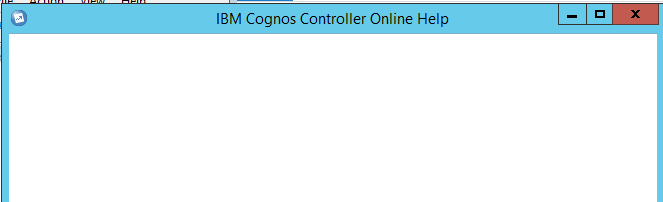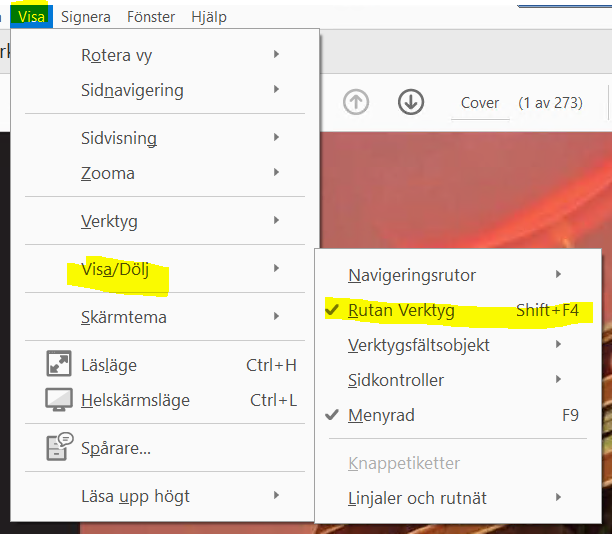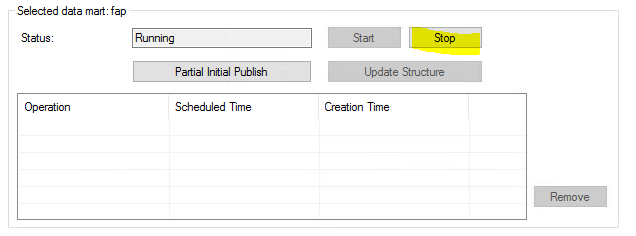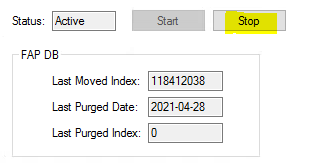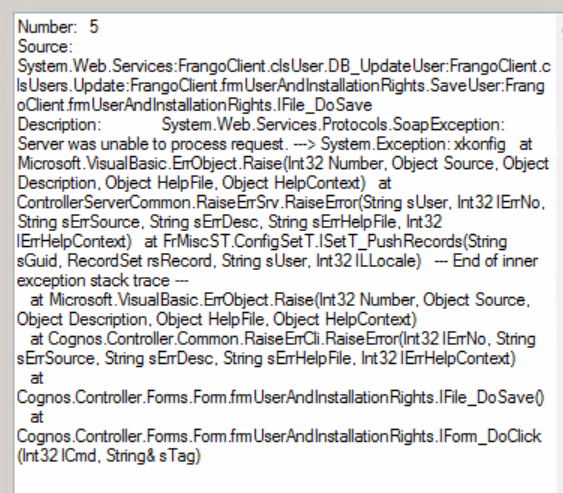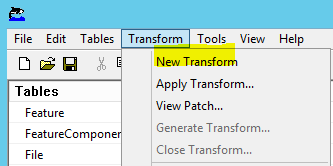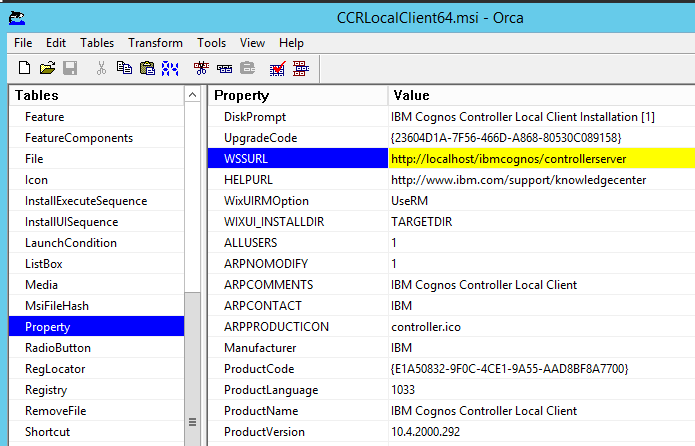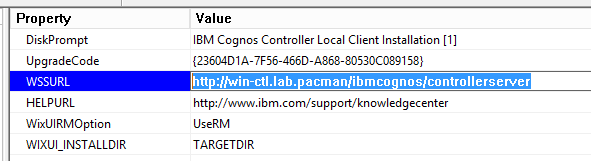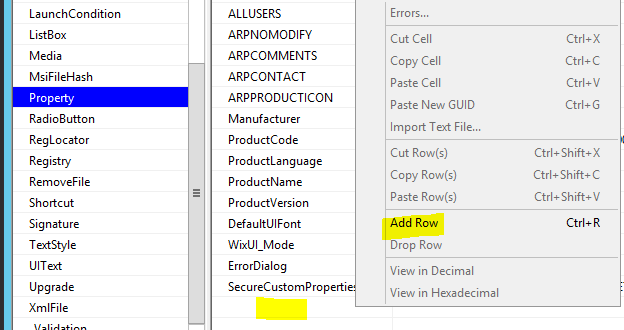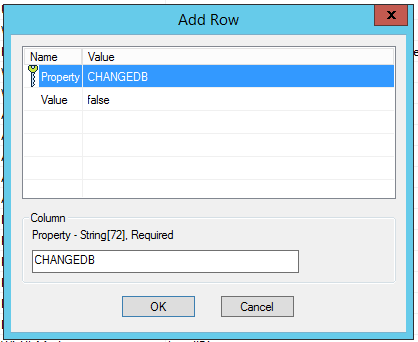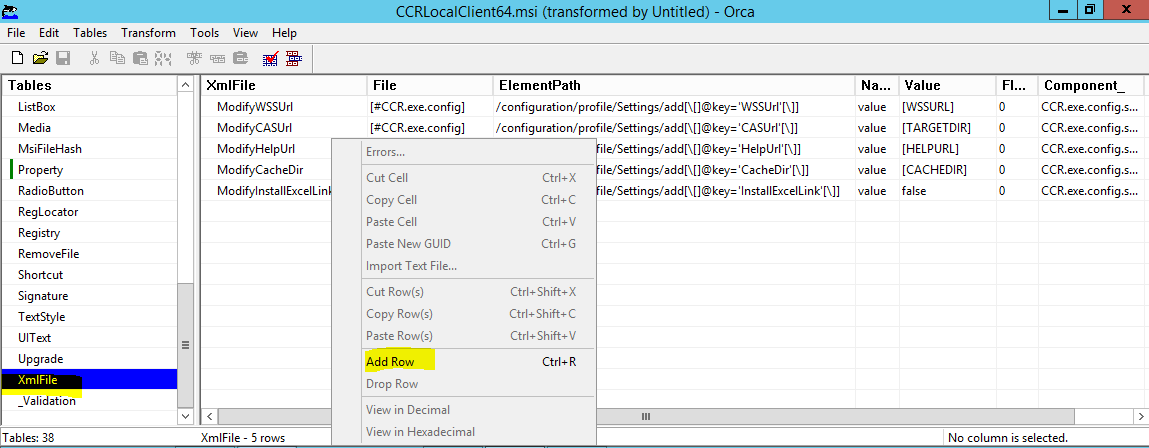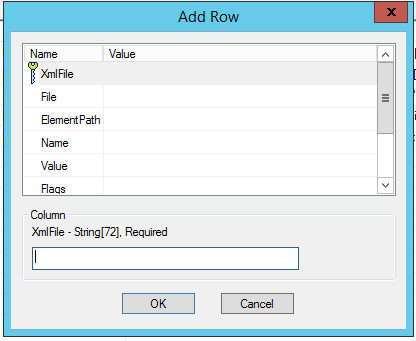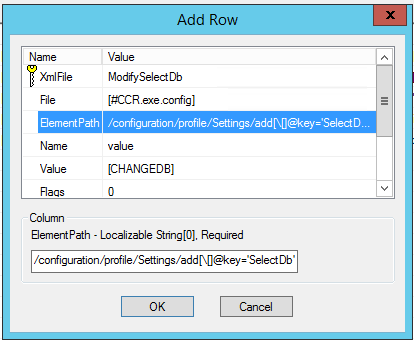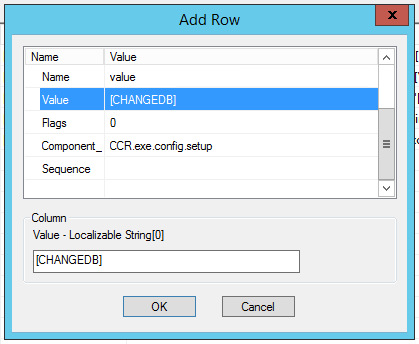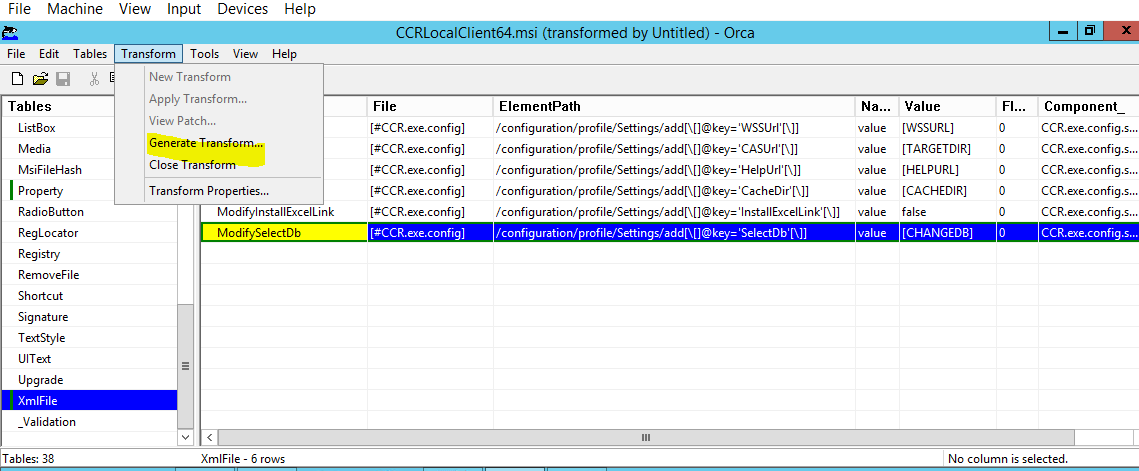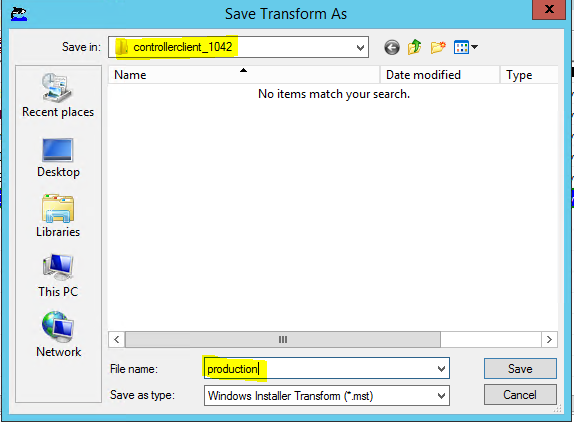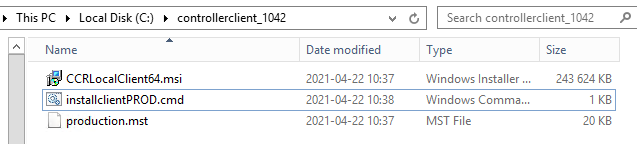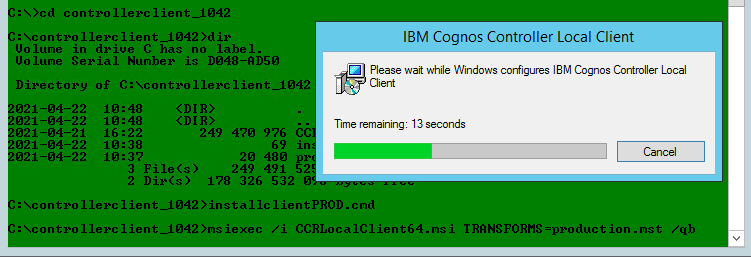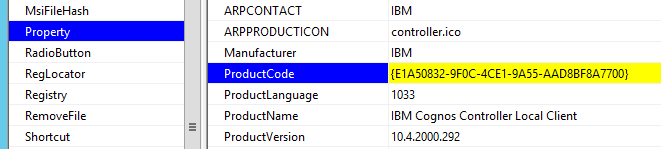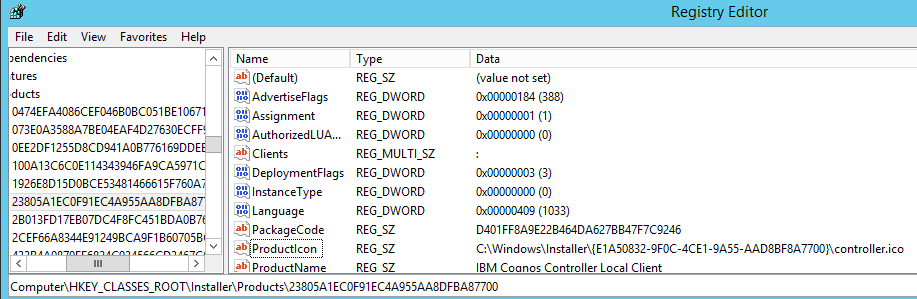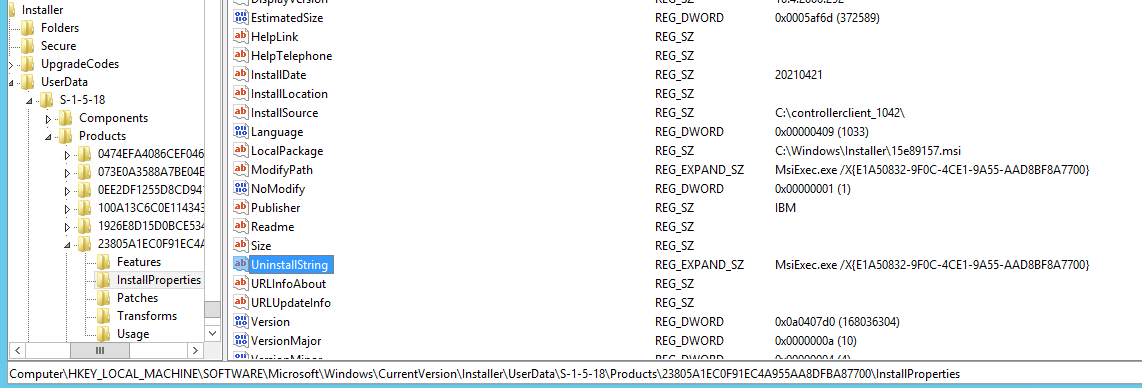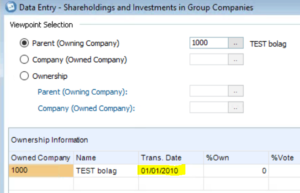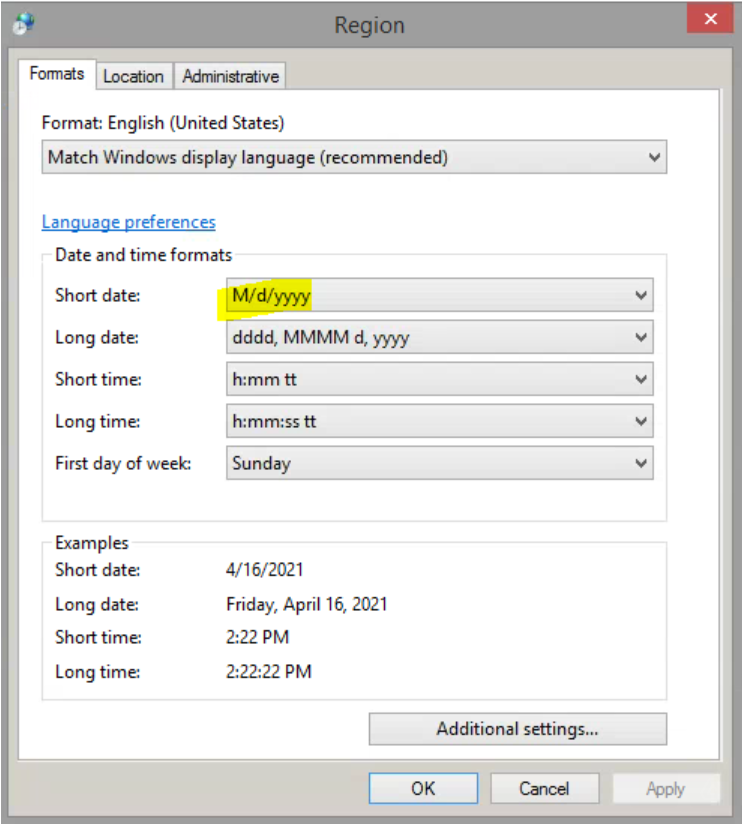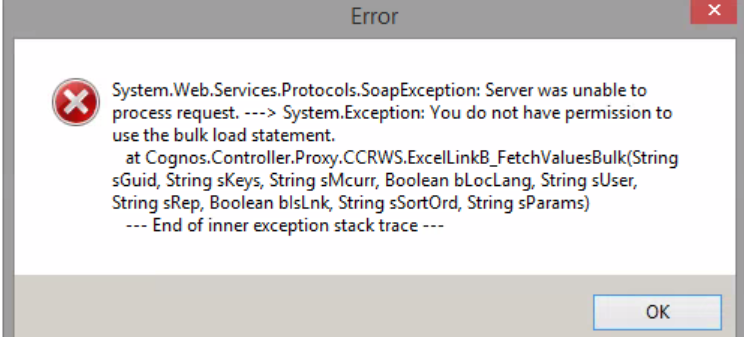Product:
Cognos Controller 10.4.2 if7
Microsoft Windows 2012 Server
Issue:
How create a MST file to my Cognos Controller Client installation?
Suggested Solution:
Download msi45sdk.msi from Microsoft, and install it. You will find C:\Program Files (x86)\Orca\orca.exe to use.
Copy the ccrlocalclient64.msi to an empty folder on your computer.
You find ccrlocalclient64.msi in folder C:\Program Files\ibm\cognos\ccr_64\webcontent\ccr
Start ORCA
Go File – Open and select your CCRLocalClient64.msi file.
Click Open.
To note the changes you do, you must first select Transform – New Transform
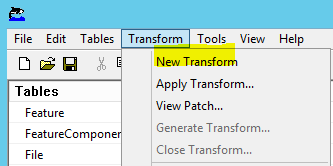
Scroll down to property, and on the right side click on WSSURL value field to update it with your Cognos Controller Server name.
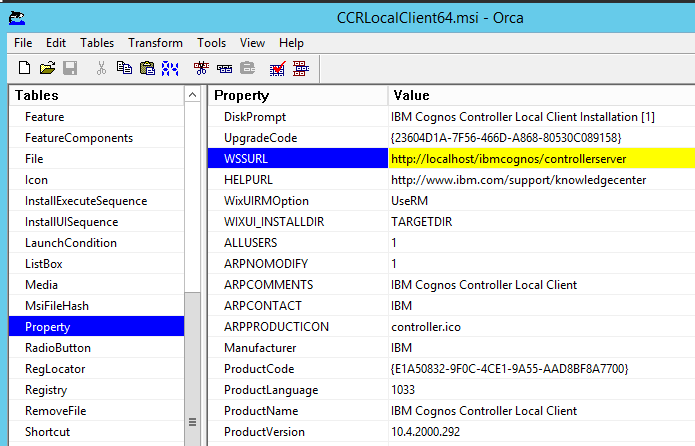
Enter http://servername.domain.com/ibmcognos/controllerserver
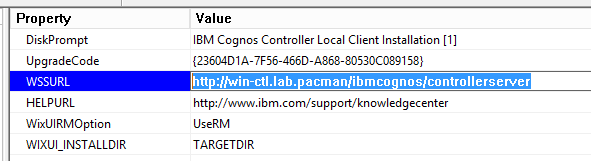
To set that users should not be able to select database in controller client at login, instead use the database you have named “default”, add the property CHANGEDB
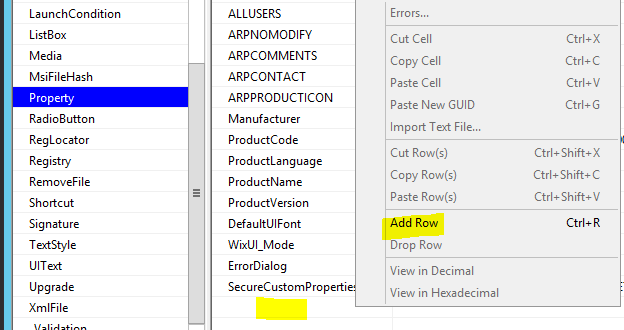
Right click on empty space and select Add Row
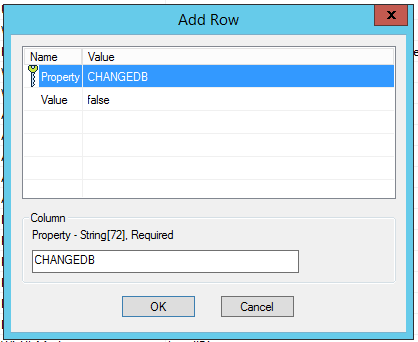
Click on the property row and enter the CHANGEDB word in the field below, as in picture.
Click on the value row and enter the value false.
When all values is filled in you click on OK button.

Go to Xmlfile
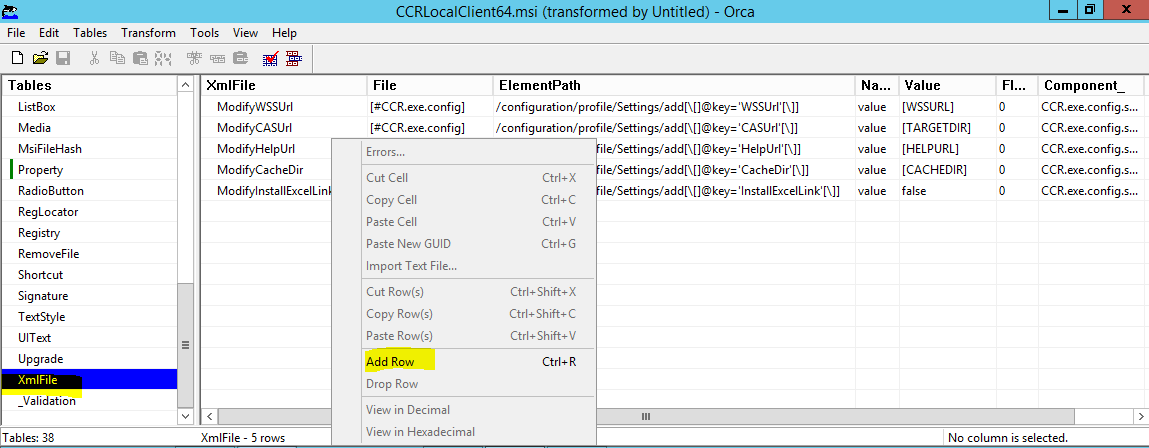
Right click on empty space and select Add Row
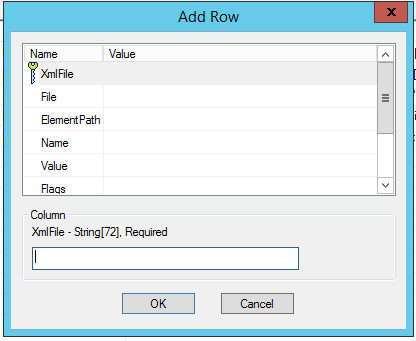
Fill in the values with this lines:
ModifySelectDb
[#CCR.exe.config]
/configuration/profile/Settings/add[\[]@key=’SelectDb'[\]]
value
[CHANGEDB]
0
CCR.exe.config.setup
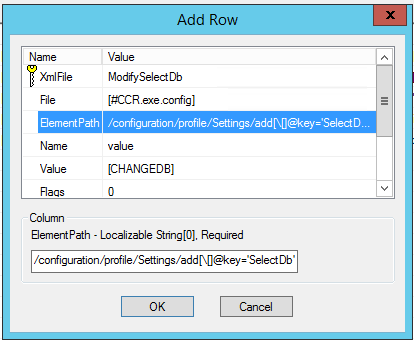
Values inside [ ] are variables that is replaced with the property value.
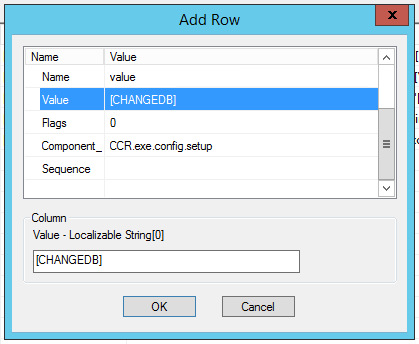
Click OK button.
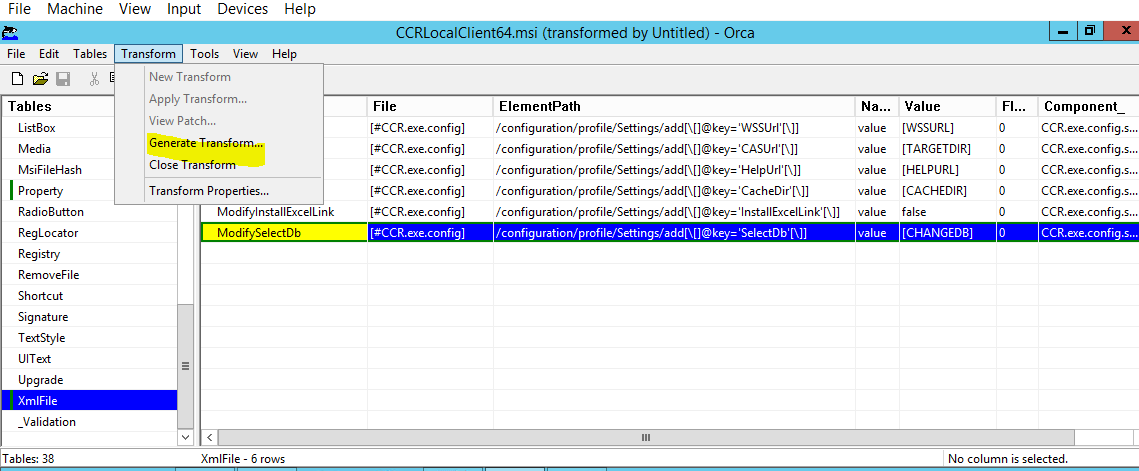
Go to Transform – Generate Transform
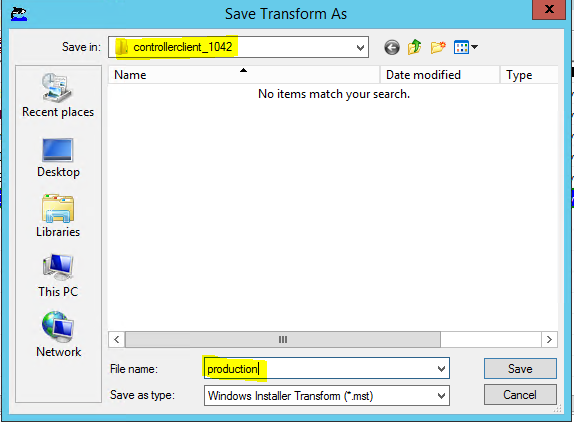
Select folder to save the mst file in. Enter a name and click Save.
Exit ORCA without saving changes to CCrLocalClient64.msi file.
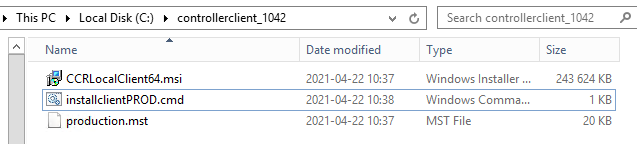
Put the msi and mst file in the same folder, and enter this command from that folder:
msiexec /i CCRLocalClient64.msi TRANSFORMS=production.mst /qb
Above command will install Cognos Controller client with your parameters in the mst file.
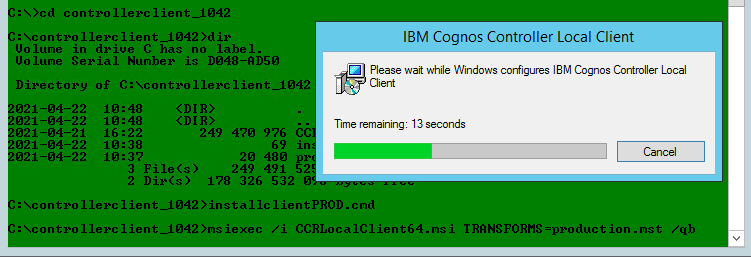
To uninstall cognos controller client, you can use this command:
MsiExec.exe /x {E1A50832-9F0C-4CE1-9A55-AAD8BF8A7700} /qb
The number E1A50832-9F0C-4CE1-9A55-AAD8BF8A7700 you find in the property – productcode.
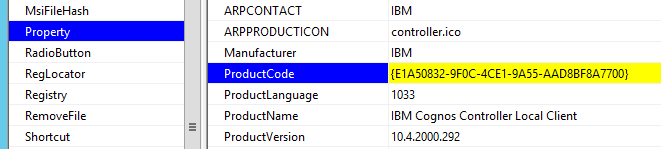
This is for the registry value of the installation.
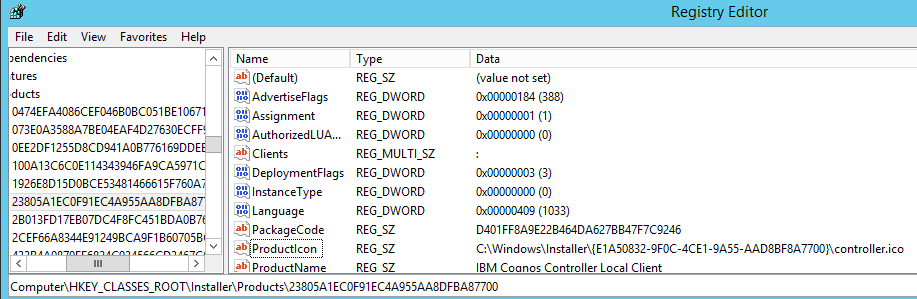
Exist in this places in Windows registry:
[HKEY_LOCAL_MACHINE\SOFTWARE\Classes\Installer\Products\23805A1EC0F91EC4A955AA8DFBA87700]
[HKEY_LOCAL_MACHINE\SOFTWARE\Microsoft\Windows\CurrentVersion\Installer\UserData\S-1-5-18\Products\23805A1EC0F91EC4A955AA8DFBA87700\InstallProperties]
[HKEY_LOCAL_MACHINE\SOFTWARE\Microsoft\Windows\CurrentVersion\Uninstall\{E1A50832-9F0C-4CE1-9A55-AAD8BF8A7700}]
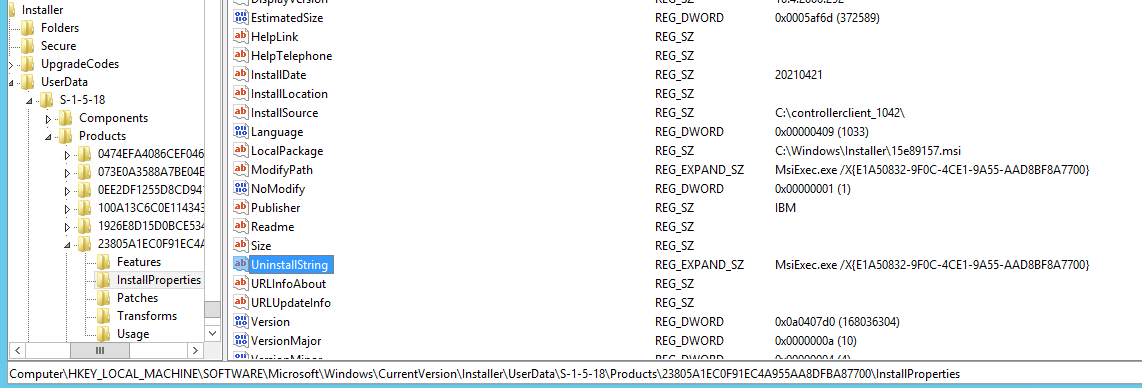
There is a different productcode for each version of Cognos Controller Client.
More information:
https://www.advancedinstaller.com/user-guide/msiexec.html
https://support.venafi.com/hc/en-us/articles/215911917-Error-Uninstall-an-MSI-and-msiexec-fails-asking-for-path-of-old-MSI
https://www.ibm.com/support/pages/cognos-controller-builds-ccr-name-and-database-version
https://www.advancedinstaller.com/user-guide/win-sdk-tools.html
https://en.wikipedia.org/wiki/List_of_installation_software
https://www.actualinstaller.com/articles/updater.html