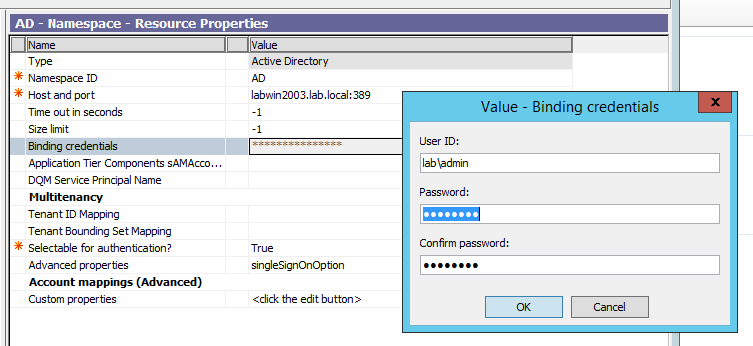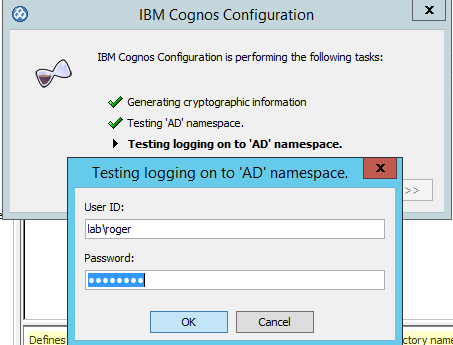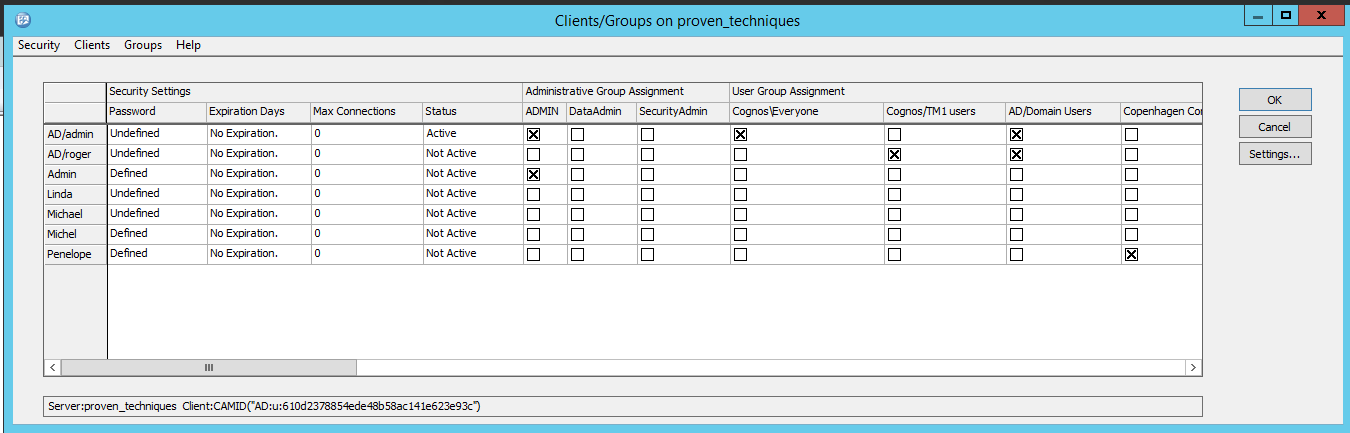Product:
Cognos Controller 10.3.1
Microsoft Windows 2008 R2 server
Microsoft SQL database
Cognos Analytics 11.0.8
Issue:
When logging in to Cognos Controller 10.3.1 after a new setup some users get a error.
This setup is with 3 citrix servers and 3 controller application servers, where the controller functions is scaled out over the different controller application servers. On each citrix server the ccr.exe.config file point one of the controller application servers – to allow some kind of load balance to the controller applications server layer.
This is setup from this instructions:
http://www-01.ibm.com/support/docview.wss?uid=swg21677206
Error message:
Error occured at 3/22/2018 8:18:10 AM in IBM Cognos Controller, Error No=5, Source=FrangoDirect.ConnectionDirect.SetSelectDb#System.Web.Services, Description=System.Web.Services.Protocols.SoapException: Server was unable to process request. —> System.Net.WebException: The request failed with HTTP status 404: Not Found.
at System.Web.Services.Protocols.SoapHttpClientProtocol.ReadResponse(SoapClientMessage message, WebResponse response, Stream responseStream, Boolean asyncCall)
at System.Web.Services.Protocols.SoapHttpClientProtocol.Invoke(String methodName, Object[] parameters)
at CCRRemoteServerProxy.Proxy.FrServerB.WSFrServerB.ConnectionBusiness_SetSelectDb(String sGuid, String sUser, Boolean bSelectDb)
at FrServerB.RemoteConnectionBusiness.SetSelectDb(String sGuid, String sUser, Boolean bSelectDb)
at FrServerB.ConnectionBusiness.SetSelectDb(String sGuid, String sUser, Boolean bSelectDb)
Possible solution:
The web.config file have not a correct servername for the ccrRemoteServer value, it can be a extra special character or something that make the “http” string not work. Test the string in Internet Explorer from the slave server – can it surf to the master server?
Enter this to get a response:
http://masterserver/ibmcognos/controllerserver/ccrws.asmx
If above does not solve it – check that you can from the client and server surf to;
http://masterserver/ibmcognos
http://caservername/ibmcognos
If you have CA11 on the same server as your cognos controller installation, then the caservername and masterserver is the same address.
The key setup point for more controller application servers is this;
On the Slave server:
- Browse to the ‘ControllerProxyServer’ folder (by default, this is located here: C:\Program Files\ibm\cognos\ccr_64\ControllerProxyServer)
- Open the file ‘web.config’ inside Notepad.exe
- Locate the section ‘<appSettings>’
- Add the following entry, inside that section:
- <add key=”ccrRemoteServer” value=”
http://MASTERSERVER/ibmcognos/controllerserver
- ” />
Naturally, modify the value ‘MASTERSERVER’ with the name of your ‘master’ application server.