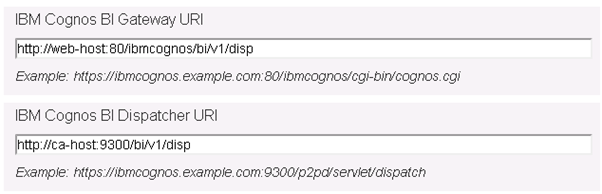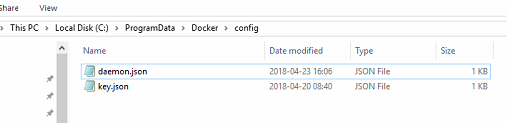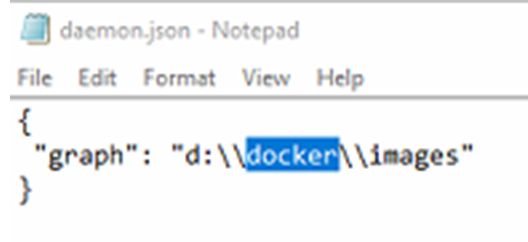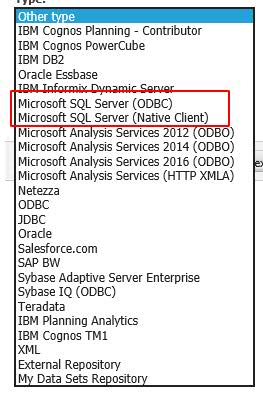Product:
Planning Analytics Workspace 2.0.4
Microsoft Windows 2016 server
Issue:
When starting the PAW administration tool you get a error when updating settings.
Error Message:
Failed to fetch the status. Ensure the Administration tool is running.
If you from a power shell prompt test the installation by running the command ./paw.ps1 ( from folder d:\install\paw\scripts\) you get this error:
Error: for pa-gateway Cannot start service pa-gateway: failed to create endpoint pa-gateway on network NAT. HNS failed with error: The object already exist.
Encountered errors while bringing up the project.
Execution failed with exit code 1.
Troubleshoot:
Use the scripts/paw.ps1 script instead of Administration tool from power shell prompt.
Enter scripts/paw.ps1 to ensure all services are running and up-to-date.
Enter scripts/paw.ps1 ps to see status of all services.
Above may show that you have a pa-gateway already running.
Check that no other application is using port 80 and 443.
Start IE on the server and surf to http://localhost/ – what does that give?
Stop all PAW with scripts/paw.ps1 down
Then start it again with scripts/paw.ps1
Did it help?
Enter docker ps -a to see all running containers. Any duplicates?
Then to remove a container enter docker stop <container-id> ; then docker rm <container-id>.
Check the log files in folder D:\install\paw\log\pa-gateway\error.log
If you see this; AH00558: httpd.exe: Could not reliably determine the server’s fully qualified domain name, using fe80::5db7:f898:8a1:858c. Set the ‘ServerName’ directive globally to suppress this message. Then that is nothing to be concerned about.
To remove installation of PAW on Microsoft Windows 2016 do this steps in paw folder:
scripts/paw.ps1 stop
scripts/paw.ps1 rm -v
docker rm $(docker ps -a -q)
docker rmi $(docker images -q)
…after that you can install again with ./Start.ps1
You can recreate the docker network with below commands (try this first):
Stop the docker service: stop-service docker
Make sure the hns service is running: start-service hns
Now run this PowerShell command: get-containernetwork | remove-containernetwork
Start the docker service again: start-service docker
If it still doesn’t work, you can also try the same steps except with get-netnat | remove-netnat:
Stop the docker service: stop-service docker
Make sure the hns service is running: start-service hns
Now run this PowerShell command: get-netnat | remove-netnat
Start the docker service again: start-service docker
After that is done, go to the d:\install\paw\scripts folder in power shell.
Start the PAW with ./paw.ps1 start.
Check the file D:\install\paw\config\paw.ps1 contain the values you have set in the administration tool before. Should look similar to this;
# paw.ps1 file generated by the Administration Tool
$env:TM1Location=”https://labwin2012ca.lab.local:5898″
$env:TM1ApplicationsLocation=”http://labwin2012ca.lab.local:9510″
$env:PAAuthMode=”tm1basic”
$env:TM1LoginServerURL=”https://labwin2012ca.lab.local:8010″
Surf to servername to see if paw is working e.g. http://labwin2012ca.lab.local/
To get more detail debug info on screen,
stop the docker service.
Run the Docker daemon in debug mode:
C:\Program Files\Docker\dockerd -D
More Information:
https://github.com/MicrosoftDocs/Virtualization-Documentation/issues/529#issuecomment-310236487
https://docs.docker.com/v17.09/engine/userguide/networking/
https://docs.docker.com/config/daemon/
https://www.ibm.com/support/knowledgecenter/en/SSD29G_2.0.0/com.ibm.swg.ba.cognos.tm1_inst.2.0.0.doc/c_parametersinthetm1s.cfgfile_n1503fe.html