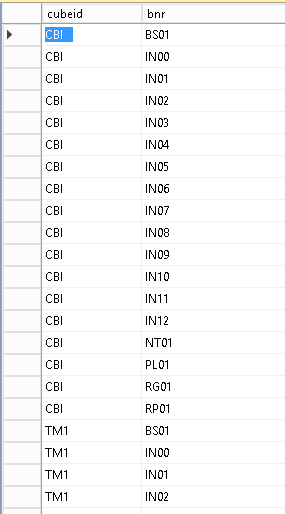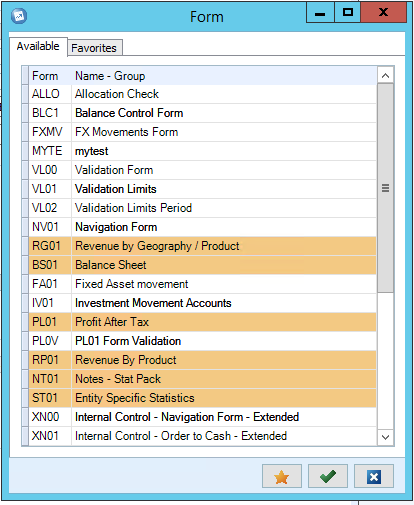Product:
Cognos Controller 10.4.2
Windows Server 2012
Problem:
When open Data Entry – Reported Values, the field are in wrong order.
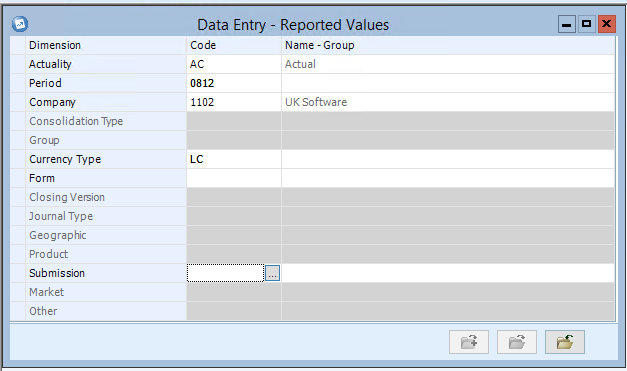
Solution:
The normal look of data entry is like this:
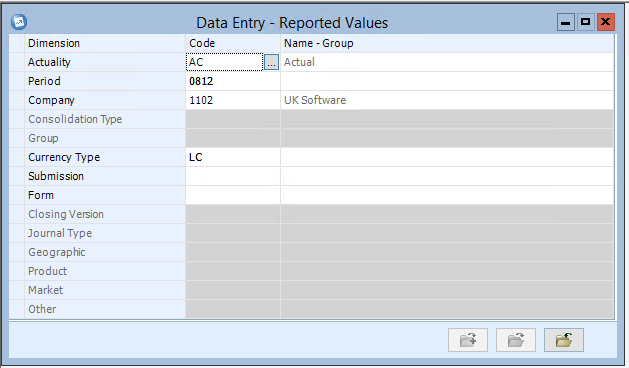
The rows can be moved, by you click on them and drag them to new position in the dialog.
The settings are stored in the ccr.config file for your user in her windows profile.
To reset the values, we suggest that the user close cognos controller client and go to folder
C:\Users\%username%\AppData\Roaming\Cognos\ccr
and erase file ccr.config.
Then start Cognos Controller client and it should be back to normal layout.
Inside the ccr.config file this lines control above dialog:
<Layout>
<add key=”DE_ROW_ACTUALITY” value=”1″ />
<add key=”DE_ROW_PERIOD” value=”2″ />
<add key=”DE_ROW_COMPANY” value=”3″ />
<add key=”DE_ROW_CONSTYPE” value=”4″ />
<add key=”DE_ROW_GROUP” value=”5″ />
<add key=”DE_ROW_CURRTYPE” value=”6″ />
<add key=”DE_ROW_SUBMISSION” value=”12″ />
<add key=”DE_ROW_FORM” value=”7″ />
<add key=”DE_ROW_CLOVER” value=”8″ />
<add key=”DE_ROW_JOURNALTYPE” value=”9″ />
<add key=”DE_ROW_DIM1″ value=”10″ />
<add key=”DE_ROW_DIM2″ value=”11″ />
<add key=”DE_ROW_DIM3″ value=”13″ />
<add key=”DE_ROW_DIM4″ value=”14″ />
</Layout>
More information:
https://www.ibm.com/support/pages/how-install-controller-local-client
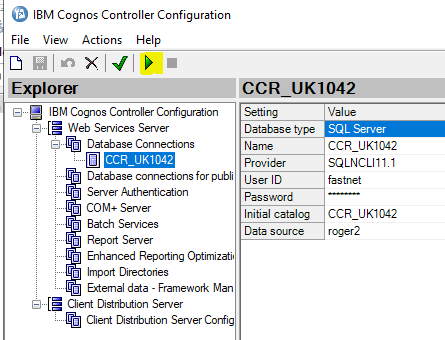
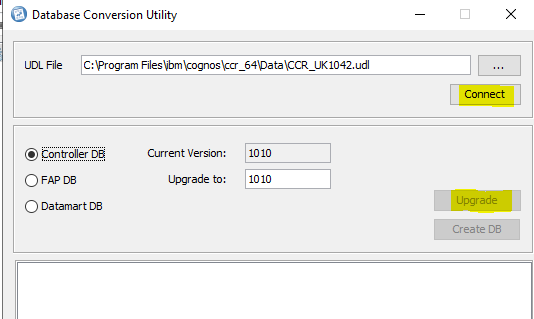
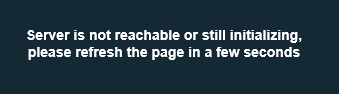
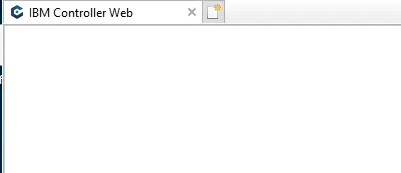
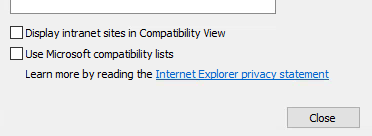
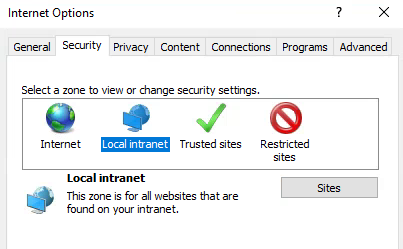
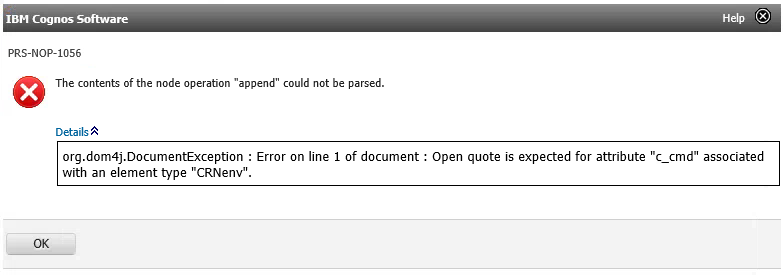

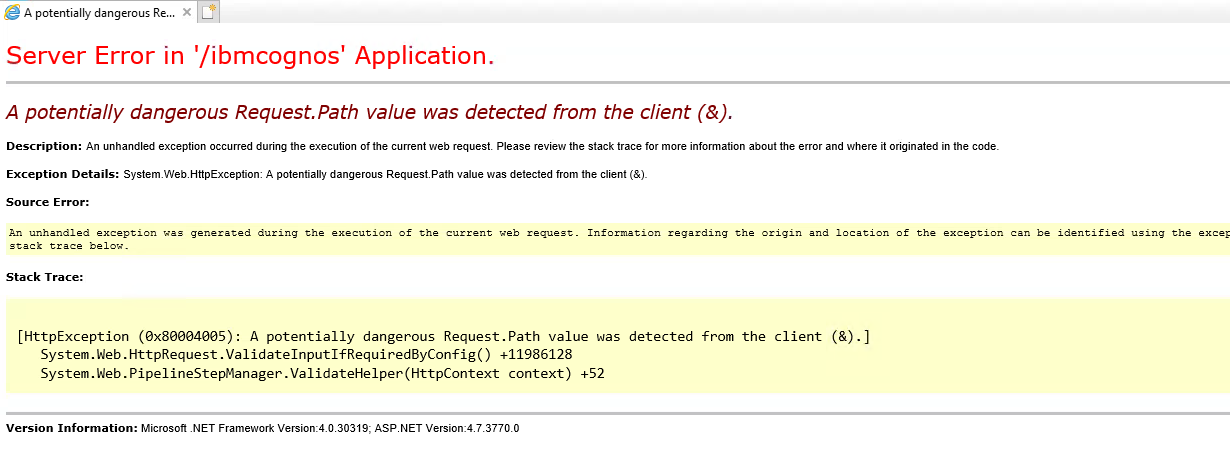
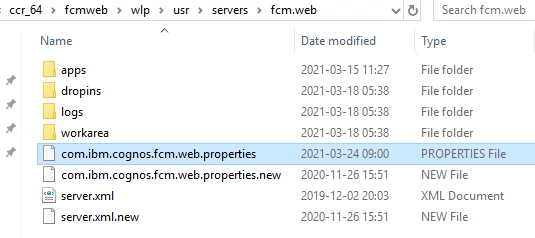
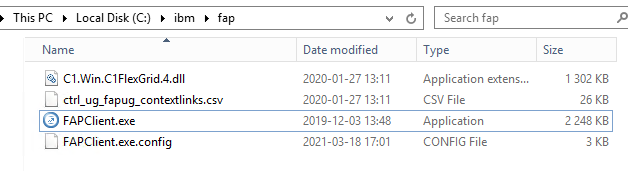
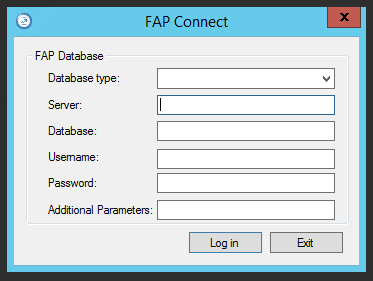
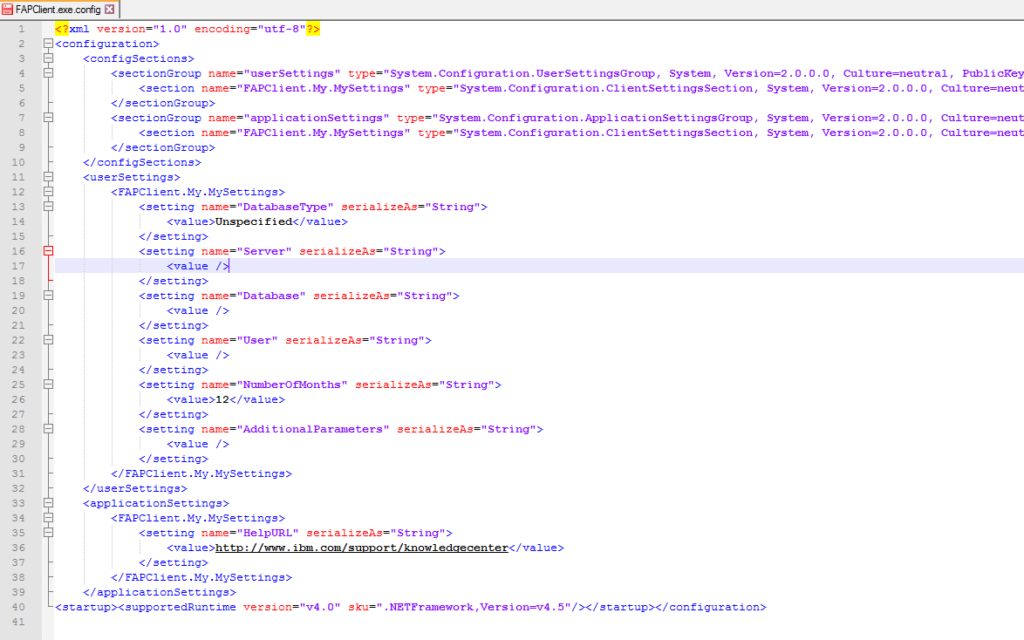
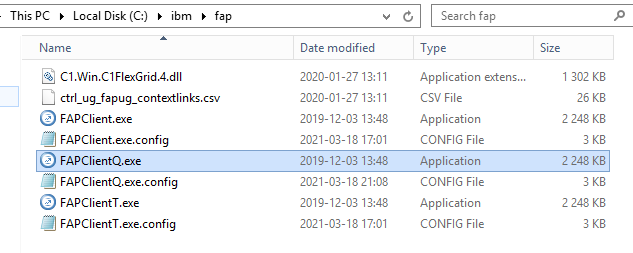
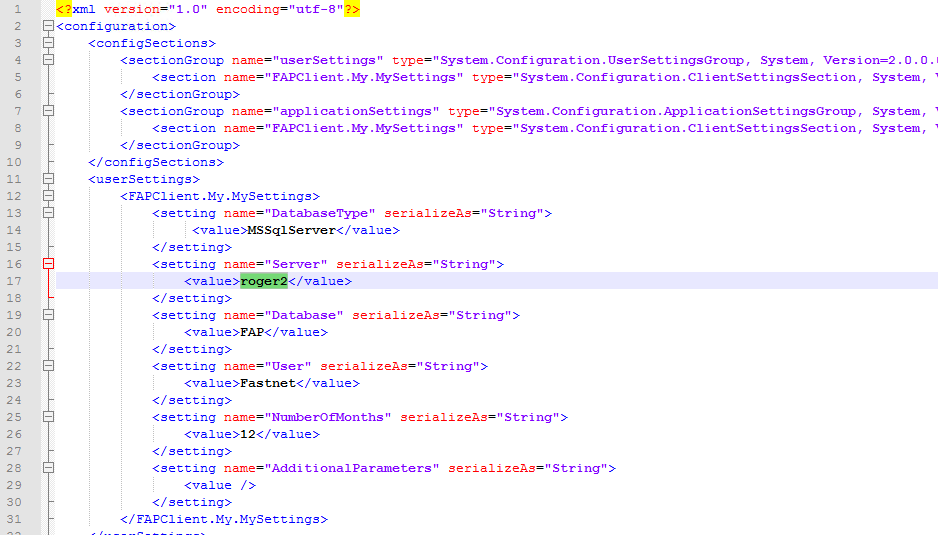
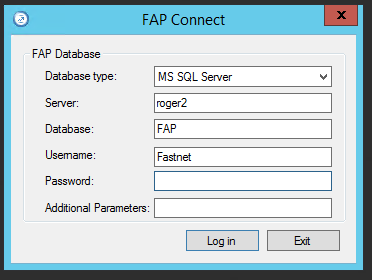
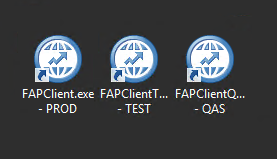

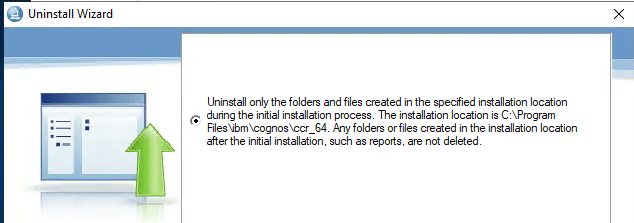

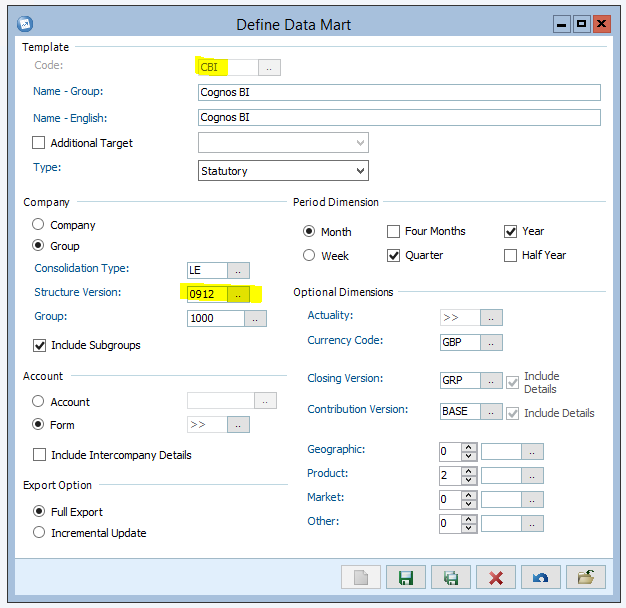 You need to restart the Cognos Controller windows server to release the process.
You need to restart the Cognos Controller windows server to release the process.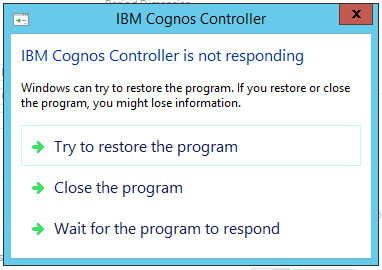 Kill the controller client program will not help. You get same issue when you go back inside Define Data Mart dialog.
Kill the controller client program will not help. You get same issue when you go back inside Define Data Mart dialog.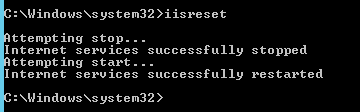 A restart of IIS looks like it release the process, and you can work again in Cognos Controller.
A restart of IIS looks like it release the process, and you can work again in Cognos Controller.