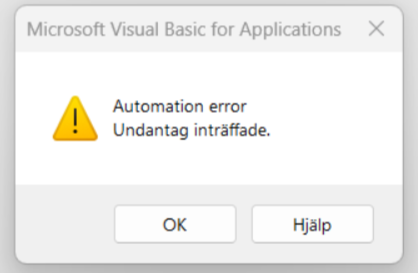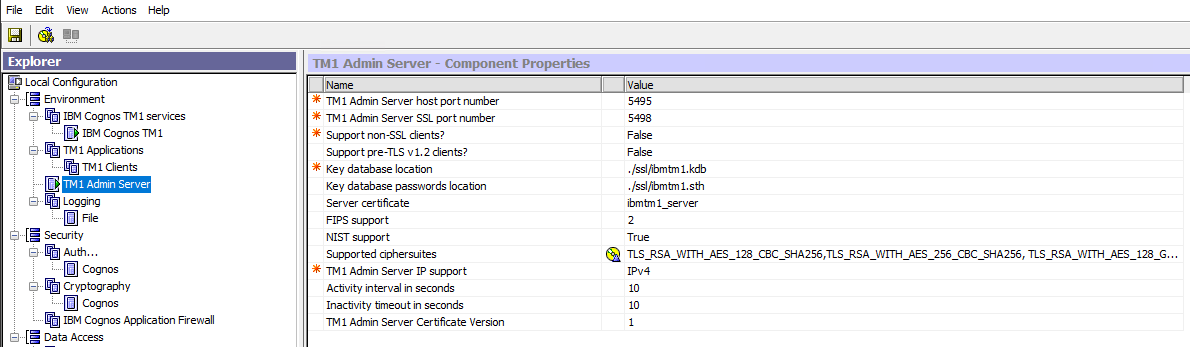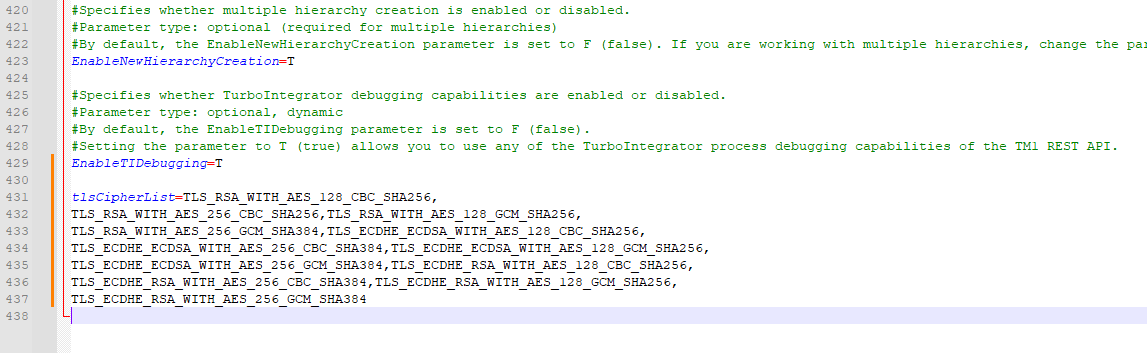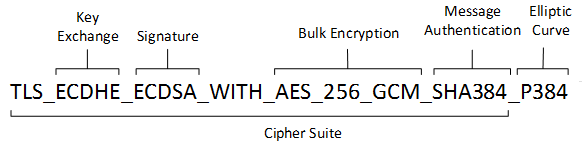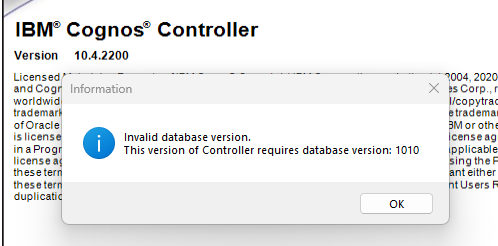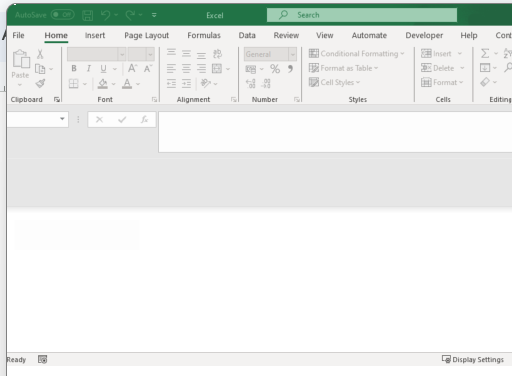Product:
Planning Analytics 2.0.9.19
Microsoft Windows 2019 server
Issue:
We change the password for the system account that we use when calling TI processes inside TM1 instances, and now Tm1RunTi.exe does not work.
Solution:
Find the file that contain the password and key, run below command to create the new password files:

tm1crypt.exe -keyfile d:\arkiv\CognosUser_key.dat -outfile d:\arkiv\CognosUser_cipher.dat -validate
(above will create the files in the folder d:\arkiv\, then you have to copy them to correct folder that you referee in your code)
You have to enter the new password for your service account twice.

#====================== # Parameters #====================== sQuote = Char(34); sRunTIPath=sQuote |'D:\Program Files\ibm\cognos\tm1_64\bin64\\TM1RunTI.exe'|sQuote ; sPwdFile='CognosUser_cipher.dat'; sPwdKeyFile='CognosUser_key.dat'; sPasswordFile=sQuote |'D:\TM1 data\Tm1_Trigger\'|sPwdFile|sQuote ; sPasswordKeyFile=sQuote |'D:\TM1 data\Tm1_Trigger\'|sPwdKeyFile|sQuote ; sUserName='Cognos'; sUser=sQuote | sUserName | sQuote ; sProcess = sQuote | pProcessName | sQuote ; sInstance=sQuote|pInstance|sQuote; sNameSpace=sQuote|'domain'|sQuote; sAdminHost=sQuote|'servername'|sQuote; #===================== # Execute Command #===================== sCommand = sRunTIPath | ' -Process ' | sProcess | ' -Adminhost ' | sAdminHost | ' -Server ' | sInstance | ' -CAMNamespace ' | sNameSpace | ' -User ' | sUser | ' -passwordfile ' | sPasswordFile | ' -passwordkeyfile ' | sPasswordKeyFile ; ExecuteCommand(sCommand , 0 );
Above in a prolog dialog will execute the TM1runTI.exe with the parameters you provide for TI process ( pProcessName ) to run and TM1 instance (pInstance) to use.
You need to update above TI code with the correct windows server name and Active Directory domain name, also point to the correct folder where you save the dat files, and the windows user account that you use for the access to the tm1 models.
More Information:
https://www.ibm.com/docs/en/planning-analytics/2.0.0?topic=encryption-run-tm1crypt-utility
https://code.cubewise.com/blog/4-ways-to-speed-up-your-processes-in-ibm-tm1-and-planning-analytics/
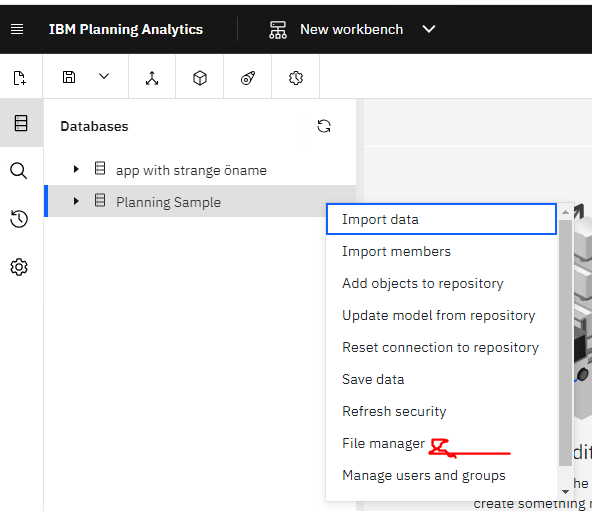
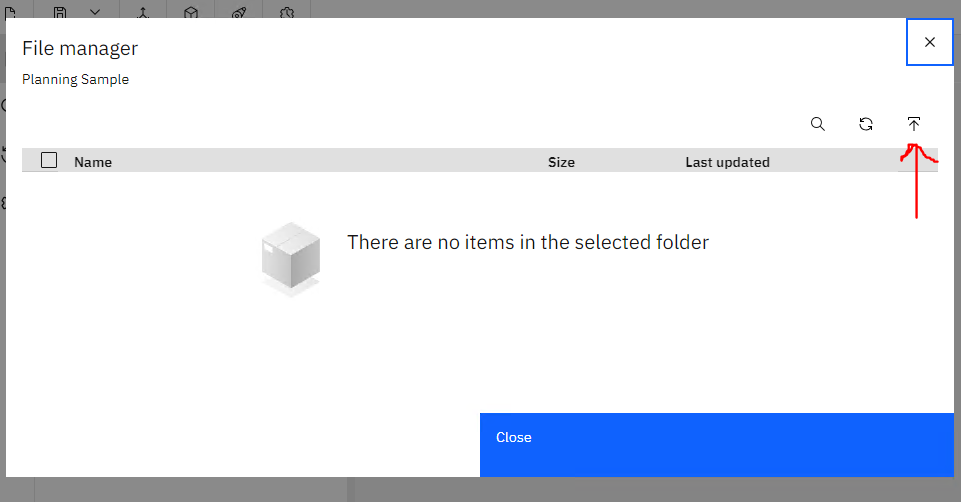
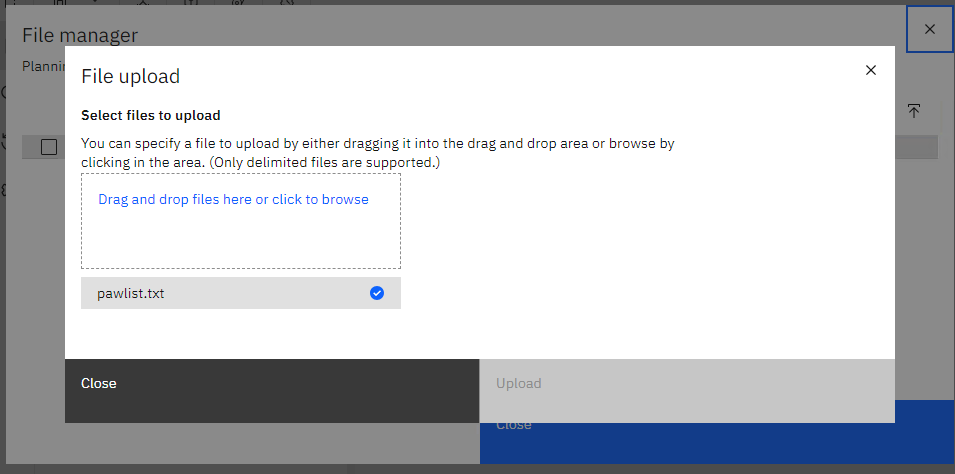
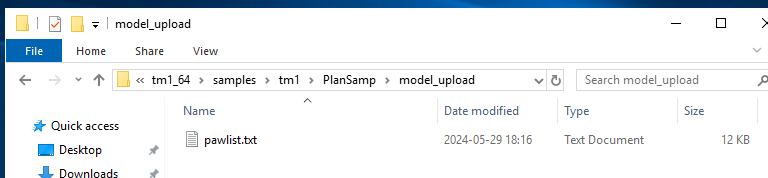
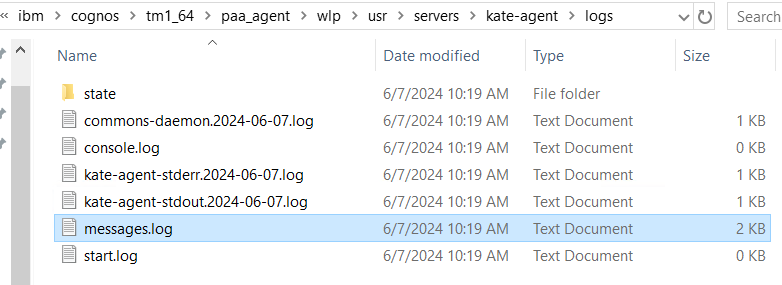
 or select a file or folder to access optionssuch as Download, Delete, Cut, Copy, and Compress.
or select a file or folder to access optionssuch as Download, Delete, Cut, Copy, and Compress.