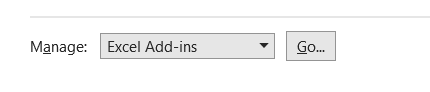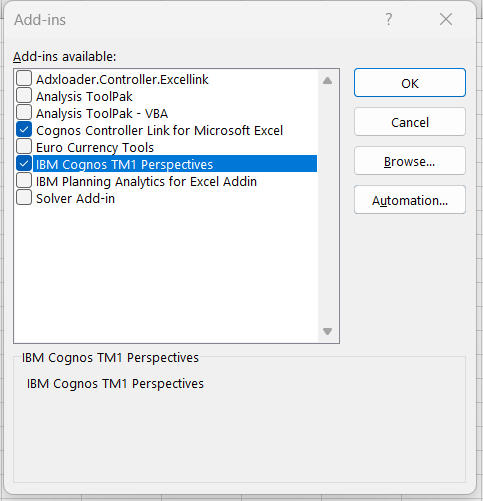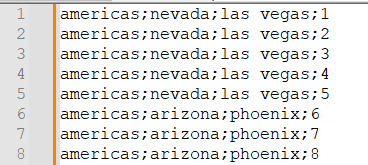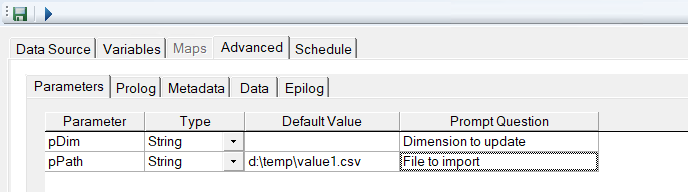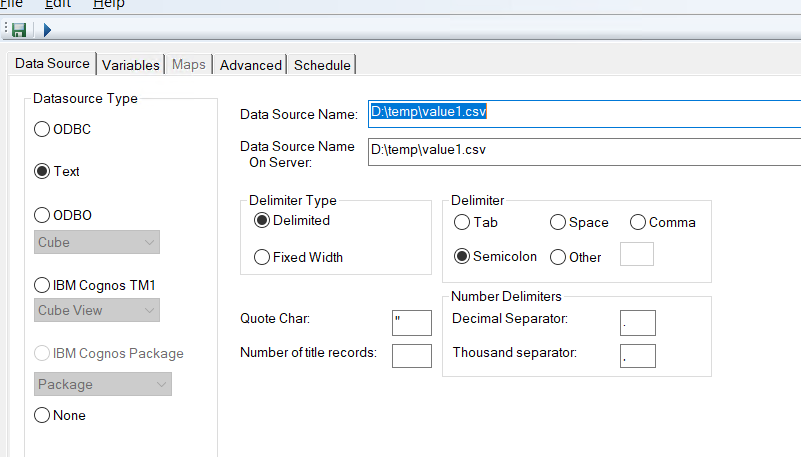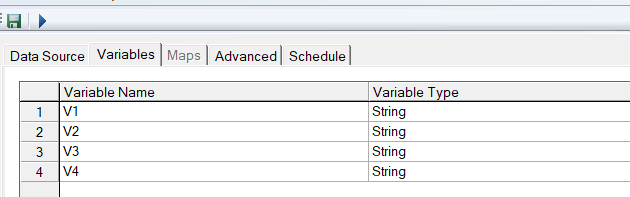Product:
Cognos Controller 11.0.1
Issue:
Do you have a checklist of what is needed to do, when you upgrade to Cognos Controller 11?
Solution:
Best is if you create a own checklist for your environment, that you can use it at every upgrade. Below is a suggested as a starting point, that you can develop further.
Download from here:
Downloading IBM Cognos Controller 11.0.1
| Parts and platforms |
Details |
eImage |
| IBM Cognos Controller 11.0.1 Microsoft Windows Multilingual |
Required |
M0DH2ML |
| IBM Cognos Analytics Client 11.2.4.1.1 Multiplatform Multilingual |
Optional |
M0BRXML |
| IBM Cognos Analytics installer 3.6.46 Microsoft Windows Multilingual |
Optional |
M0BRWML |
| IBM Cognos Analytics Server 11.2.4.1.1 Microsoft Windows Multilingual |
Optional |
M0BRVML |
You must download the RTM program and then the fix packs.
IBM Cognos Controller 11.0.x Fix List
IBM Cognos Analytics Fix Lists
analytics-installer-3.7.21-win.exe (174.73 MB)
caclient-11.2.4-2401220500.zip (1.49 GB)
casrv-11.2.4-2401220500-winx64h.zip (6.98 GB)
Get file up_cntrl_winx64h_11.0.1200.36_ml.tar.gz that is for Cognos Controller 11.0.1 fix pack 2.
Detail upgrade instruction here:
https://www.youtube.com/watch?v=NgNdM3EiPlA
Upgrading IBM Cognos Controller – IBM Documentation
Installing fix packs – IBM Documentation
Cognos Analytics 11.2.4 can be installed on top of CA 11.1.7. The installation will overwrite the images folder, and upgrade the content-store database to a different schema version that will not work with the old CA11 version, therefore you must take a backup of the SQL database before.
Cognos Analytics 11.1.x end of support (EOS) is 2024-04-30 – but you can buy extended support.
Cognos Controller 11 needs to be installed fresh. You need to uninstall and remove the old version of CC 10 on your server before you install Cognos Controller 11.
Cognos Controller 10.4.2 end of support (EOS) is 30-Sep-2024. Lifecycle policy Standard (S): minimum 3 years support with extension of 2 years.
| Cognos Analytics upgrade (if you decide to upgrade Cognos Analytics) |
|
Date |
| Copy the media to local hard disk on server |
d:\install |
|
| Export configuration from cognos configuration to backup folder |
d:\temp\backup |
|
| Backup the CA11 images folders and any custom images folders you use like D:\Program Files\ibm\cognos\analytics\webcontent\bi\images or D:\Program Files\ibm\cognos\analytics\webcontent\bi\samples\images |
|
|
| Backup the controller config file D:\Program Files\ibm\cognos\analytics\templates\ps\portal\ variables_CCRWeb.xml |
|
|
| Backup PA variables_TM1.xml files from D:\Program Files\ibm\cognos\analytics\templates\ps\portal |
|
|
| Backup PA planning.html and PMHub.html files from D:\Program Files\ibm\cognos\analytics\webcontent |
|
|
| Backup PA tm1web.html files from D:\Program Files\ibm\cognos\analytics\webcontent\bi\tm1\web |
|
|
| Backup web.config from D:\Program Files\ibm\cognos\analytics\webcontent |
|
|
| Backup the SQL database for content store |
|
|
| Backup the SQL database for audit |
|
|
| Take a screenshot of cognos configuration environment page |
|
|
| Take a screenshot of the members of cognos administrator group |
|
|
| Take a screenshot of the members of cognos controller administrator group |
|
|
| Take a screenshot of the members of cognos controller user group |
|
|
| Check that firewall ports are open |
Port 25, 80, 9300, 9362, 1433, 389 etc for BI. |
|
| Stop the Cognos Services and set them to manual, reboot the windows server to ensure no Cognos processes are running before you start the installation |
|
|
| Run the setup program for IBM Cognos Analytics Server 11.2.4.1.1, the installation will take a long time. |
|
|
| Run the setup program from casrv-11.2.4-2401220500-winx64h.zip ( CA 11.2.4 FP3). You can install the fix pack media direct, it is a full installation. |
|
|
| Open Cognos Configuration and click save |
|
|
| Ensure the SQL driver is in the folder D:\Program Files\ibm\cognos\analytics\drivers |
Copy back any planning.html files you have backed up |
|
| Start the Cognos BI service |
|
|
| Check that you can login to IBMCOGNOS |
|
|
| Check file exist in D:\Program Files\ibm\cognos\analytics\templates\ps\portal\ variables_CCRWeb.xml |
|
|
When CA11 is up and running, then you can install Cognos Controller.
https://www.ibm.com/docs/en/cognos-controller/11.0.1?topic=new-components-in-controller-1100
| Cognos Controller 11 upgrade |
|
Date |
| Copy media to server |
d:\install |
|
| Backup all Controller database in SQL server |
|
|
| Export configuration from cognos configuration to backup folder |
d:\temp\backup |
|
| Backup the acl files in D:\Program Files\ibm\cognos\ccr_64\ControllerProxyServer |
|
|
| Backup the web.config file in D:\Program Files\ibm\cognos\ccr_64\ControllerProxyServer |
|
|
| Take screenshots of application pools and iis timeout settings |
|
|
| Take screenshots of every setting in Cognos Controller configuration |
Controller configuration is erased when installing a new version, so you need to enter the values back |
|
| Backup all under D:\Program Files\ibm\cognos\ccr_64\fcmweb |
|
|
| Backup all under D:\Program Files\ibm\cognos\ccr_64\frontend |
|
|
| Backup the udl files in D:\Program Files\ibm\cognos\ccr_64\Data |
|
|
| Backup properties file from D:\Program Files\ibm\cognos\ccr_64\server\FAP |
|
|
| If HTTPS is used, backup all certificate stores |
|
|
| Stop all IBM Cognos Controller services |
|
|
| Uninstall the previous version of Cognos Controller |
|
|
| Reboot the server |
|
|
| Install the new version of Cognos Controller |
|
|
| Stop Internet Information Services (IIS) Manager (the Default Web Site)
Stop IBM Cognos Controller Consolidation |
|
|
| Go to the folder C:\Program Files\ibm\cognos\ccr_64
Search recursively for all instances of the subfolder workarea.
Delete all instances of the workarea folder that appear in the search results. |
|
|
| Install the new fix pack of Cognos Controller |
|
|
| Place the SQL driver sqljdbc42.jar in D:\Program Files\ibm\cognos\ccr_64\server\integration |
|
|
| Place the SQL driver sqljdbc42.jar in D:\Program Files\ibm\cognos\ccr_64 |
|
|
| Add back the information in Cognos Controller configuration and click save |
|
|
| Create the virtual directories in WWW for Cognos Controller |
https://www.ibm.com/docs/en/cognos-controller/11.0.1?topic=icccoc-configure-web-server |
|
| Update the files for Controller Web with old information |
https://www.ibm.com/support/pages/node/791535 |
|
| Upgrade your Controller application databases |
https://www.ibm.com/support/pages/ibm-cognos-controller-builds-ccr-name-and-database-version |
|
| Create a UDL file and Upgrade your FAP database |
|
|
| If FAP service is on other server, install FAP there |
|
|
| Add back the FAPService.properties file |
|
|
| Upgrade the Cognos Controller client on the server – can you login? |
https://www.ibm.com/docs/en/cognos-controller/11.0.1?topic=installers-installing-stand-alone-controller-client |
|
| Start FAP service – any error in log file? |
|
|
| Create the Cognos Controller Client package for silent installation |
|
|
| Reboot windows server and check you can login to cc |
|
|
https://www.ibm.com/docs/en/cognos-controller/11.0.1?topic=administration-fap-web-configuration
More information:
https://www.ibm.com/support/pages/cognos-analytics-continuing-support
https://www.ibm.com/support/pages/how-install-deploy-controller-client-silently-without-user-input
https://www.ibm.com/docs/en/cognos-analytics/11.2.0?topic=analytics-silent-installation-uninstallation-configuration
https://www.aramar.co.uk/latest-version-of-ibm-controller-version-11-0-1/
https://www.ibm.com/support/pages/how-configure-financial-analytics-publish-fap-allow-publishing-controller-data-planning-analytics
https://www.element61.be/en/resource/why-engage-ibm-tm1-fap-top-your-consolidation
https://www.ibm.com/docs/en/cognos-controller/11.0.1?topic=only-whats-new
https://www.ibm.com/support/pages/ibm-cognos-controller104x