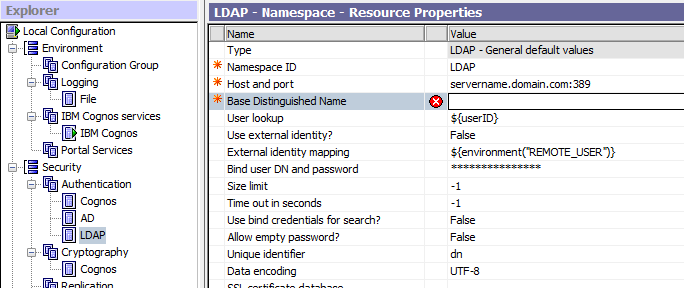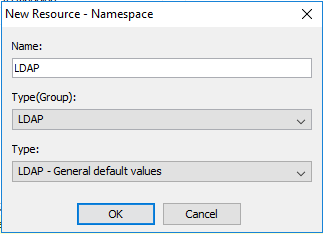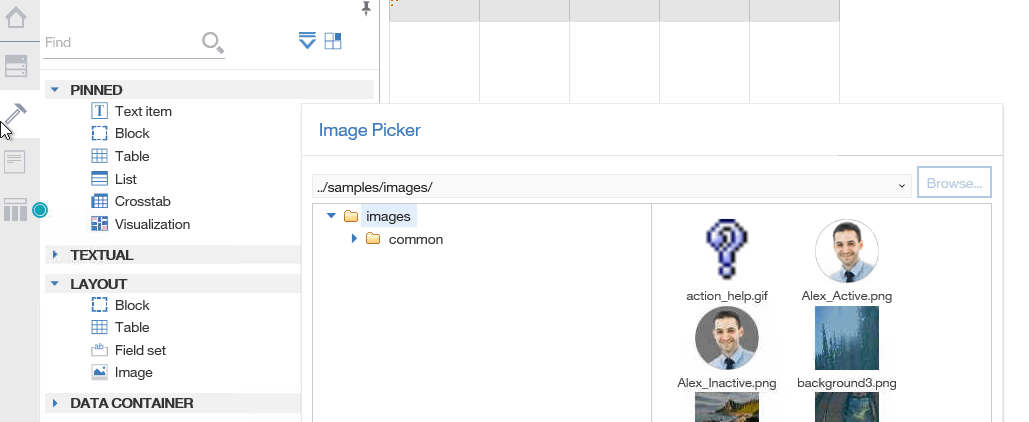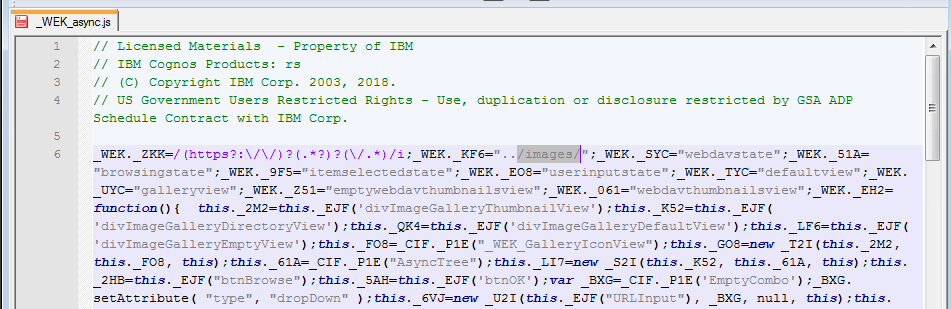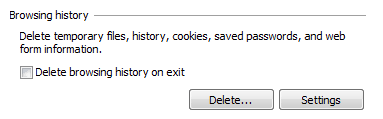Product:
Cognos Planning Analytics Workspace version 36
Centos Linux
Problem:
How to upgrade PAW?
https://www.ibm.com/support/knowledgecenter/en/SSD29G_2.0.0/com.ibm.swg.ba.cognos.tm1_inst.2.0.0.doc/t_paw_upgrade.html
Solution:
Download the latest version from
https://www-01.ibm.com/support/docview.wss?uid=swg27049597
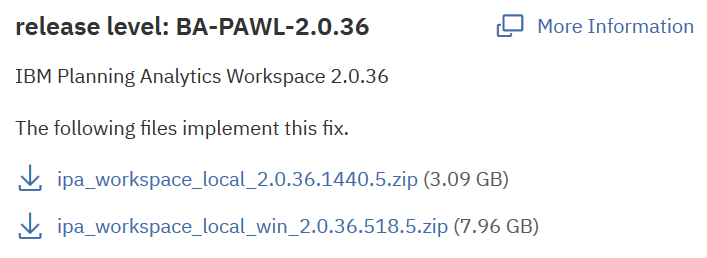
First check there is space left on your linux box with command df -h
Create a new folder for your new software
cd /
mkdir ibm
cd ibm
mkdir paw36
Copy the software over to the linux box with WINSCP
https://winscp.net/eng/download.php
Place the zip file in folder /ibm/paw36.
Unzip the file with the command:
unzip ipa_workspace_local_2.0.36.1440.5.zip -d /ibm/paw36
Go to the old existing folders script folder (/ibm/paw/scripts/) and run a backup with the command:
./backup.sh
Copy the paw.env file from your current installation to the new installation location.
cp /ibm/paw/config/paw.env /ibm/paw36/config/paw.env
Copy the /config/certs directory from your current installation to the new installation location.
cp /ibm/paw/config/certs/*.* /ibm/paw36/config/certs/
If you use SSL and have saved the certificate in the pa-workspace.pem file, you need to copy that from your current installation to the new installation location.
cd /ibm/paw36/config
mv pa-workspace.pem pa-org-workspace.pem
cp /ibm/paw/config/pa-workspace.pem pa-workspace.pem
If you have changed the old Start.sh file, you need to add the same values in the new Start.sh file.
Open Start.sh in Nano, add the IP address of the Linux server as ADMINTOOL_IP, and add the folder where docker-compose are to the PATH with the command PATH=$PATH:/ibm/comp/
cd /ibm/paw
nano Start.sh
Enter values like:
export ADMINTOOL_IP=192.168.254.11
export PATH=$PATH:/ibm/comp/
Press CTRL+O and click ENTER to save file.
Press CTRL+X to exit.
Change above path to your folder where DOCKER-COMPOSE is saved.
You may need to update the access to the new files with command:
cd /ibm/paw36
chmod 744 *.*
to give all read access to the files.
Stop the running PAW with command:
cd /ibm/paw/scripts
./paw.sh stop
Go to the new folder with command:
cd /ibm/paw36
Start the installation by enter
./Start.sh
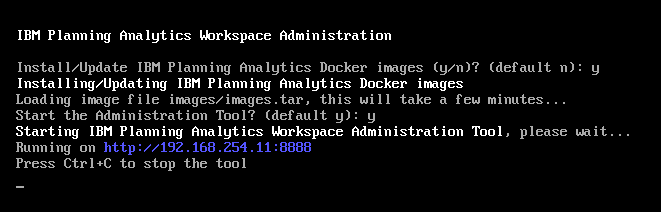
Enter “y” when you are prompted to install the Docker images. Enter “y” when you are prompted to open the administration tool.
Start a Internet Explorer from your laptop and surf to the Linux server on http://192.168.254.11:8888
Inside the Planning Analytics Workspace administration tool, check that all URL to CA11 and TM1 are correct.
https://www.ibm.com/communities/analytics/cognos-analytics-blog/cognosanalytics-and-planninganalytics-integration-walkthrough-part-3/
Some Values need to be entered again in configuration tab, do it and save them.
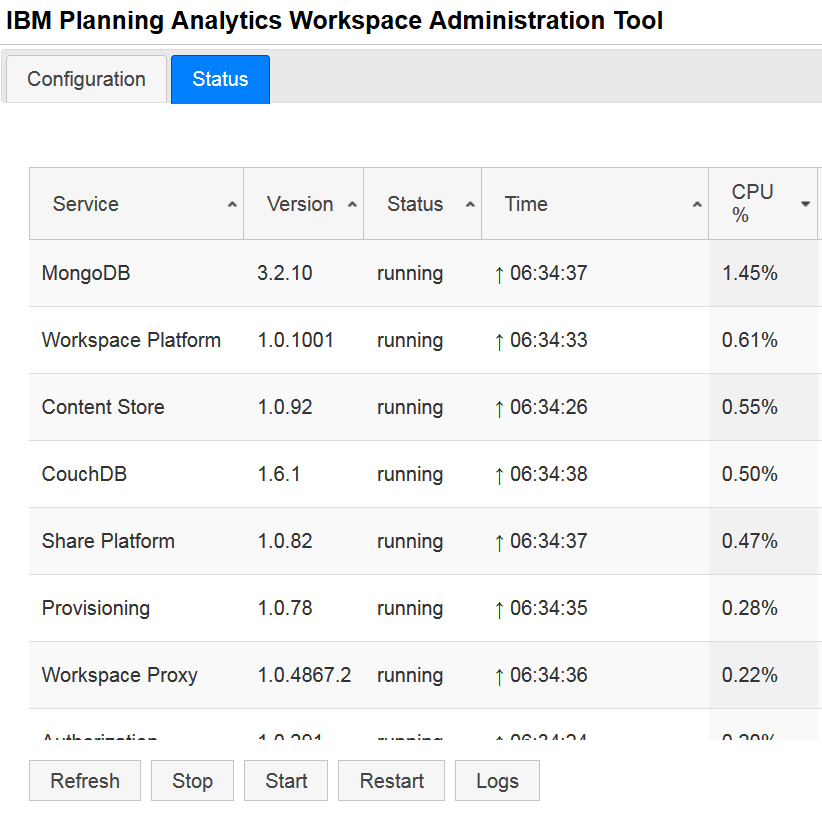
Click Validate.
Click Status.
Click Restart.
Wait until CPU is below 1%.
Click Refresh.
Then surf to HTTP://pawservername.domain.com
Normally the docker containers and images are in folder /var/lib/docker
The daemon.json file are in folder /etc/docker
NOTE: to prevent from having to many PAW folders, and make it hard to now what folder that is in use, do the opposite – rename the old folder /ibm/paw to /ibm/pawold. Create the new folder /ibm/paw. Copy the new zip file to that folder, and unpack it. Then copy the needed config files from /ibm/pawold to the /ibm/paw folder (as listed above). Then start the installation(upgrade) from /ibm/paw/Start.sh.
More Information:
http://blog.thoward37.me/articles/where-are-docker-images-stored/