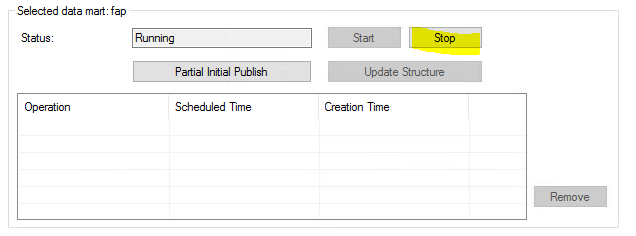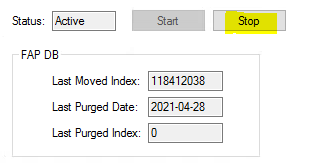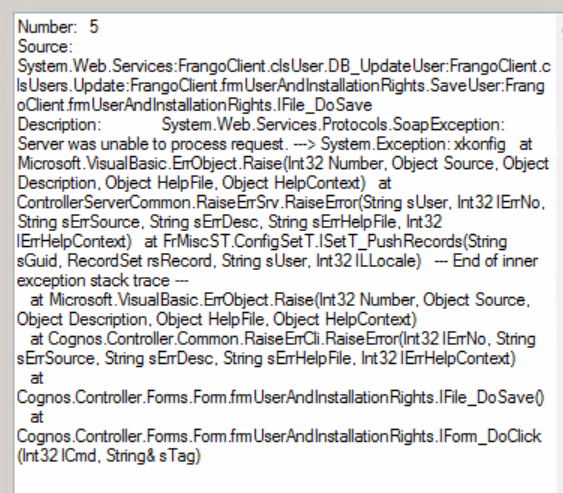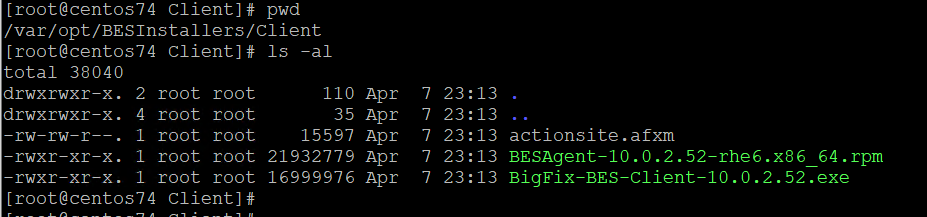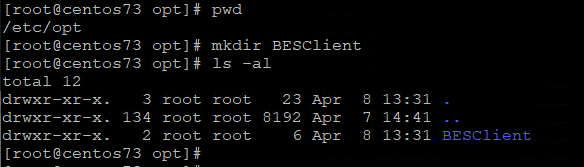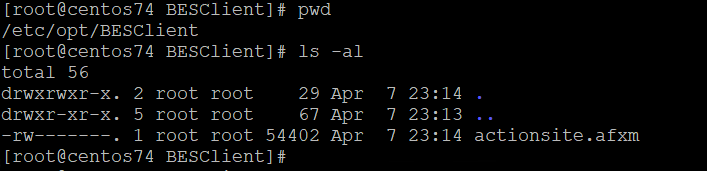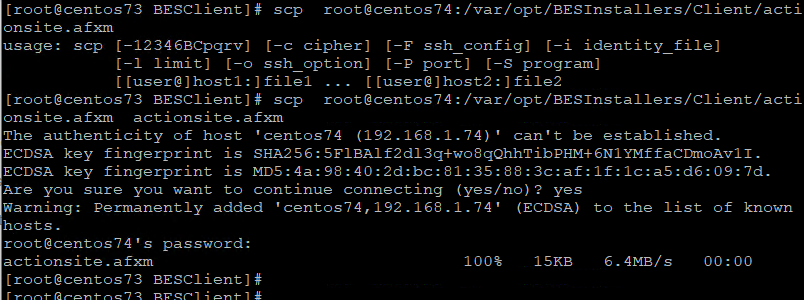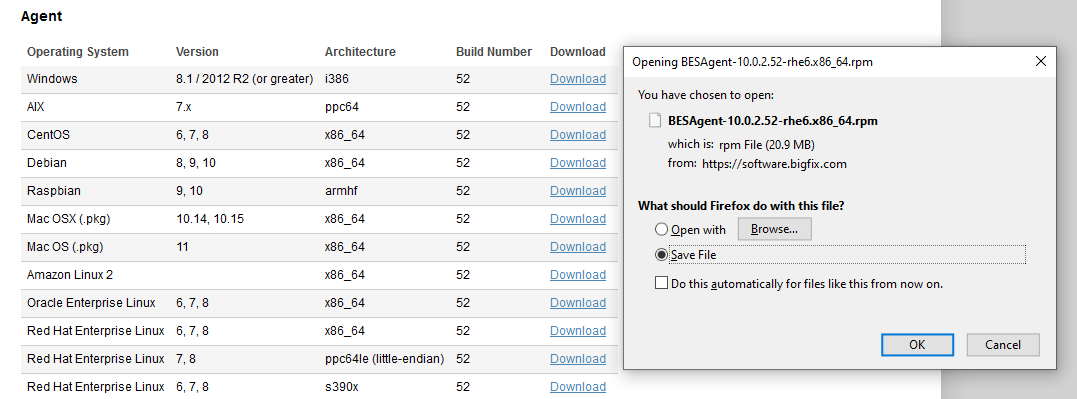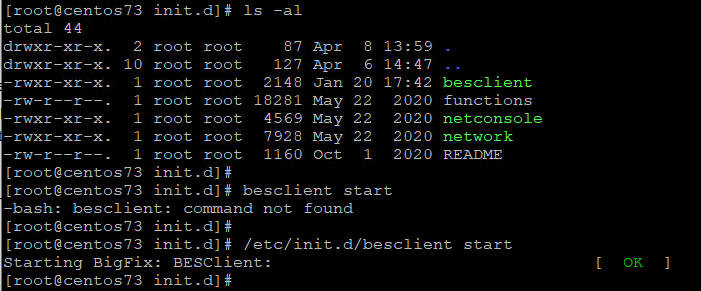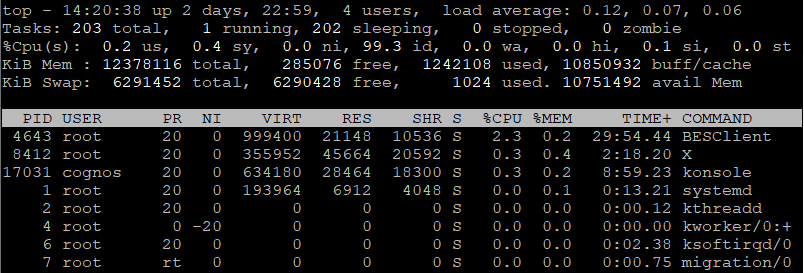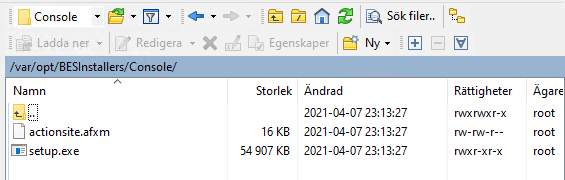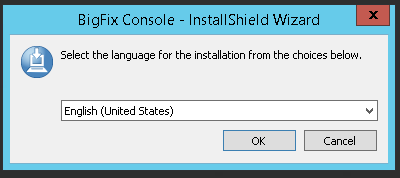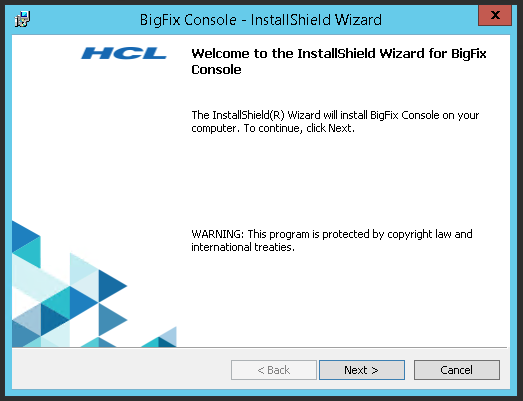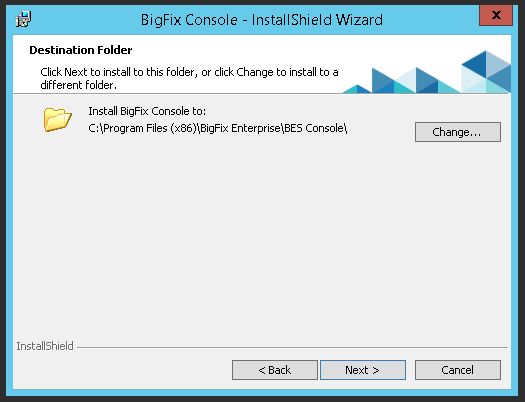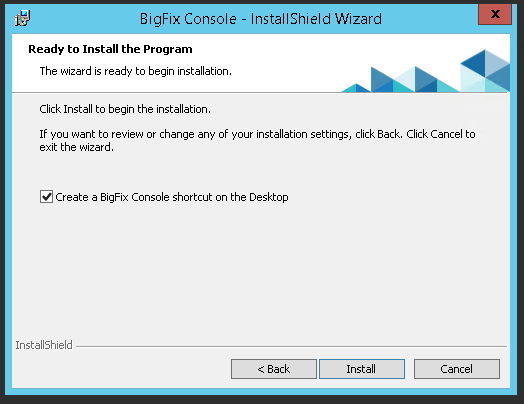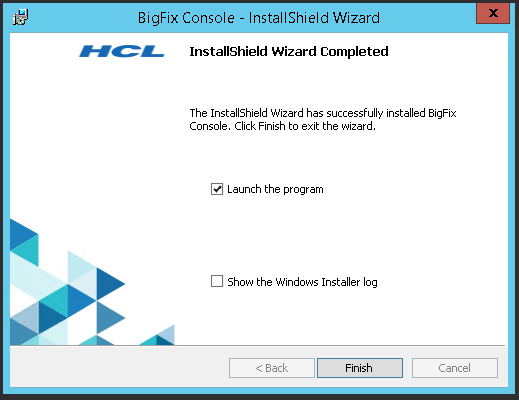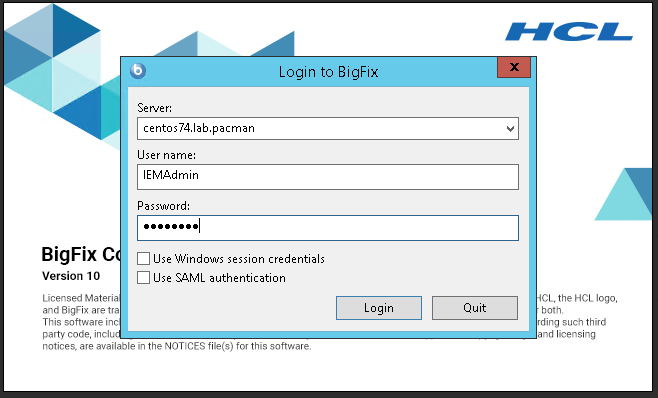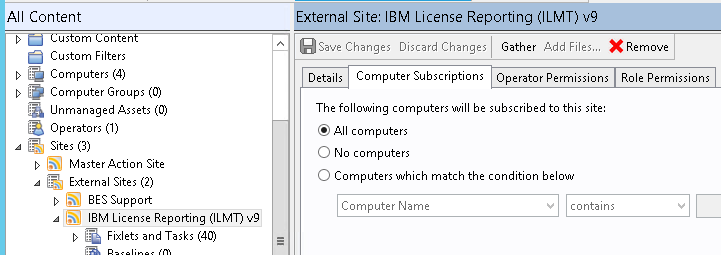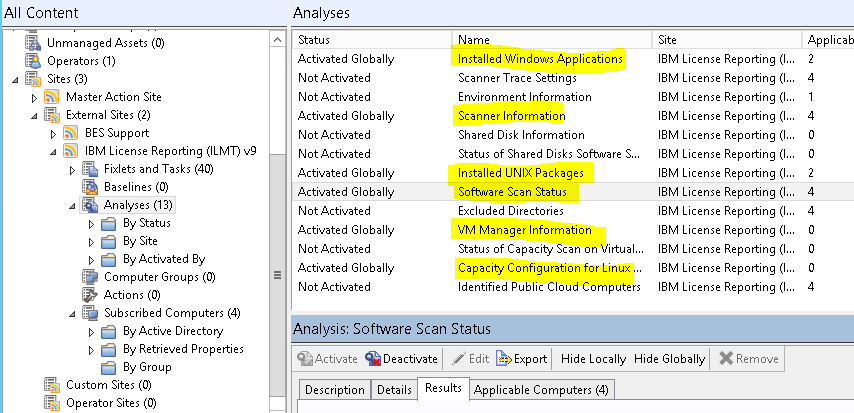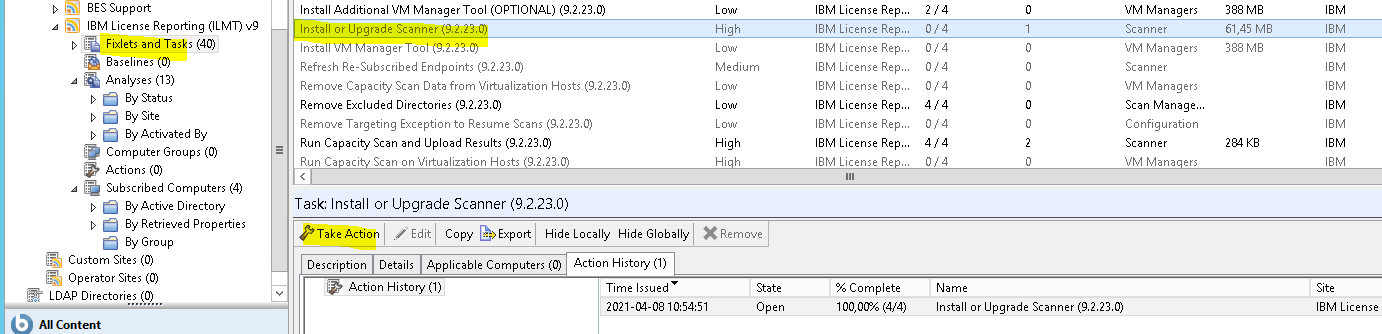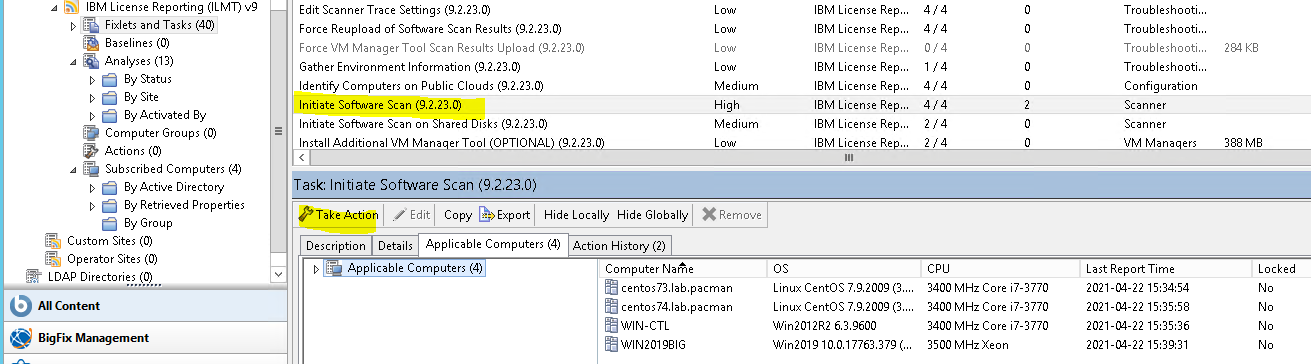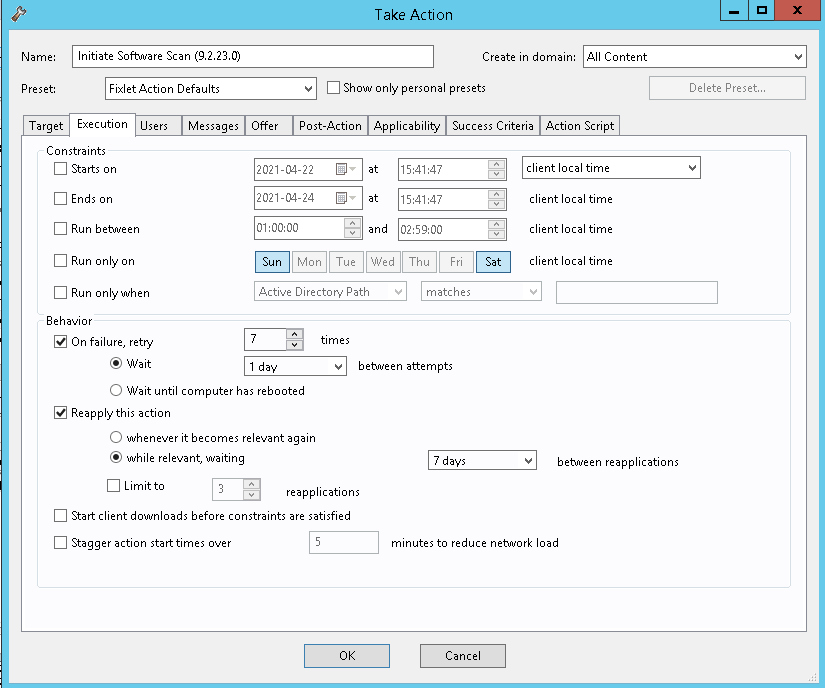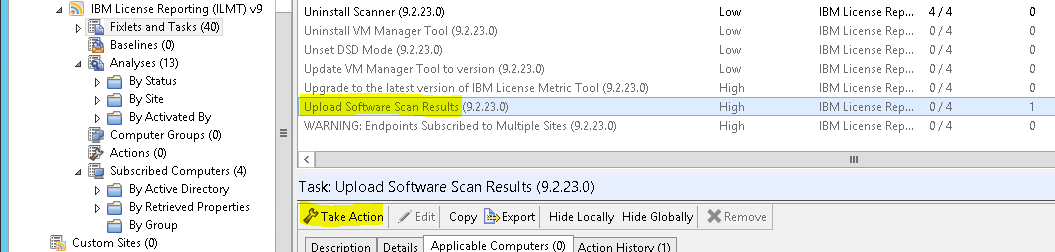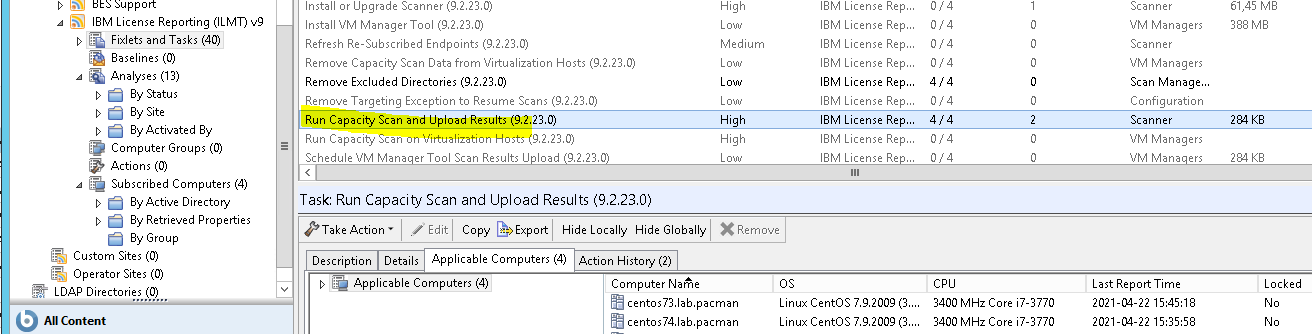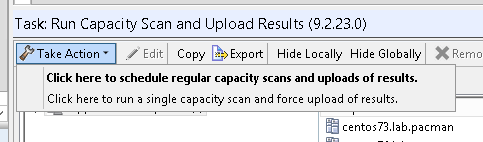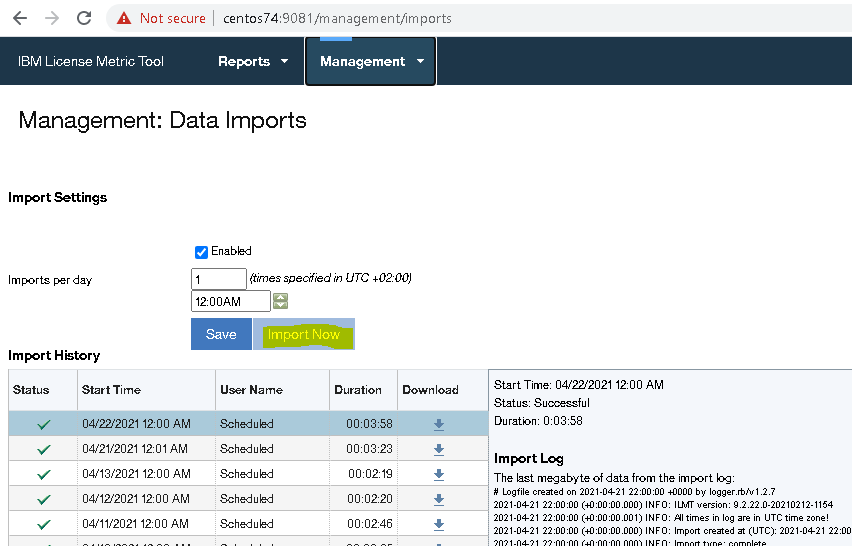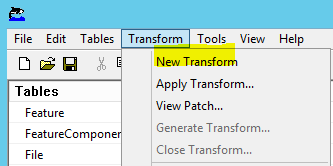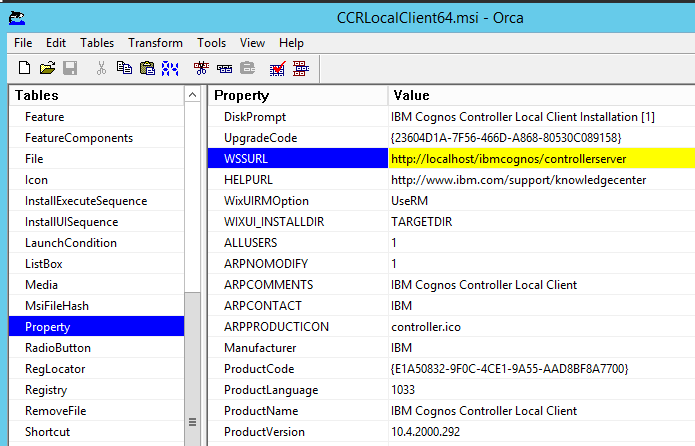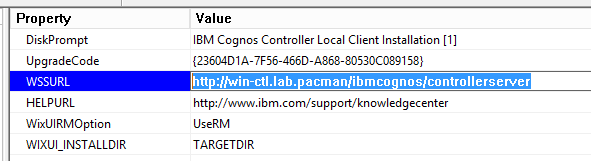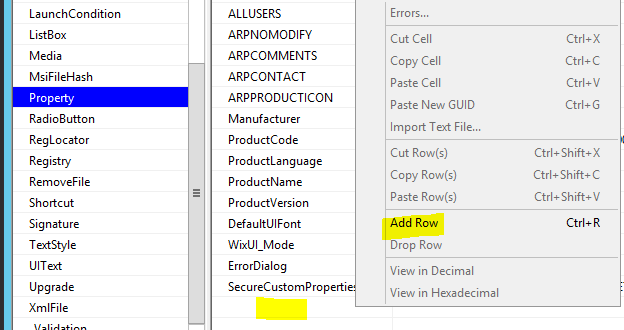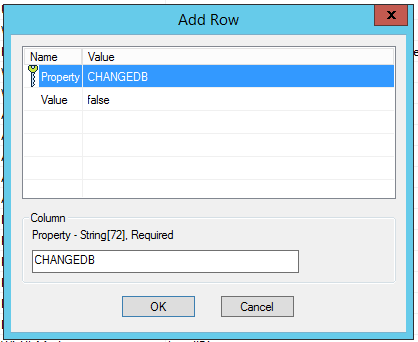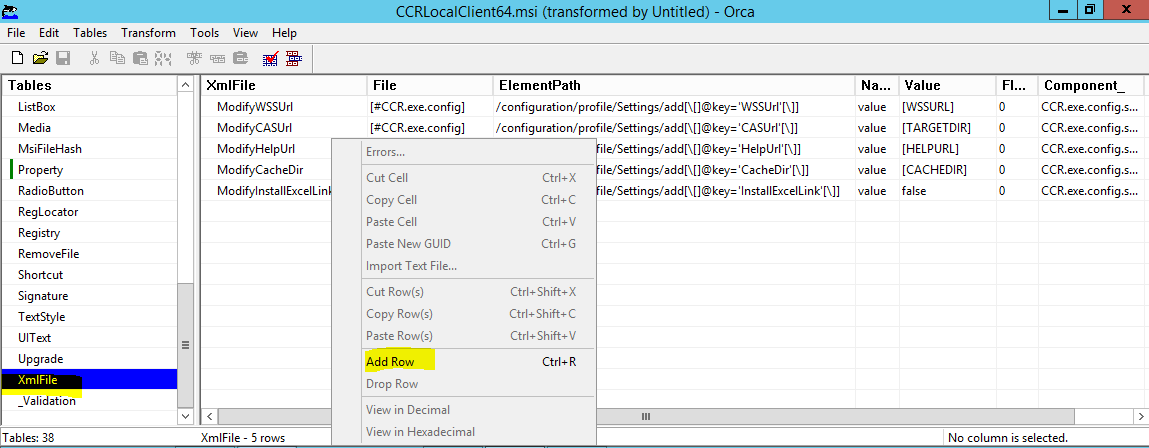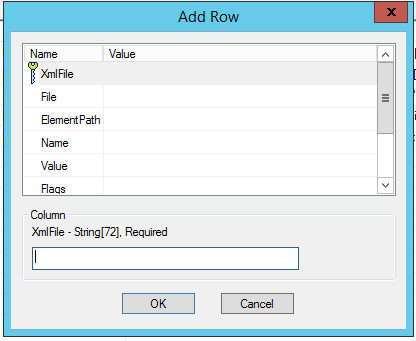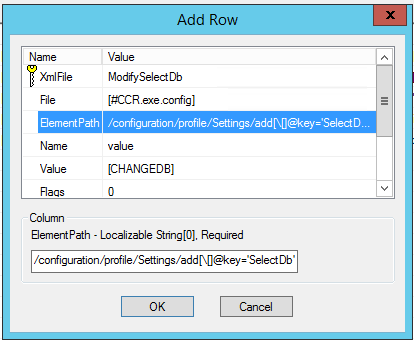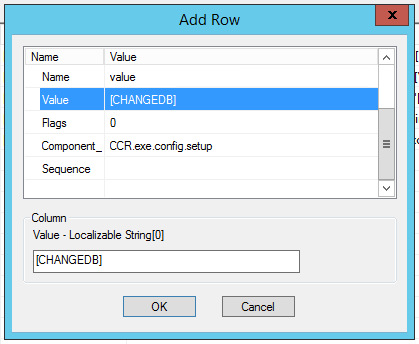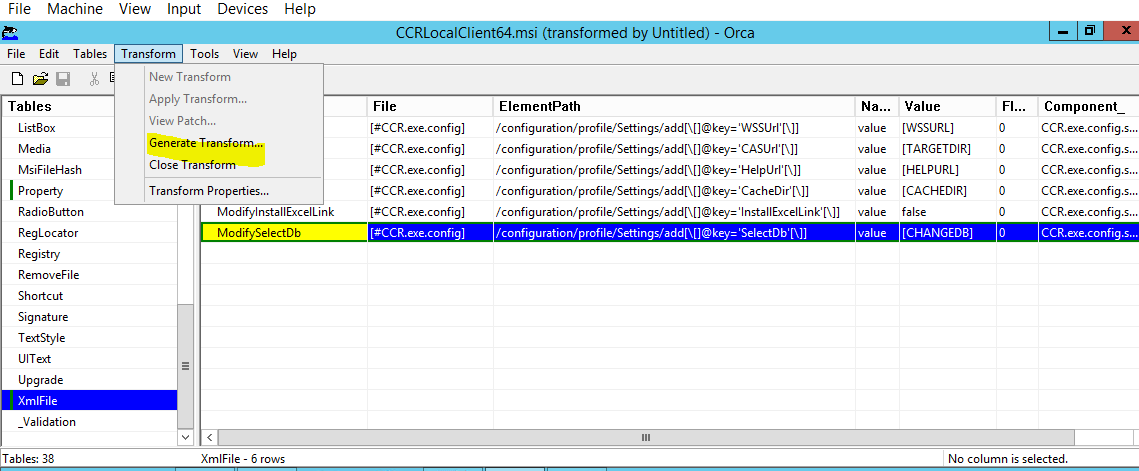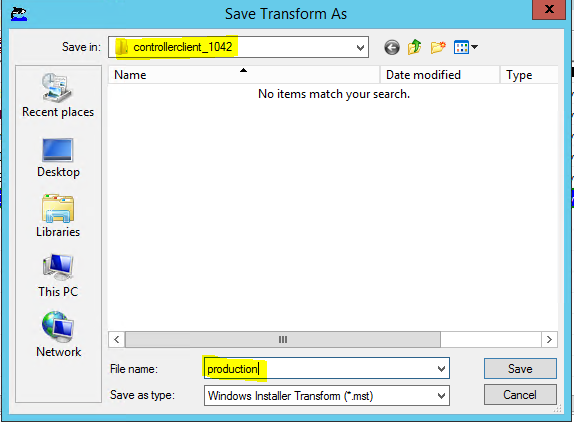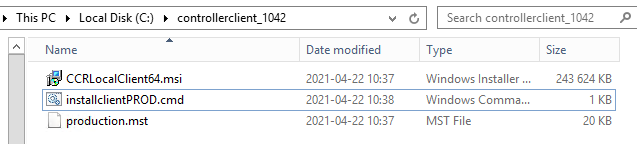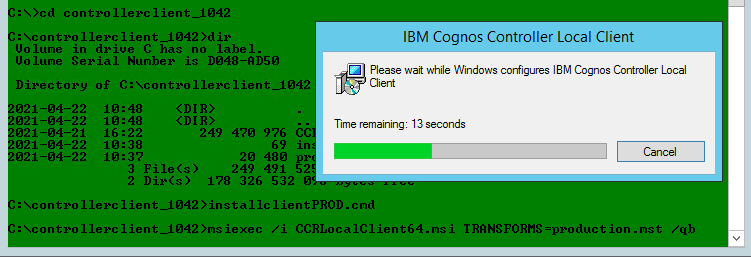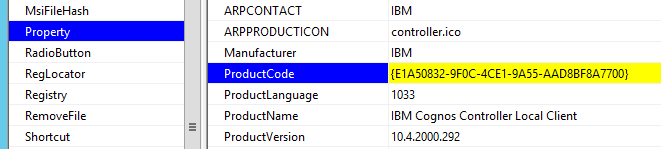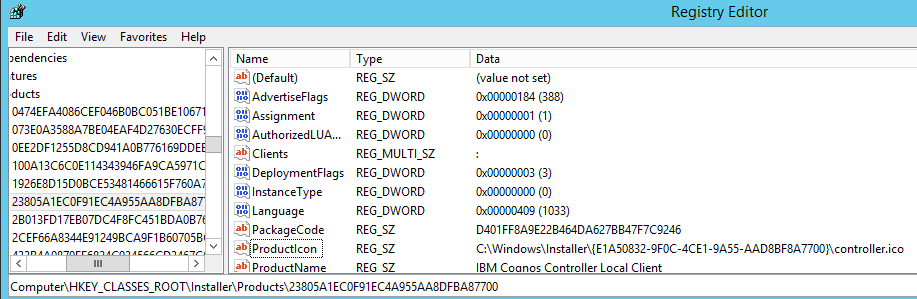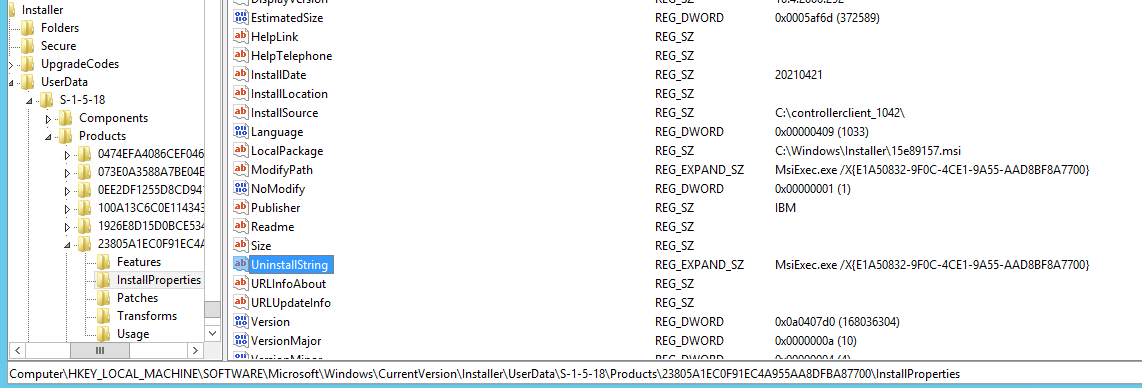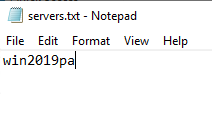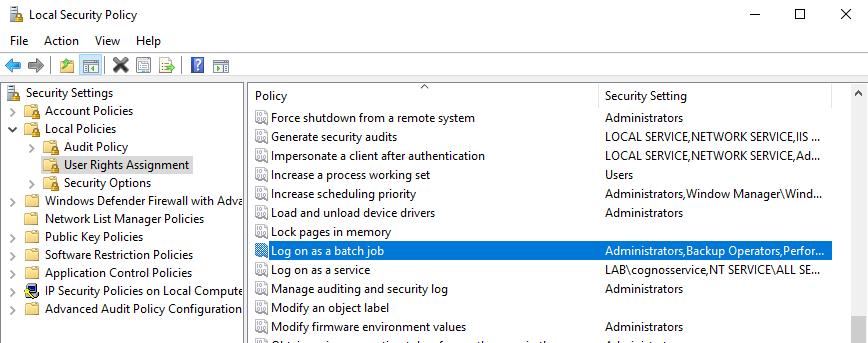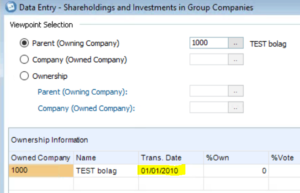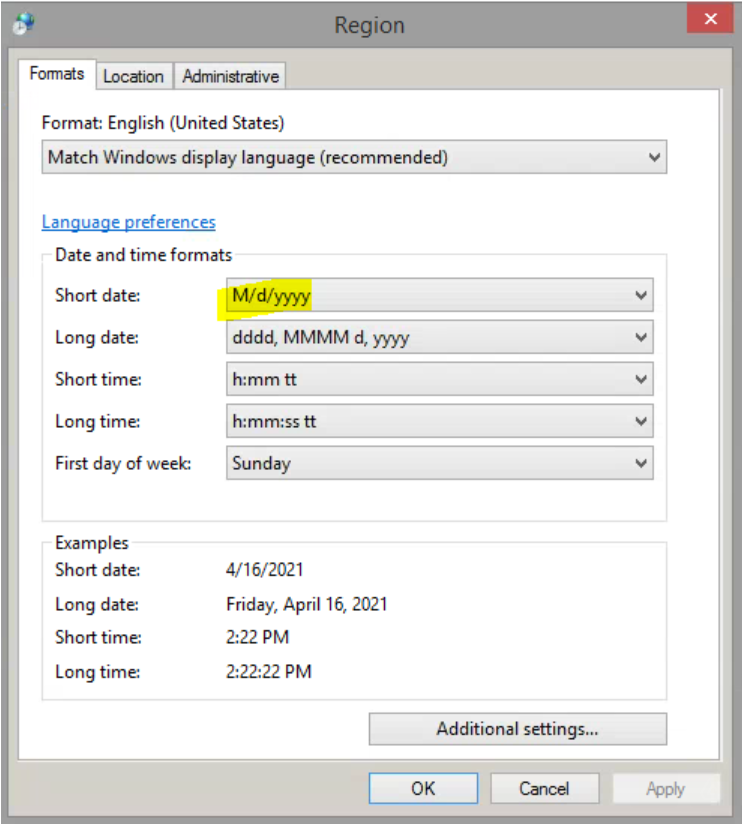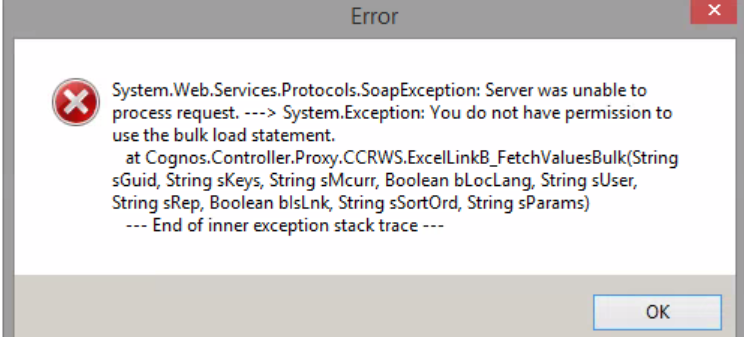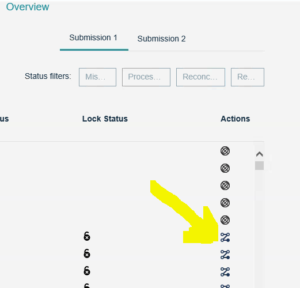Product:
BigFix Client
Problem:
How install BES client on centos machine?
Solution:
Copy the client and masthead files to the Centos computer.
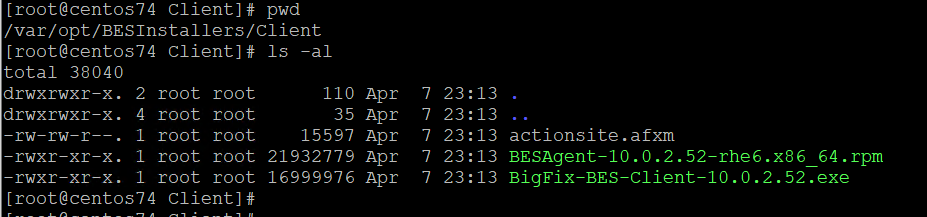
The file you need for masthead is found in folder /var/opt/BESInstallers/Client on server where ILMT is installed.
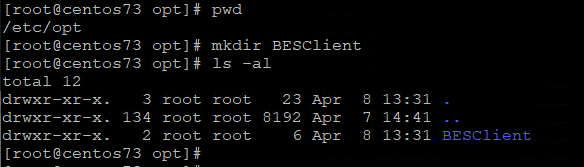
On the target computer create the folder: mkdir /etc/opt/BESClient/
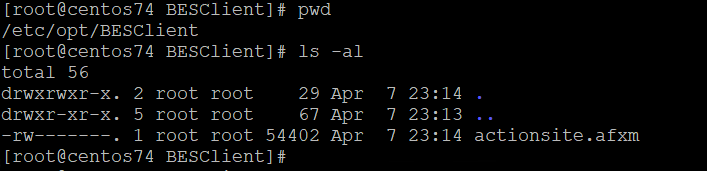
Copy the file to the target with scp command, you need to connect with a user that have access to the folders
scp root@centos74:/var/opt/BESInstallers/Client/actionsite.afxm actionsite.afxm
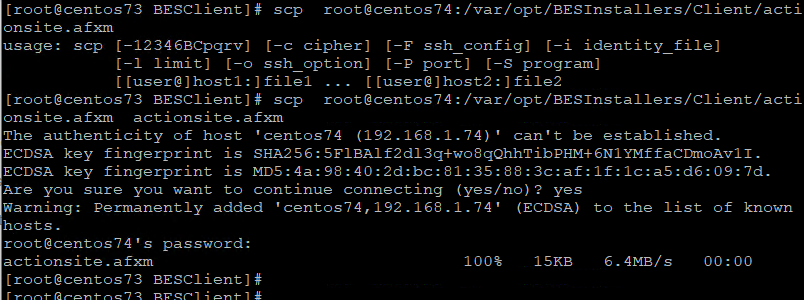
Copy the client with command: scp root@centos74:/var/opt/BESInstallers/Client/BESAgent-10.0.2.52-rhe6.x86_64.rpm BESAgent-10.0.2.52-rhe6.x86_64.rpm

You can also download the BES Client/Agent from https://support.bigfix.com/bes/release/10.0/patch2/
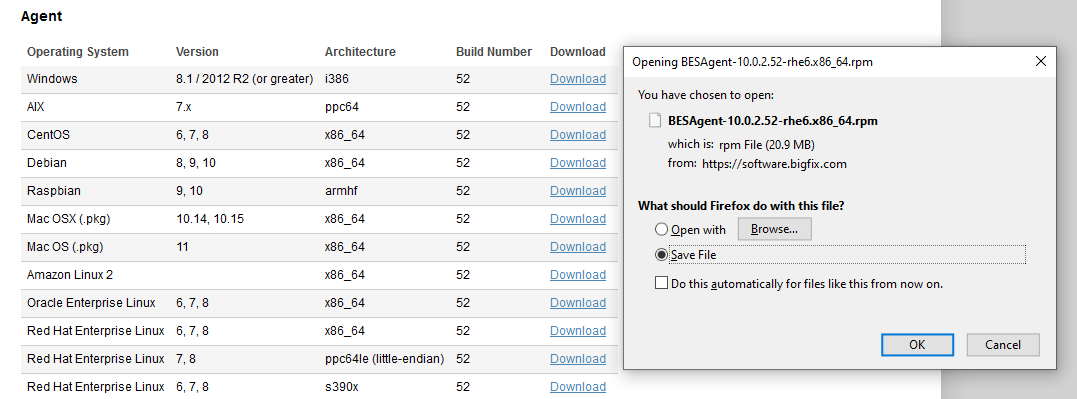
Install the client rpm -ivh BESAgent-10.0.2.52-rhe6.x86_64.rpm

Start the client with command
/etc/init.d/besclient start
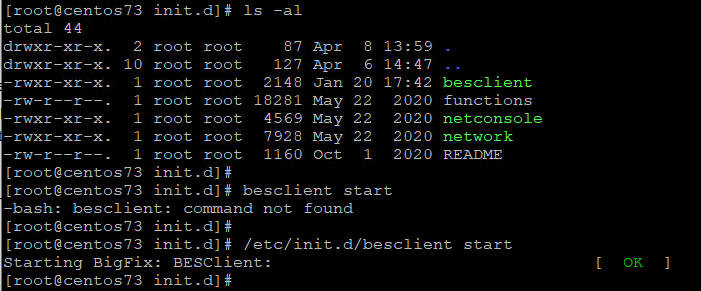
You can check if the BIGFIX (BES Client) is running with TOP command.
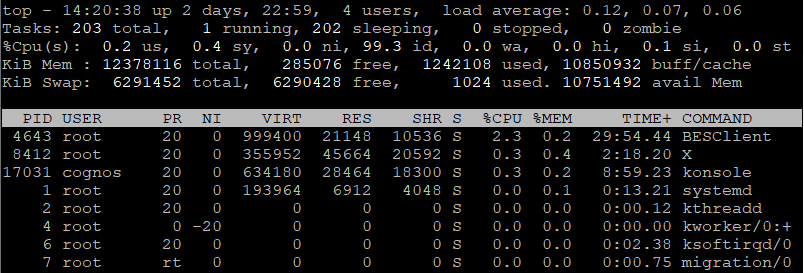
How manage the ILMT?
Setup the BigFix console on a windows computer to be able to manage the system.
Copy the console folder to your windows host with WinSCP, from /var/opt/BESInstallers/Console
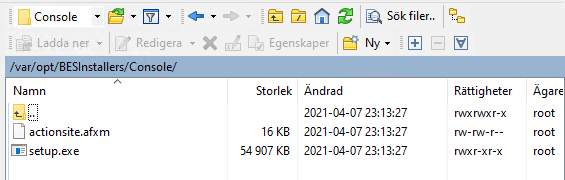
Run the setup.exe to install the console on your windows computer
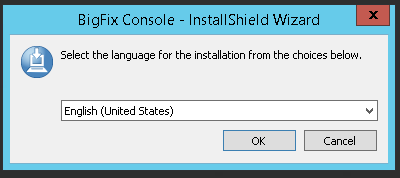
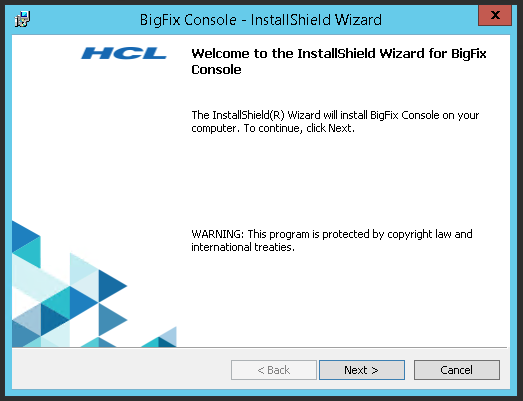
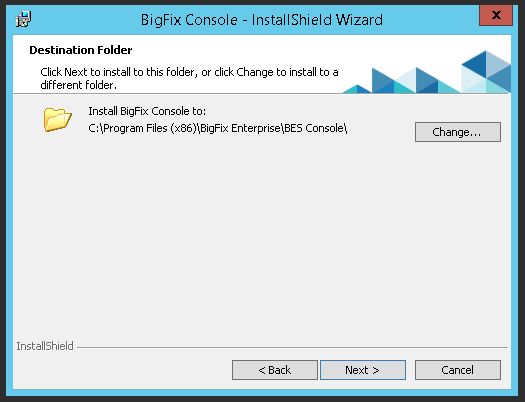
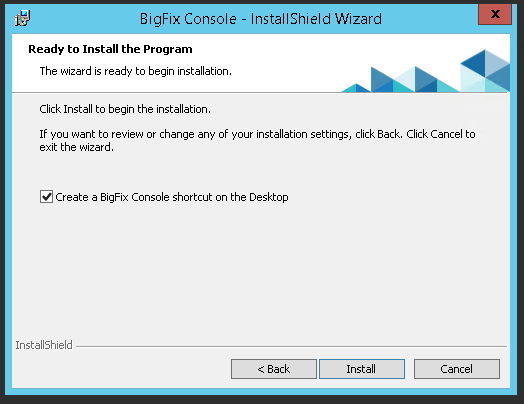
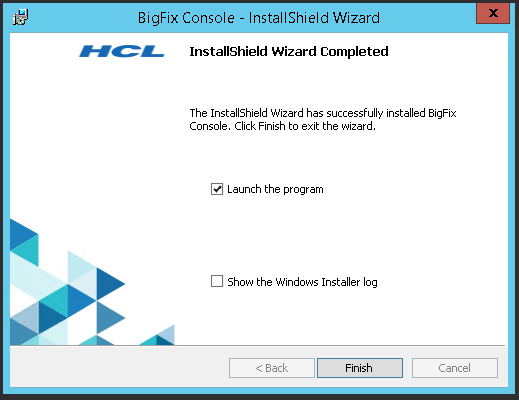
Login with user IEMAdmin (this was created during installation of the BigFix server)
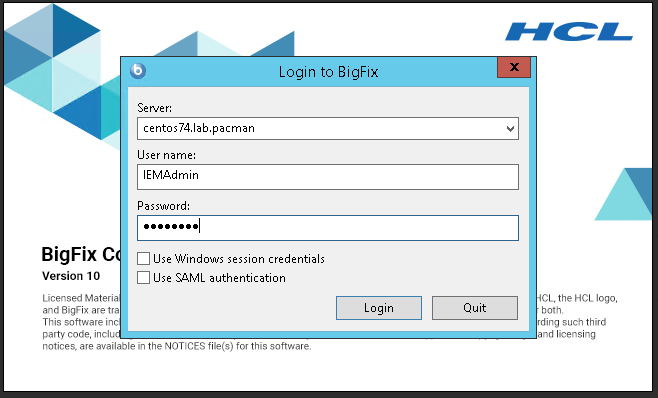
If you get timeout errors, check that the firewalls allow port 52311 that is used by BigFix.
firewall-cmd --permanent --add-port=52311/tcp
firewall-cmd --reload
If all software components are installed and configured on the server, this are the steps to activate the scan from BigFix console.
Start the BigFix console “C:\Program Files (x86)\BigFix Enterprise\BES Console\BESConsole.exe”
Click on sites – external sites – IBM license Reporting (ILMT)
Check that All computers are selected for Computer Subscriptions.
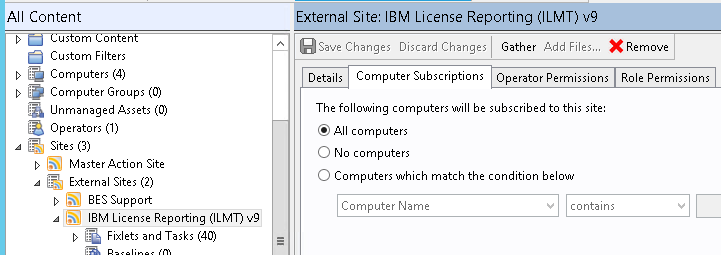
Check that Download IBM License Metric Tool have the computers listed. Click Take Action to change.

Go to Sites – External Sites – IBM License Reporting (ILMT) – Analyses
Check that this analyses are Activated for all your computers:
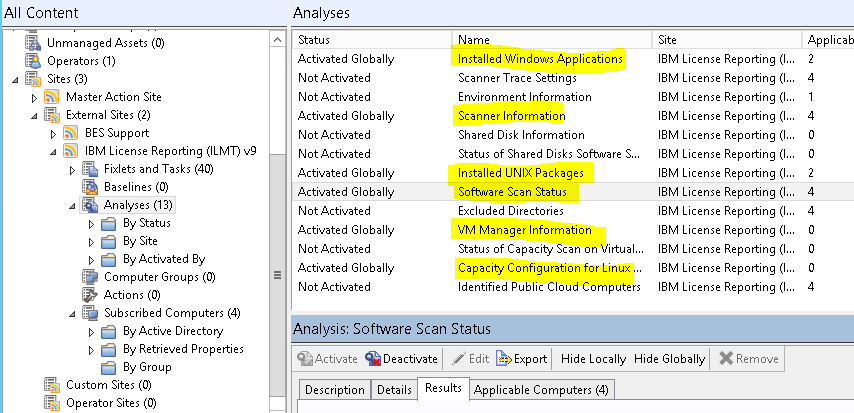
Go to Sites – External Sites – IBM License Reporting (ILMT) – Fixlets and tasks
Select Install or Upgrade Scanner, click Take Action to change any values.
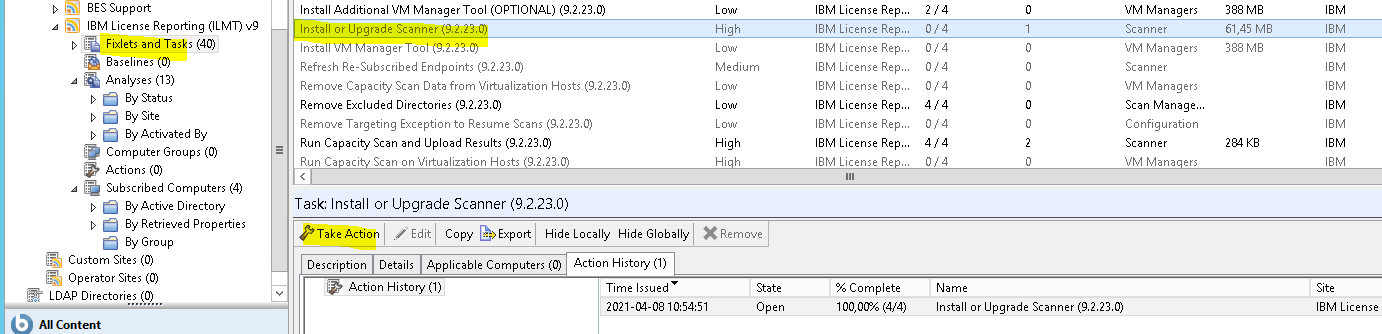
Go to Sites – External Sites – IBM License Reporting (ILMT) – Fixlets and tasks
Select Initiate Software Scan and check that all computers are listed.
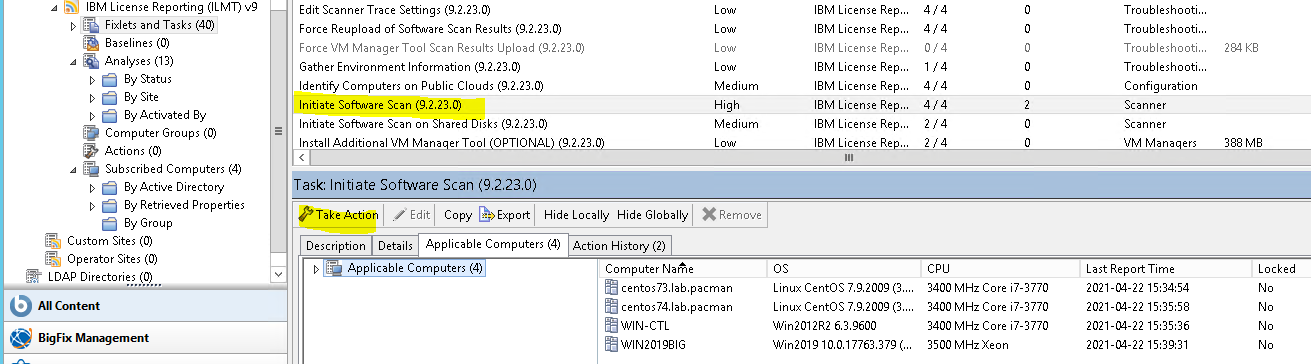
First time you need under Take Action select Target and Execution times and save.
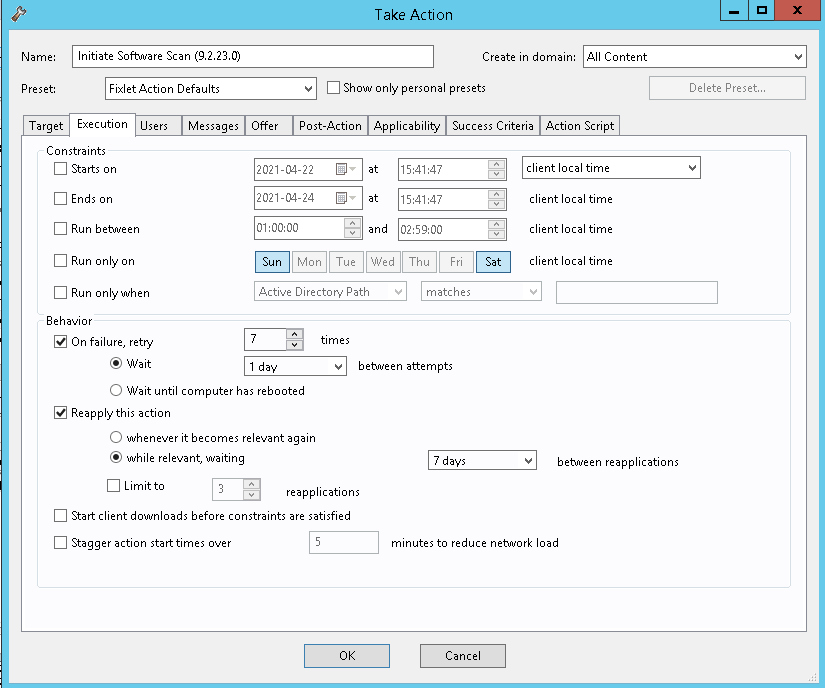
Go to Sites – External Sites – IBM License Reporting (ILMT) – Fixlets and tasks
Select Upload Software Scan Results, click Take Action to select computers and execution time.
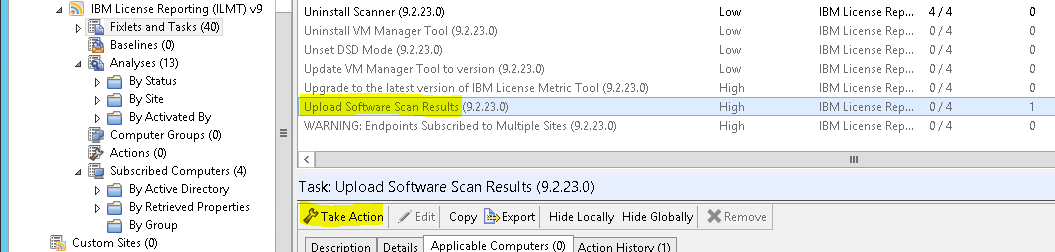
Go to Sites > External Sites > IBM License Reporting (ILMT) > Fixlets and Tasks
Select Run Capacity Scan and Upload Results
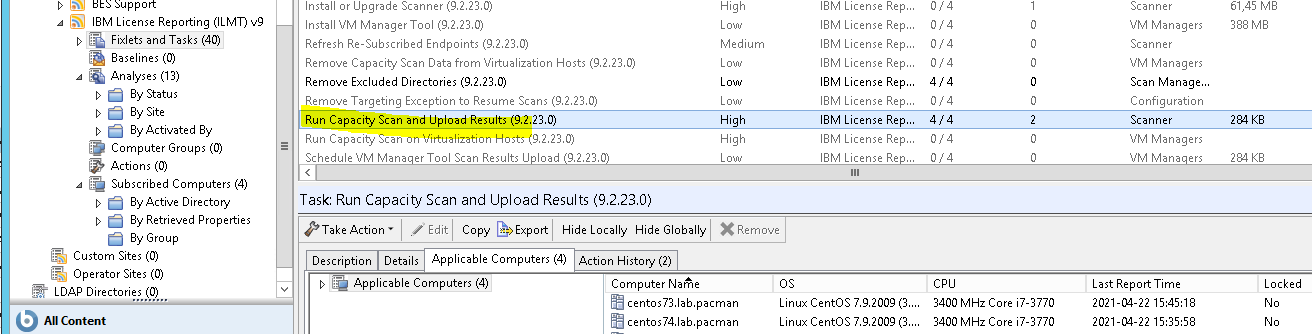
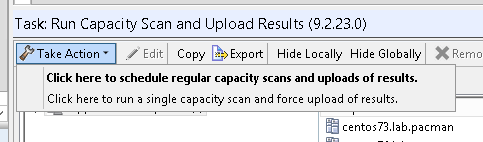
Press “Click here to schedule regular capacity scans and uploads of results.” to get to the Take Action dialog. Select your computers and set the execution time. Click OK to active.
Browse to your ILMT installation in your Chrome web browser.
https://yourILMTservername:9081/management/imports
Under management – Data Imports, click on Import Now.
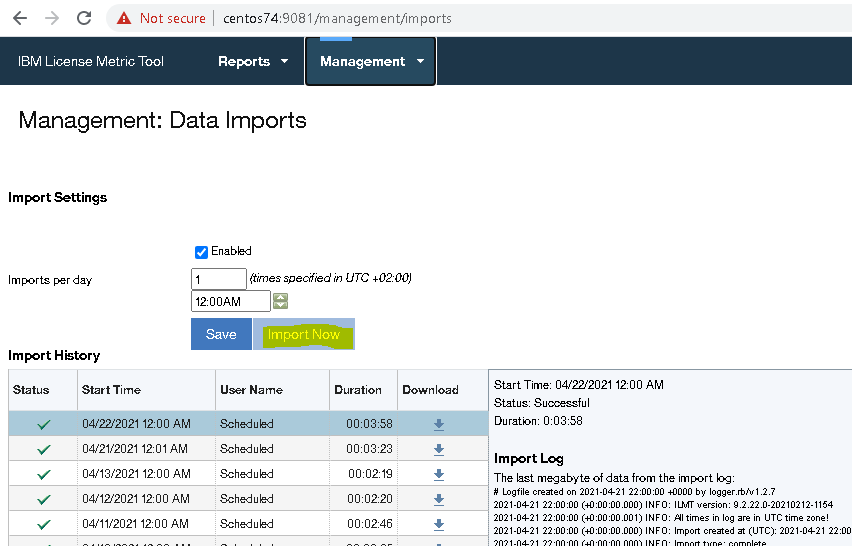
Then go to Reports – Overview or Reports – Computers to see that all nodes are included.
https://www.ibm.com/docs/en/license-metric-tool?topic=utilization-creating-snapshots-license-metric-auditing-purposes
More information:
https://help.hcltechsw.com/bigfix/9.5/platform/Platform/Installation/c_centos_installation_instructio.html
https://support.bigfix.com/bes/install/besclients-nonwindows.html
https://help.hcltechsw.com/bigfix/9.5/inventory/Inventory/planinconf/r_port_requirements.html
http://www.numasolution.com/ILMT.pdf
https://cdn2.hubspot.net/hubfs/1697611/Events/Webinar.%20Basic%20ILMT%20Skills%20for%20IT%203.16.17.pdf
https://www.ibm.com/docs/en/license-metric-tool?topic=requirements-network-port
Linux/UNIX For DOS Users (yolinux.com)
https://www.snowsoftware.com/blog/2014/03/13/swid-tags-what-are-they-and-why-are-they-important