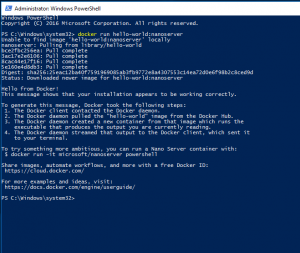Product:
Cognos Controller 10.3
Microsoft Windows 2012 R2
Microsoft SQL 2016 database server
Problem:
You have two environment, PROD and TEST, and want from same computer client be able to connect with same Cognos Controller 10.3 client to these environments. You can not have two different versions on Cognos Controller client installed at the same time on your laptop, because it is risk that it will not work with the Cognos Controller Excel add-in. Here it is same version of Cognos Controller client that should talk to two different Controller Application servers.
Possible solution:
Please take care and ensure that the client works with the correct database, and that you always clear the local cache inside Cognos Controller 10.3 when you start the program. This to ensure you do not have data from the other database inside the client.
Install the Cognos Controller client from the CCRLOCALCLIENT64.MSI file (that you find on the controller server in folder
C:\Program Files\ibm\cognos\ccr_64\webcontent\ccr ).
Here you have instructions on how to install Cognos Controller 10.3 client
http://www-01.ibm.com/support/docview.wss?uid=swg21608353
After the installation, then you on the client create this files.
Go to folder C:\Program Files\ibm\IBM Cognos Controller Local Client\
Copy the file ccr.exe to ccrtest.exe and ccrprod.exe, so you have 3 exe files in the folder.
Copy the file ccr.exe.config to ccrtest.exe.config and ccrprod.exe.config, important the names match the previous names.
Then open ccrprod.exe.config in notepad.
It is only the row WSSUrl you need to change – so it point to the TEST or the PROD server.
<add key=”WSSUrl” value=”http://controllerPRODservername.domain.com/ibmcognos/controllerserver”/>
update the ccrprod.exe.config text file and then save it.
update then ccrtest.exe.config text file with the TEST server name and save it. Also only on this row <add key=”WSSUrl” value=”http://controllerTESTserver/ibmcognos/controllerserver”/>
Now you have a CCRPROD.EXE that will use the CCRPROD.EXE.CONFIG file to find the server when you start the program.
Now right click on CCRPROD.EXE and select “create shortcut” – place the shortcut on the desktop.
Now right click on CCRTEST.EXE and select “create shortcut” – place the shortcut on the desktop.
There should now be TWO icons for Cognos Controller 10.3 on the desktop of this user.
(if you want to install this on several users, then you should copy the 2 *.exe and the 2 *.config files you created and the 2 ccr – shortcut files to each users hard-disk, keeping them in the same folders as now.).
To start Cognos Controller 10.3 for the test environment, then you click on the CCRTEST.EXE icon.
After you have logged in, you go to menu Maintain – Special Utilities – Clear Local Cache.
Then you can start working in your Cognos Controller 10.3 Client session.
To see what database you are using in the program toolbar – go to Maintain – User – Personal Defaults
On the Layout tab, mark windows setting “Display Data Source and User ID”.
Click OK.
Restart your Cognos Controller 10.3 client program.
============== This is how the ccr.exe.config file can look like===================
<?xml version=”1.0″ encoding=”utf-8″?>
<!–
IBM SOURCE CODE HEADER START
# =====================================================================
# IBM Confidential
#
# OCO Source Materials
#
# IBM Cognos Products: ccr
#
# (C) Copyright IBM Corp. 2004, 2014
#
# The source code for this program is not published or otherwise
# divested of its trade secrets, irrespective of what has been
# deposited with the U.S. Copyright Office.
# =====================================================================
# IBM SOURCE CODE HEADER END
–>
<configuration>
<configSections>
<sectionGroup name=”profile”>
<section name=”Settings” type=”System.Configuration.NameValueSectionHandler, System, Version=1.0.3300.0, Culture=neutral, PublicKeyToken=b77a5c561934e089, Custom=null”/>
</sectionGroup>
<section name=”log4net” type=”log4net.Config.Log4NetConfigurationSectionHandler, log4net” requirePermission=”false”/>
</configSections>
<profile>
<Settings>
<add key=”SelectDb” value=”true”/>
<add key=”Language” value=”2057″/>
<add key=”CASUrl” value=”C:\Program Files\IBM\IBM Cognos Controller Local Client\”/>
<add key=”WSSUrl” value=”http://servername.domain.com/ibmcognos/controllerserver”/>
<add key=”HelpUrl” value=”http://www.ibm.com/support/knowledgecenter”/>
<add key=”InstallExcelLink” value=”false”/>
<add key=”CacheDir” value=””/>
</Settings>
</profile>
<system.web>
<webServices>
<soapExtensionTypes>
<add type=”ClientExtension, ControllerExtension” priority=”0″ group=”0″/>
</soapExtensionTypes>
</webServices>
</system.web>
<log4net>
<root>
<level value=”ERROR”/>
<appender-ref ref=”CCRClient”/>
</root>
<appender name=”CCRClient” type=”log4net.Appender.FileAppender”>
<staticLogFileName value=”false”/>
<file type=”log4net.Util.PatternString”>
<conversionPattern value=”${LOCALAPPDATA}\CCRClientLogs\%date{MM_dd_yyyy}.txt”/>
</file>
<appendToFile value=”true”/>
<layout type=”log4net.Layout.PatternLayout”>
<conversionPattern value=”%date %-5level %logger – %message%newline”/>
</layout>
</appender>
</log4net>
</configuration>
==================================================================================
Here you can download the Cognos Controller 10.3 fix pack 1 version
https://www-01.ibm.com/support/docview.wss?uid=swg24043262