Product:
Planning Analytics Workspace 73
Issue:
When starting EXCEL and login to TM1 with PAFE you get a error after you have logged in.
The remote server returned an error: (404) Not Found.
Cognos.Office.Tm1.Connections.Tm1WebException: The remote server returned an error: (404) Not Found. —> System.Net.WebException: The remote server returned an error: (404) Not Found.
at System.Net.HttpWebRequest.GetResponse()
at Cognos.Office.Tm1.Connections.Tm1Request.GetResponse()
— End of inner exception stack trace —
at Cognos.Office.Tm1.Connections.Tm1Connection.HandleWebException(Tm1WebException x, Uri path)
at Cognos.Office.Tm1.Connections.Tm1Connection.GetResponse(Tm1Request request)
at Cognos.Office.Tm1.Connections.Tm1Connection.SendRequest(Tm1Request webRequest, AcceptReturnEnum returns)
at Cognos.Office.Tm1.Connections.Tm1Connection.SendRequest(String method, String path, String postData, AcceptReturnEnum returns, Int32 timeout)
at Cognos.Office.Tm1.Connections.Tm1Connection.Get(String path, AcceptReturnEnum file, Int32 timeout)
at Cognos.Office.Tm1.Rest.Tm1RestCapabilities..ctor(Tm1Connection connection, String server, Int32 timeout)
at Cognos.Office.Tm1.Rest.Tm1RestConnection.RefreshCapabilities(String server, String path)
at Cognos.Office.Tm1.Tm1DataSource.On_LogOn(String server)
at Cognos.Office.Tm1.Tm1DataSource.Logon(LogonType logonType, DataSourcePropertiesCollection properties)
at Cognos.Office.Framework.Communications.DataSourceManager.LogOn(String dsType, String connectionString, String serverName, IDataSource& source
In the background can Internet Explorer be open and show:
The webpage cannot be found
HTTP 404
Most likely causes:
•There might be a typing error in the address.
•If you clicked on a link, it may be out of date.
Suggested solution:
Check that you have a version of PAFE that is close to PAW version. https://www.ibm.com/support/pages/ibm-planning-analytics-microsoft-excel-conformance-requirements
Inside excel on the IBM Planning Analytics ribbon select help – about. It should list version in lower right corner – like 2.0.73
If the help drop down menu show more than “using IBM Planning Analytics for Microsoft Excel” then you can have a old version.
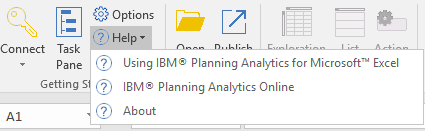
Close excel.
Download a later version of PAFE from IBM. https://www.ibm.com/support/pages/download-ibm-planning-analytics-local-v20-planning-analytics-microsoft-excel-release-83-fix-central
Check your version of excel – if it is 64 bit – click on the 64 bit xll file to start pafe ( IBM_PAfE_x64_2.0.73.3.xll ).
Select the IBM Planning Analytic ribbon and try to connect again.
Under options – IBM connections – you should point to the PAW servers URL.
More Information:
https://exploringtm1.com/planning-analytics-for-excel-connection-to-tm1/
To add the xll to excel, do this:
- Go to file – options – trust center
- Click on Trust Locations
- Click on Add new location button
- Add the path to where you have saved your xll file.