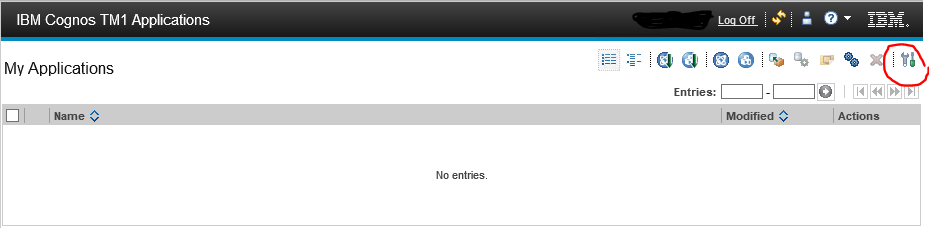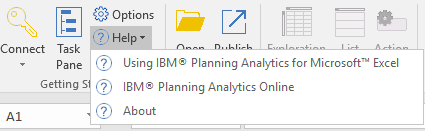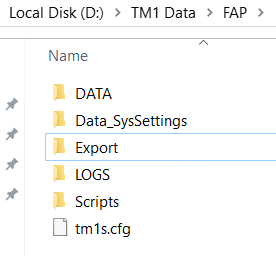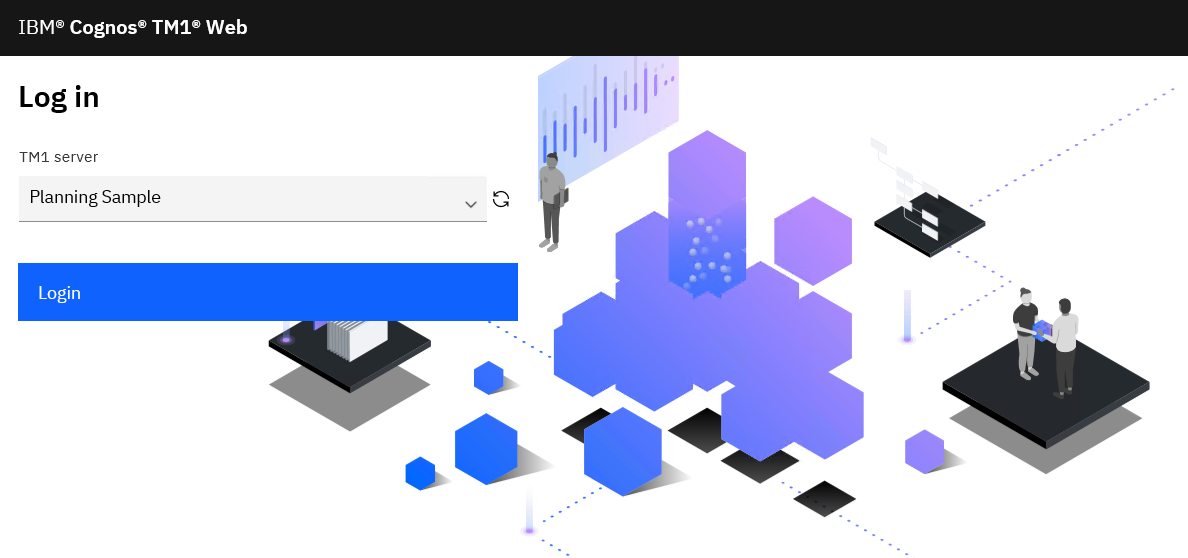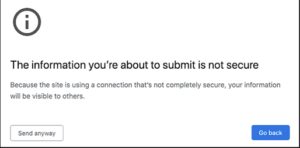Product:
Planning analytics 2.0.9
Microsoft Windows server
Problem:
What ports are used by PAL?
Solution:
Check this article from https://www.ibm.com/support/pages/what-are-port-numbers-used-ibm-planning-analytics-products
For more information, see “Appendix 1: TM1 Admin Host” in the TM1 REST API documentation.
12346 Default portNumber for SData
45557 Default portNumber for GO_New_Stores
12347 Default portNumber for PData
5333 Default portNumber for Proven_Techniques
44321 Default portNumber for GO_scorecards
50909 Default portNumber for 24Retail
12354 Default HTTPportNumber for Planning Sample
8010 Default HTTPportNumber for SData
5010 Default HTTPportNumber for GO_New_Stores
8011 Default HTTPportNumber for PData
5011 Default HTTPportNumber for Proven_Techniques
44312 Default HTTPportNumber for GO_scorecards
52670 Default HTTPportNumber for 24Retail
CAUTION: If you choose to set a specific value for the ClientMessagePortNumber parameter, instead of having it dynamically assigned, be sure to assign unique port numbers for all the TM1 server and client message ports you are using. If you have two servers running on the same machine using the same port number, the message activity may cause a system conflict or hang.
17469 Default ClientMessagePortNumber for 24Retail
In IBM Planning Analytics Workspace Local version 2.0.44 or later, if port 8888 is not free, you can configure Planning Analytics Workspace Local to access the Planning Analytics Workspace administration tool remotely on Windows Server. For more information, see “Access the Planning Analytics Workspace administration tool remotely on Windows Server“.
If you can’t run a browser on the localhost interface, you can configure Planning Analytics Workspace Local to access the Planning Analytics Workspace administration tool on another IP address. For more information, see “Access the Planning Analytics Workspace administration tool remotely on Linux“
More Information: