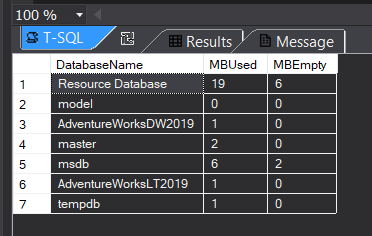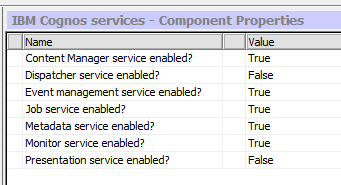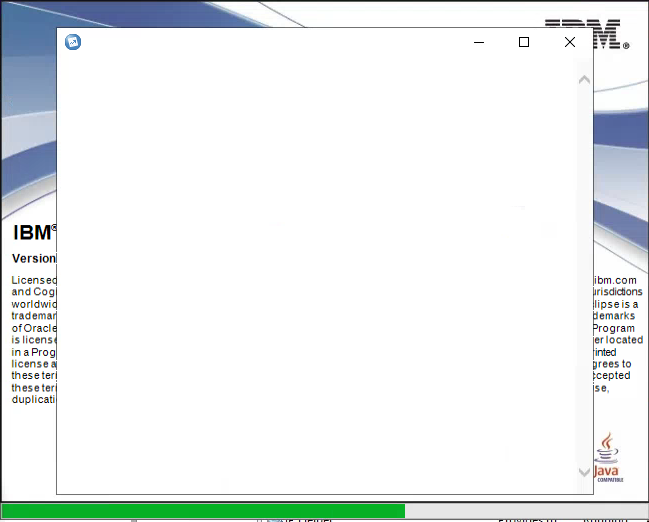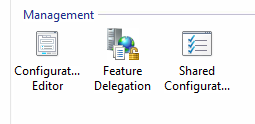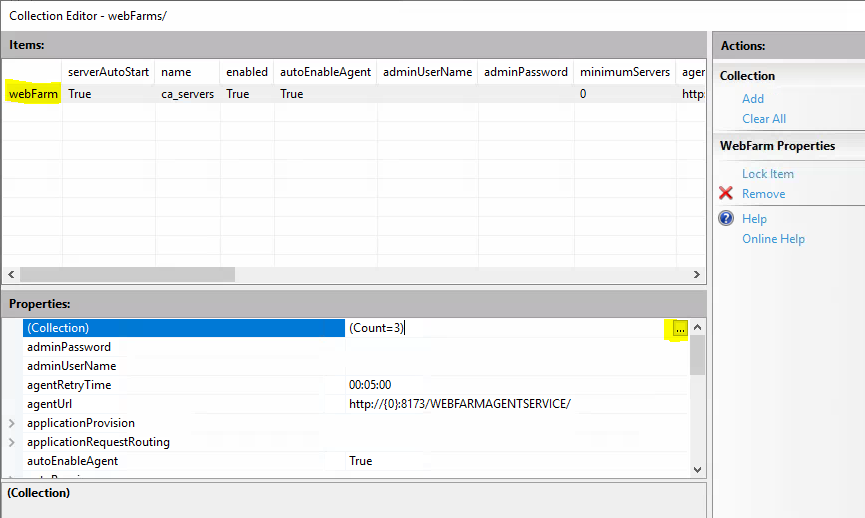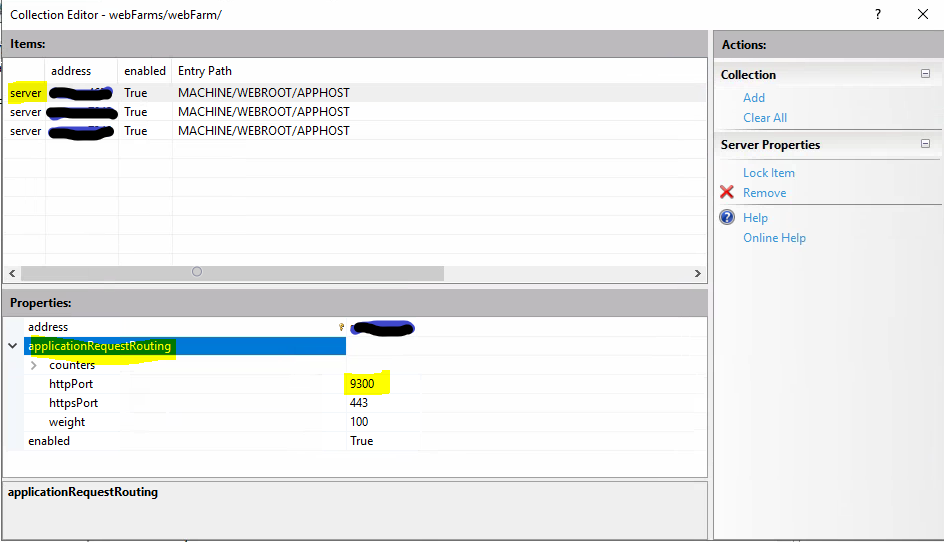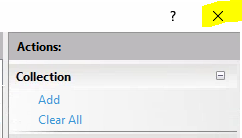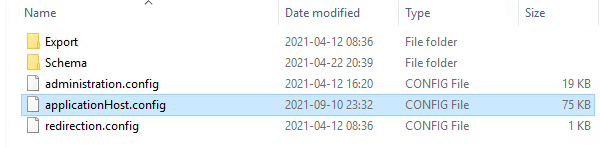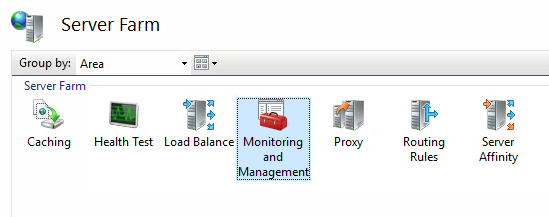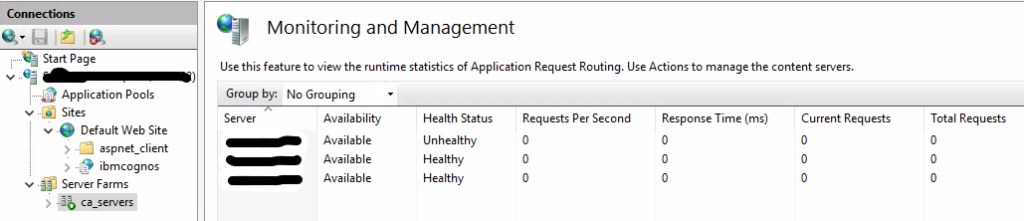Product:
Cognos Controller 10.4.2
Cognos Analytics 11.1.7
Microsoft Windows 2019 server
Issue:
When login to Cognos Controller, you get a error, after you select the database. This is a multi-server setup with load balanced Controller and CA11 servers. SSO with Active Directory is used.
Error message:
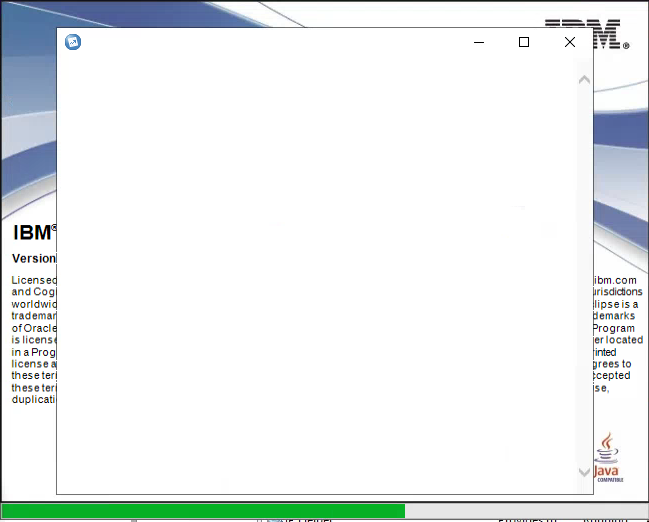
or
System.Web.Services.Protocols.SoapException: Server was unable to process request. —> System.NullReferenceException: Object reference not set to an instance of an object.
at Cognos.Controller.Common.CRNBridge.CRNBridge.ValidateUser(String passportId, String[]& membership, String sGuid, String sUser, String& sErrorMessage)….
System.Web.Services.Protocols.WebServiceHandler.CoreProcessRequest()
— End of inner exception stack trace —
at System.Web.Services.Protocols.SoapHttpClientProtocol.ReadResponse(SoapClientMessage message, WebResponse response, Stream responseStream, Boolean asyncCall)
at System.Web.Services.Protocols.SoapHttpClientProtocol.Invoke(String methodName, Object[] parameters)
at CCRRemoteServerProxy.Proxy.Light.WSLight.UserManager_GetCurrentUsers(String sGuid, String sUser)
at FrUserManagerB.RemoteUserManager.GetCurrentUsers…..
or
System.Web.Services.Protocols.SoapException: Server was unable to process request. —> System.NullReferenceException: Object reference not set to an instance of an object.
at Cognos.Controller.Proxy.ControllerReportNetService.RepNet.GetUserInfo(String sGuid, String sUser, String passportId)
at Cognos.Controller.Proxy.CCRWS.GetUserInfo(String sGuid, String sUser, String passportId)
— End of inner exception stack trace —
at Cognos.Controller.Forms.Common.Main.DoLoginCognos8(Form& frm)
at CCR.AppContext.DoLogin()
at CCR.AppContext.Login()
Suggested Solution:
Check that the Cognos Gateway point to the correct Cognos Dispatcher or correct port in the IIS setup.
Start Internet Information Services (IIS) manager on the Cognos Gateway server.
Click on the Server name and double-click the Configuration Editor icon.
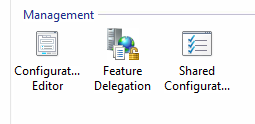
Expand the drop-down list and select webFarms.

Mark Collection and click on the ellipses.
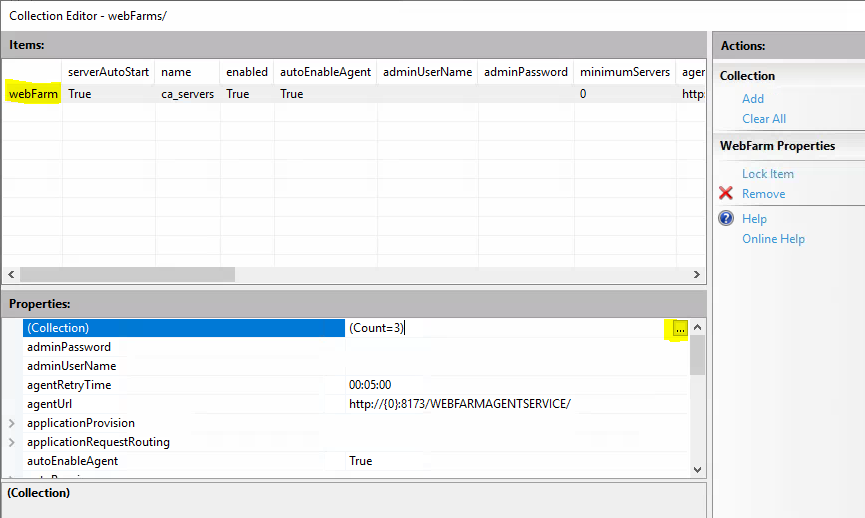
Click on the webFarm element and then the ellipses.
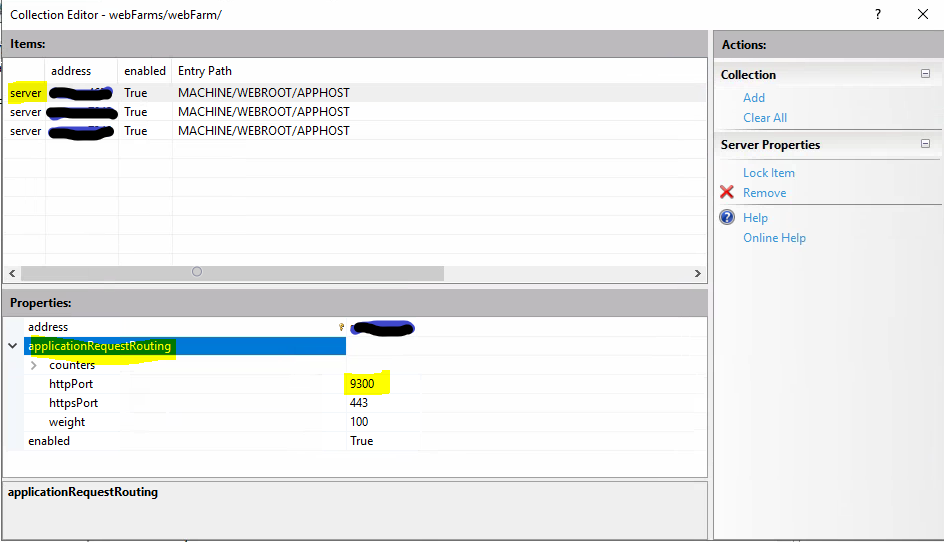
Select the server you want to check, expand the applicationRequestRouting, and see the port number.
Edit the number, if it is wrong. Check the other servers in the list.
Close the dialog.
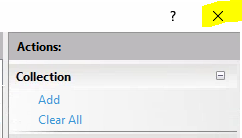
Close the collection editor dialog to.

Click Apply in the Configuration Editor.
Close IIS manager.
You can also check the values in applicationHost.config file, under C:\Windows\System32\inetsrv\Config folder.
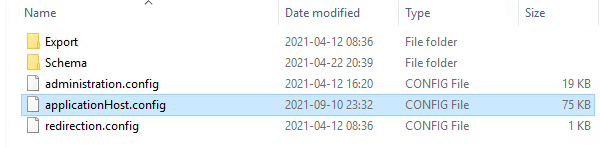
Open the file in Notepad++

The lines for webfarms is at the end of the file.
How the communication probably works;
Check that the ccr.exe.config files WSSURL value point to a Cognos Controller server that is up;
<add key=”WSSUrl” value=”http://controllerservername.domain.com/ibmcognos/controllerserver”/>
On that server; Ensure that Cognos Controller Configuration points to a report server gateway that is up;
http://caservername.domain.com/ibmcognos/bi/v1/disp
On that server; ensure that Cognos Analytics Configuration Dispatchers URI for gateway point to a CA dispatcher (report) server that is up;
http://caservername.domain.com:9300/bi/v1/disp
But also check the IIS server farm, that they point to CA servers that is up and that they use the correct port:9300
The CA11 server cognos configuration, will use the Content Manager URI, to validate that you can login;
http://caservername.domain.com:9300/p2pd/servlet
But also check that the IIS site /ibmcognos/sso have Windows Authentication enabled.

If the IBM Cognos service is not running, then the IIS Server Farm will classify it as unhealthy.
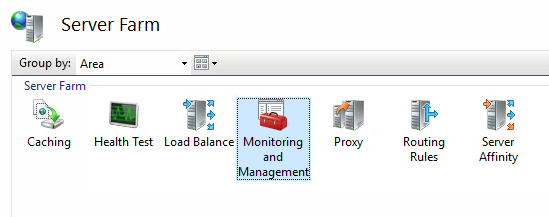
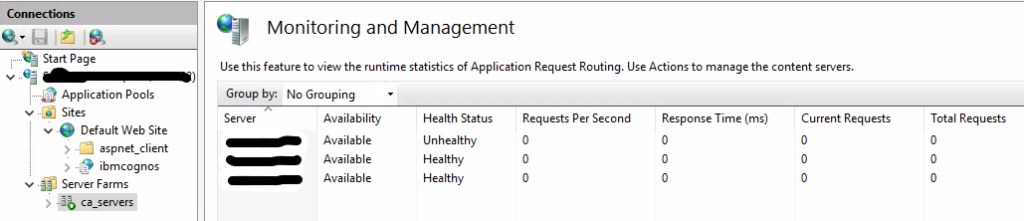
If the dispatcher server is unhealthy, then the CA gateway will not send the request there, and it will time out.
Check that the Windows firewall will allow port 8173 for the IIS communication and port 9300 for Cognos communication.
More information:
https://www.thebestcsharpprogrammerintheworld.com/2014/01/17/configuring-application-request-routing-arr-to-use-a-port-other-than-port-80/
https://serverfault.com/questions/132081/load-balancing-with-arr-iis-on-ports-other-than-80
https://www.ibm.com/support/pages/request-failed-http-status-503-service-unavailable-when-launching-controller
https://www.ibm.com/support/pages/invalid-login-response-error-when-accessing-cognos-analytics-sso
https://www.ibm.com/support/pages/enabling-single-sign-cognos-secured-against-active-directory
https://docuri.com/download/the-active-directory-story_59c1d487f581710b2865bb0f_pdf
In the cognosserver.log file you can see error like this:
ERROR com.ibm.bi.platform.commons.web.BIResponseWrapper [Default Executor-thread-72] NA bi HttpServletResponseCode for /bi/v1/ping is in error: 503
Browse to http://caservername.domain.com:9300/p2pd/servlet to check if the content manager is running.