Product:
Microsoft SQL Azure database
Issue:
How create a new database from a BACPAC file in SQL Azure?
The Azure portal only supports creating a single database in Azure SQL Database and only from a .bacpac file stored in Azure Blob storage.
Depending how your firewall and network endpoints are setup in the SQL azure, you can get different problems.
Error: The ImportExport operation failed because of invalid storage credentials, can be that you need to click in “use private link” for the subscription.
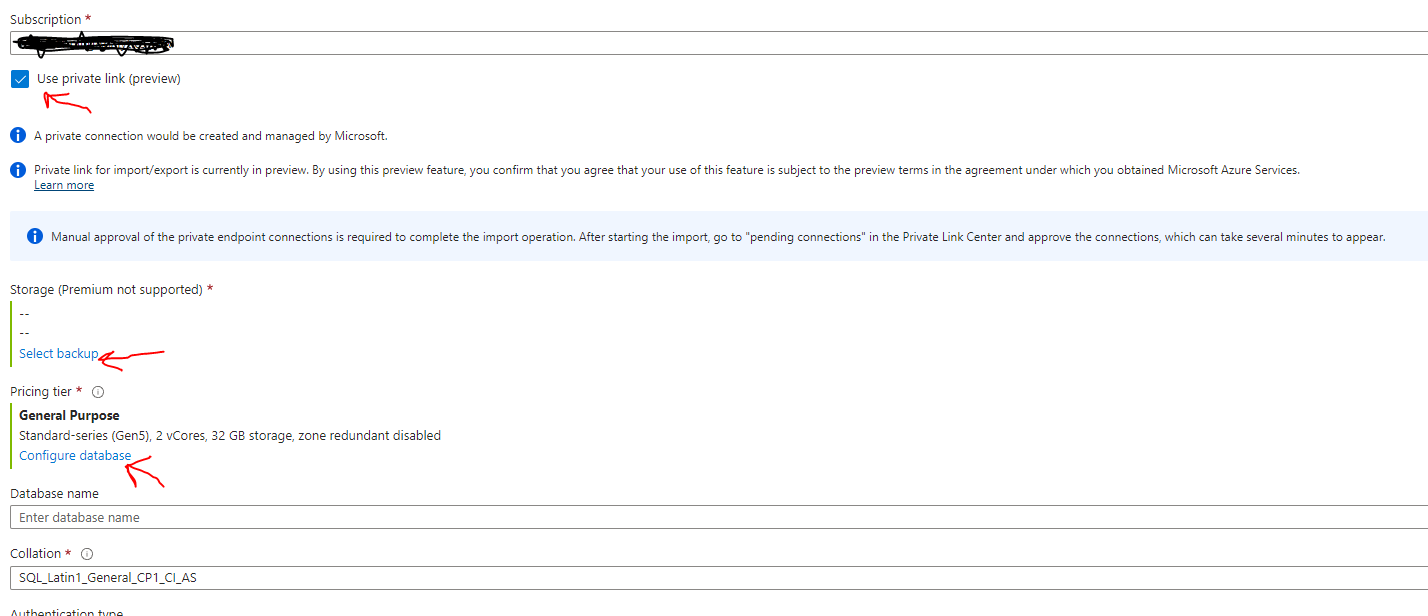
You need to select the backup bacpac file from your blob storage.
You should select the database model you want to get a big and valuable SQL Azure database created.
Enter a name that you can easy find from the other databases.
The ImportExport operation with Request Id 'xxxxx-xxxxx' failed due to 'The server principal "donald" is not able to access the database "sqldatabasename-new" under the current security context.
Cannot open database "sqldatabasename-new" requested by the login. The login failed.Error like above, can be that you do not have access to the database, the user account is not ADMIN on the SQL Azure server.
Other common issue can be that the BLOB storage is not allowing access from the SQL Azure database.
When doing the import above, you need to monitor both Private Endpoint Connections and SQL azure private access, to Approve the request for access that the above import process will ask for.
You can also may need to add the SQL server as resource type. But it may still fail, if you have not given access to the SQL server over the network from the BLOB storage.
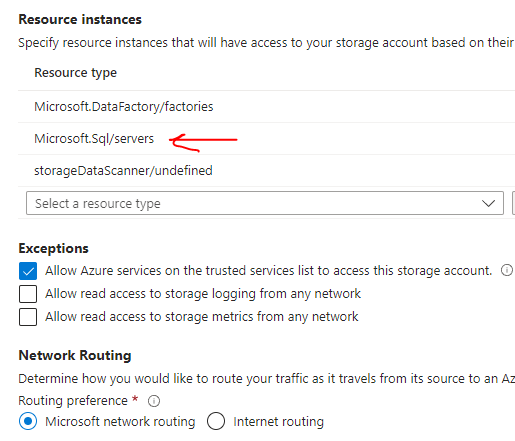
Solution:
If you know you have access from your computer to the SQL azure server, then you should upload the DACPAC from you c:\temp folder with a powershell script.
.\SqlPackage.exe /Action:Import /SourceFile:"C:\temp\sqldatabasfilesavedname.bacpac" /TargetConnectionString:"Server=tcp:sqlservername.database.windows.net,1433;Initial Catalog=databasename_test_restore;Authentication=Active Directory Password;MultipleActiveResultSets=False;Encrypt=True;TrustServerCertificate=False;Connection Timeout=30;User ID=donald.duck@company.com;Password=xxxxxxx" /p:DatabaseEdition=Standard /p:DatabaseServiceObjective=S4
First you need to install the DacFramework.msi from https://learn.microsoft.com/en-us/sql/tools/sqlpackage/sqlpackage-download?view=sql-server-ver16
Then start powershell as administrator and go to the folder C:\Program Files\Microsoft SQL Server\160\DAC\bin, and run above powershell script after you change the names to match yours.
Parameters used in script:
.\SqlPackage.exe /Action:Import
= start the process and what action we do – in this case import
/SourceFile:”C:\temp\sqldatabasfilesavedname.bacpac”
= tell the location and filename of the file to restore from
/TargetConnectionString:”Server=tcp:sqlservername.database.windows.net,1433;
= tell protocol and name of SQL server and port the script should use
Initial Catalog=databasename_test_restore;
= tell the new name of the database in SQL azure
Authentication=Active Directory Password;MultipleActiveResultSets=False;Encrypt=True;TrustServerCertificate=False;Connection Timeout=30;
= set parameters that you will login with active directory
User ID=donald.duck@company.com;
= enter the name of a administrator – this account should not be specified in the database
Password=xxxxxxx”
= enter the password for the account
/p:DatabaseEdition=Standard
= set the version of SQL Azure database you want in the subscription
/p:DatabaseServiceObjective=S4
= set the number of DTU you will use first in your new database
When it does the import – it start with this – check the line for servername to ensure it is correct
Importing to database ‘databasename_test_restore’ on server ‘tcp:sqlservername.database.windows.net,1433’.
Creating deployment plan
Initializing deployment
Verifying deployment plan
Analyzing deployment plan
Importing package schema and data into database
Updating database
Importing data
Processing Import.
Disabling indexes.
….
When done it should say something like this:
Successfully imported database.
Changes to connection setting default values were incorporated in a recent release. More information is available at https://aka.ms/dacfx-connection
Time elapsed 0:13:32.42
If you get below error, it can be that you are on VPN, and need to be at the office instead, to be allowed to connect to the Azure SQL Server.
The ImportExport operation with Request Id ‘xxxxx-xxxx’ failed due to ‘An error occurred while communicating with the SQL Server using AdPassword-login: AADSTS50076: Due to a configuration change made by your administrator, or because you moved to a new location, you must use multi-factor authentication to access ‘xxxxx-xxxxxx’
If you get below error, the account you gave, already exist in the DACPAC file, you need to remove the user from the database, and do a new extract of data to dacpac.
Error SQL72014: Framework Microsoft SqlClient Data Provider: Msg 15063, Level 16, State 1, Line 1 The login already has an account under a different user name.
Error SQL72045: Script execution error. The executed script:
CREATE USER xxxxxxx
You may need to remove logins for the user account used at the import, on the database that you see exist at the server level (on the master database).
To see server accounts, run below on master database:
SELECT A.name as userName, B.name as login, B.Type_desc, default_database_name, B.*
FROM sys.sysusers A
FULL OUTER JOIN sys.sql_logins B
ON A.sid = B.sid
WHERE islogin = 1 and A.sid is not nullMore Information:
SqlPackage /a:import /tcs:”Data Source=<serverName>.database.windows.net;Initial Catalog=<migratedDatabase>;User Id=<userId>;Password=<password>” /sf:AdventureWorks2008R2.bacpac /p:DatabaseEdition=Premium /p:DatabaseServiceObjective=P6
SqlPackage /a:Import /sf:testExport.bacpac /tdn:NewDacFX /tsn:apptestserver.database.windows.net /ua:True /tid:”apptest.onmicrosoft.com”
https://learn.microsoft.com/en-us/sql/tools/sqlpackage/sqlpackage-import?view=sql-server-ver16