Product:
Planning Analytics 2.0.9
Cognos Analytics 11.1.7
Microsoft Windows 2019 server
Issue:
After import of the full content store to a new installed Cognos server, the icons for Tm1 App Web (PMPSVC) is not working.

Solution:
The old Cognos BI 10 solution may have used SKINS for the users.
Check the old server in folder d:\program files\ibm\cognos\c10_64\webcontent\skins for any unique folders that you do not have in your new cognos server. Copy that unique folder over to d:\program files\cognos\tm1_64\webapps\pmpsvc\skins folder.
Looks like the new TM1 needs the old custom skins files to work.
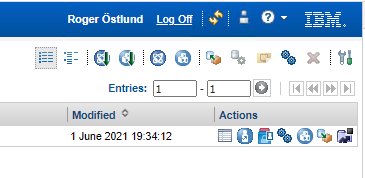
You can also click on icon for My Preferences and change Style to “modern” and click OK.
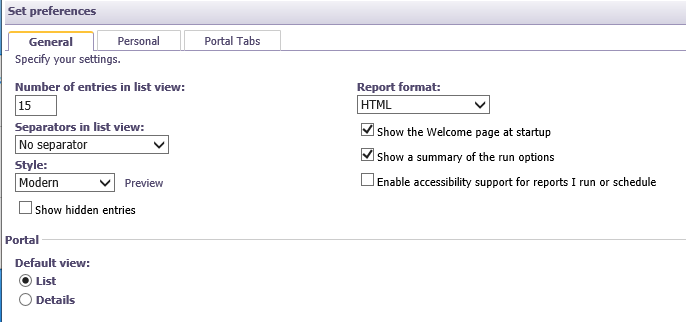
Below the default style skins that come with the product. If you have more folders in your Cognos BI installation, then they should be copied over to the new cognos server.
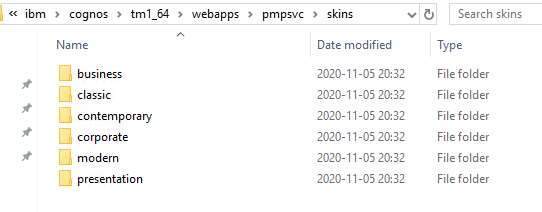
More information:
Inside Cognos Analytics – Administrator page – if you are only see text and miss the icons and color, it is possible the same issue, you need to copy the company unique skins folder to the new server.
https://www.cognoise.com/index.php?topic=32055.0
What you’re seeing is related to content (images and css files) not being found.
The person who has selected a custom skin as their default will get this.
If your custom skin is named MyCustomSkin, which doesn’t exist on the Cognos Analytics server.
On the Cognos Analytics server…
Copy <install_location>\webcontent\skins\corporate to <install_location>\webcontent\skins\MyCustomSkin.
Copy <install_location>\webcontent\bi\skins\corporate to <install_location>\webcontent\bi\skins\MyCustomSkin.
No restart is required. Once these are in place, the browser will find the styles and images and Cognos Analytics will be functional and more aesthetically pleasing.
https://www.ibm.com/support/pages/changing-skins-cognos-8-cognos-connection
https://www.ibm.com/support/pages/unable-see-icons-banner-tm1-contributortm1-applications