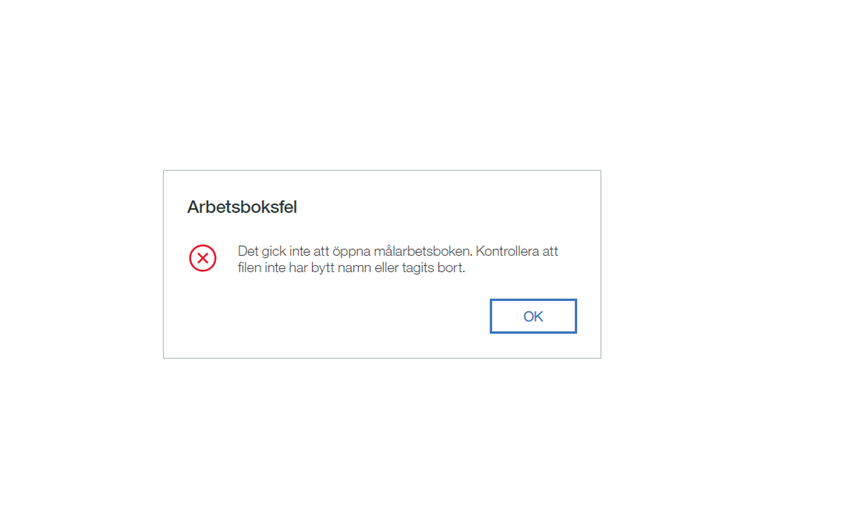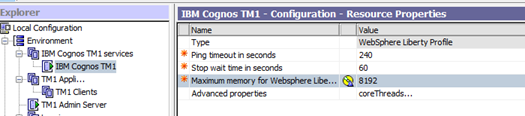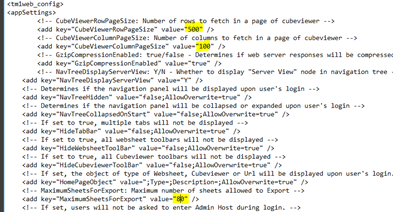Product:
Microsoft SQL 2016 server
Microsoft Windows 2016
Issue:
List when all the SQL agent jobs are run.
Solution: (https://www.mssqltips.com/)
In SQL Management Studio enter this query:
-- list jobs and schedule info with daily and weekly schedules
-- jobs with a daily schedule
select
sysjobs.name job_name
,sysjobs.enabled job_enabled
,sysschedules.name schedule_name
,sysschedules.freq_recurrence_factor
,case
when freq_type = 4 then 'Daily'
end frequency
,
'every ' + cast (freq_interval as varchar(3)) + ' day(s)' Days
,
case
when freq_subday_type = 2 then ' every ' + cast(freq_subday_interval as varchar(7))
+ ' seconds' + ' starting at '
+ stuff(stuff(RIGHT(replicate('0', 6) + cast(active_start_time as varchar(6)), 6), 3, 0, ':'), 6, 0, ':')
when freq_subday_type = 4 then ' every ' + cast(freq_subday_interval as varchar(7))
+ ' minutes' + ' starting at '
+ stuff(stuff(RIGHT(replicate('0', 6) + cast(active_start_time as varchar(6)), 6), 3, 0, ':'), 6, 0, ':')
when freq_subday_type = 8 then ' every ' + cast(freq_subday_interval as varchar(7))
+ ' hours' + ' starting at '
+ stuff(stuff(RIGHT(replicate('0', 6) + cast(active_start_time as varchar(6)), 6), 3, 0, ':'), 6, 0, ':')
else ' starting at '
+stuff(stuff(RIGHT(replicate('0', 6) + cast(active_start_time as varchar(6)), 6), 3, 0, ':'), 6, 0, ':')
end time
from msdb.dbo.sysjobs
inner join msdb.dbo.sysjobschedules on sysjobs.job_id = sysjobschedules.job_id
inner join msdb.dbo.sysschedules on sysjobschedules.schedule_id = sysschedules.schedule_id
where freq_type = 4
union
-- jobs with a weekly schedule
select
sysjobs.name job_name
,sysjobs.enabled job_enabled
,sysschedules.name schedule_name
,sysschedules.freq_recurrence_factor
,case
when freq_type = 8 then 'Weekly'
end frequency
,
replace
(
CASE WHEN freq_interval&1 = 1 THEN 'Sunday, ' ELSE '' END
+CASE WHEN freq_interval&2 = 2 THEN 'Monday, ' ELSE '' END
+CASE WHEN freq_interval&4 = 4 THEN 'Tuesday, ' ELSE '' END
+CASE WHEN freq_interval&8 = 8 THEN 'Wednesday, ' ELSE '' END
+CASE WHEN freq_interval&16 = 16 THEN 'Thursday, ' ELSE '' END
+CASE WHEN freq_interval&32 = 32 THEN 'Friday, ' ELSE '' END
+CASE WHEN freq_interval&64 = 64 THEN 'Saturday, ' ELSE '' END
,', '
,''
) Days
,
case
when freq_subday_type = 2 then ' every ' + cast(freq_subday_interval as varchar(7))
+ ' seconds' + ' starting at '
+ stuff(stuff(RIGHT(replicate('0', 6) + cast(active_start_time as varchar(6)), 6), 3, 0, ':'), 6, 0, ':')
when freq_subday_type = 4 then ' every ' + cast(freq_subday_interval as varchar(7))
+ ' minutes' + ' starting at '
+ stuff(stuff(RIGHT(replicate('0', 6) + cast(active_start_time as varchar(6)), 6), 3, 0, ':'), 6, 0, ':')
when freq_subday_type = 8 then ' every ' + cast(freq_subday_interval as varchar(7))
+ ' hours' + ' starting at '
+ stuff(stuff(RIGHT(replicate('0', 6) + cast(active_start_time as varchar(6)), 6), 3, 0, ':'), 6, 0, ':')
else ' starting at '
+ stuff(stuff(RIGHT(replicate('0', 6) + cast(active_start_time as varchar(6)), 6), 3, 0, ':'), 6, 0, ':')
end time
from msdb.dbo.sysjobs
inner join msdb.dbo.sysjobschedules on sysjobs.job_id = sysjobschedules.job_id
inner join msdb.dbo.sysschedules on sysjobschedules.schedule_id = sysschedules.schedule_id
where freq_type = 8
order by job_enabled desc
More Information:
https://www.mssqltips.com/sqlservertip/5019/sql-server-agent-job-schedule-reporting/
https://database.guide/4-ways-to-get-a-list-of-schedules-in-sql-server-agent-t-sql/