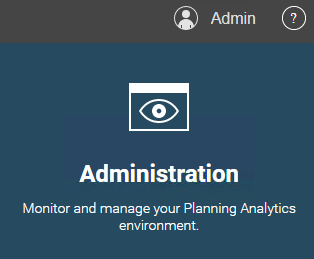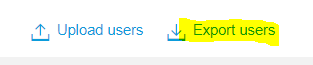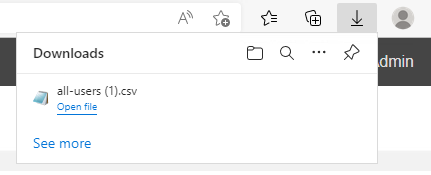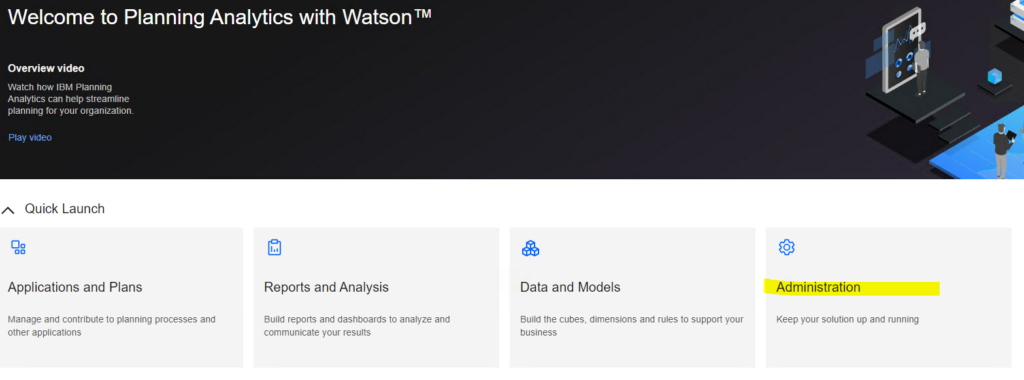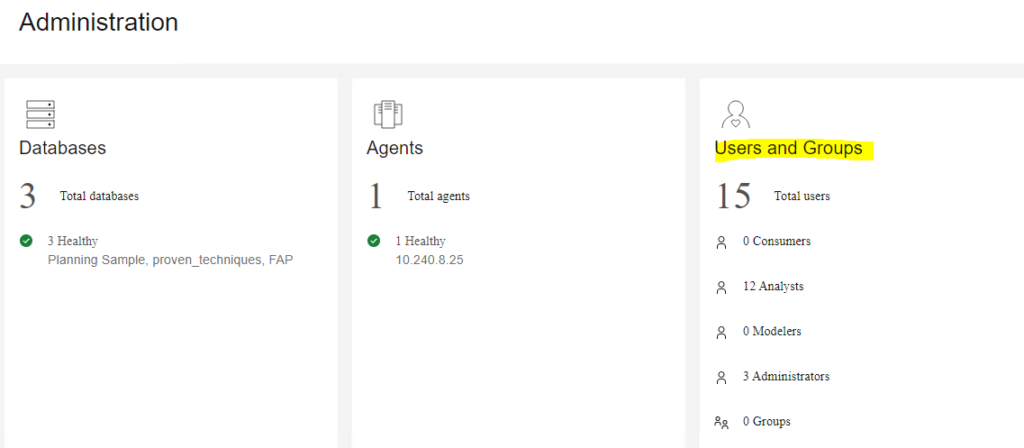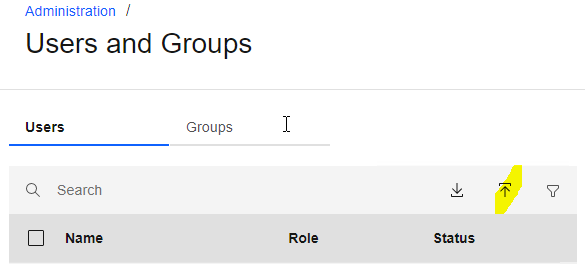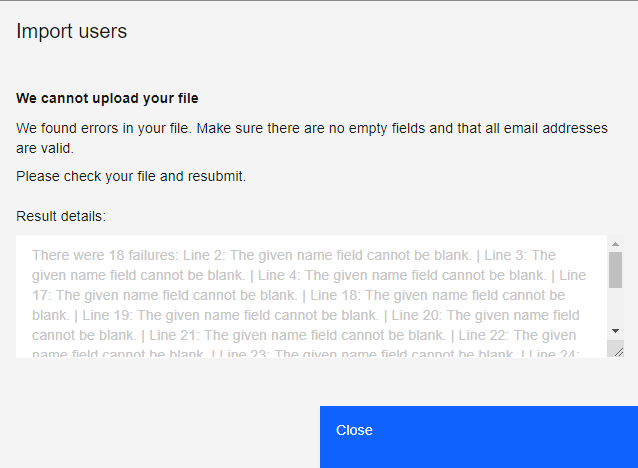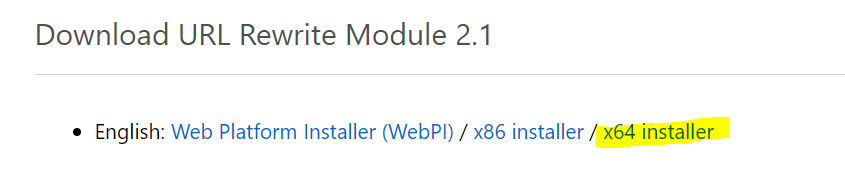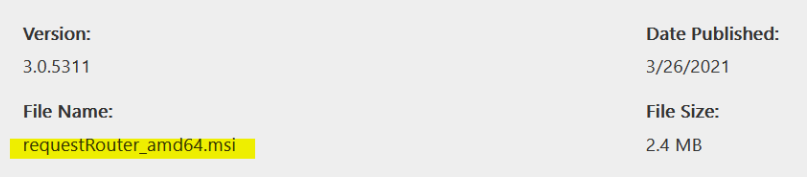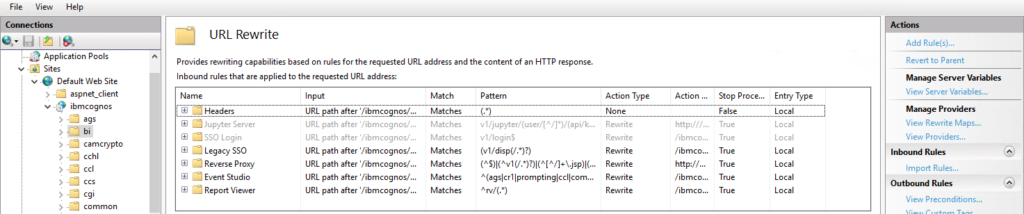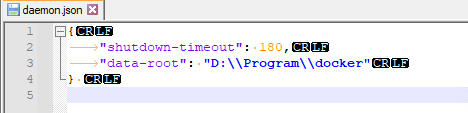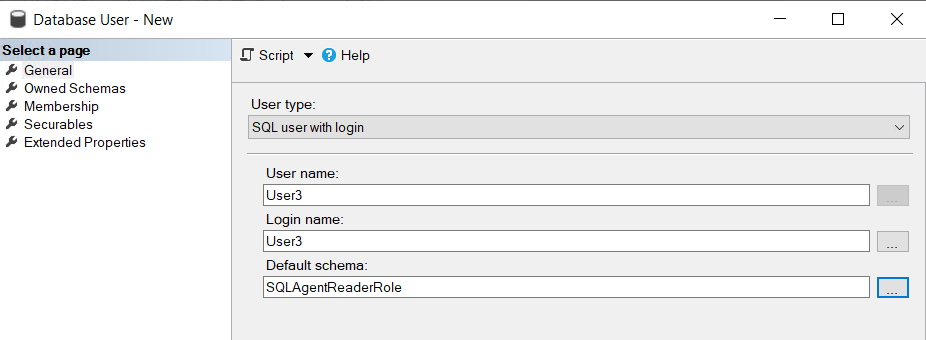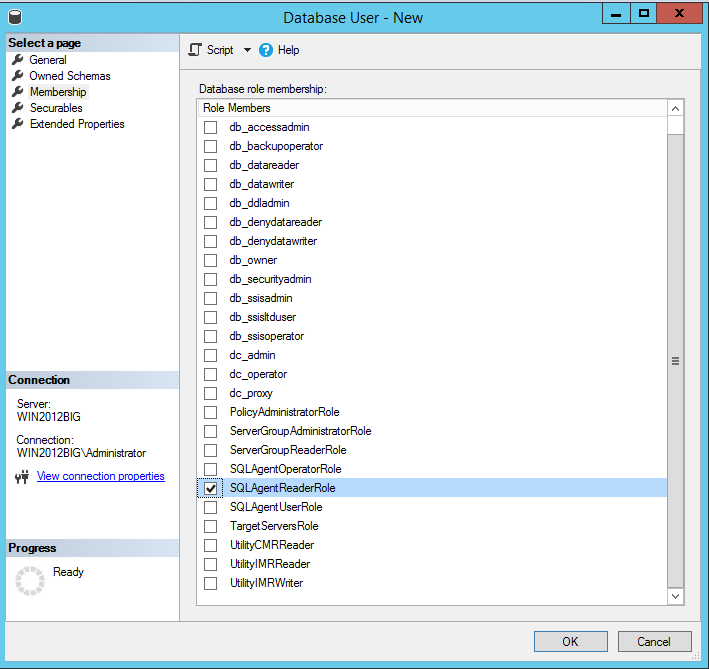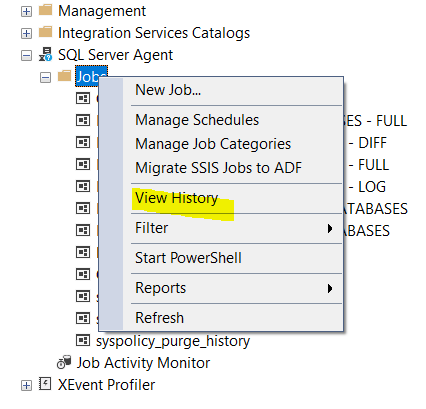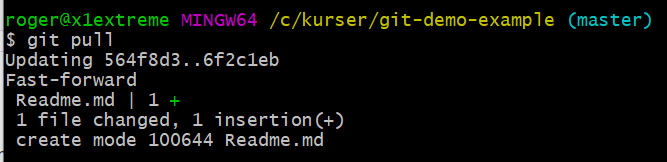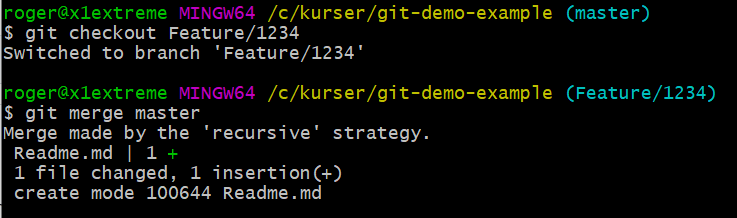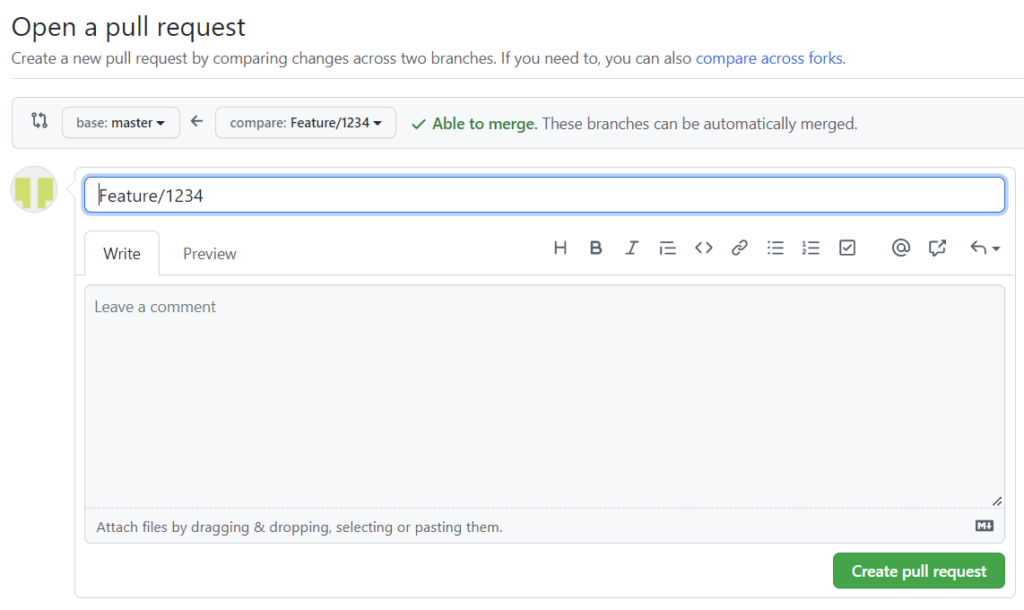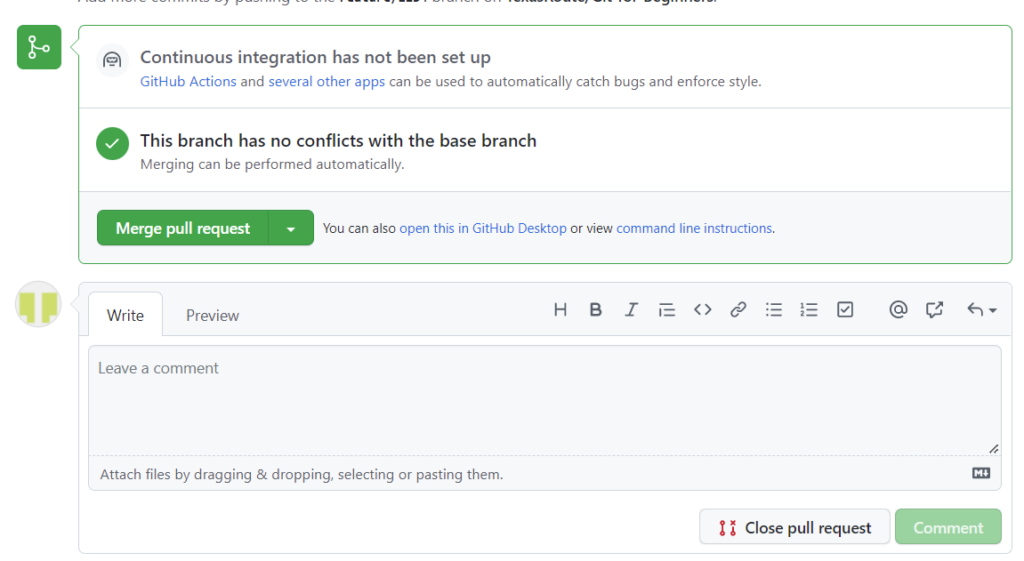Product:
Microsoft Windows
git version 2.33.1.windows.1
Issue:
What is a good order of command to work with GIT?
Suggestion:
Install GIT on your computer from here https://git-scm.com/download/win
https://git-scm.com/book/en/v2/Getting-Started-Installing-Git
Create a folder, where you will work with git, in our example we use C:\kurser\git-demo-example
To setup a repository, you can follow this steps: https://towardsdatascience.com/an-easy-beginners-guide-to-git-2d5a99682a4c
When you are inside your git folder, you can start using GIT from tools like GIT BASH or SOURCETREE. https://www.sourcetreeapp.com/enterprise https://gitforwindows.org/
Git commands are case sensitive, and git commands is always lowercase. git used to that.
If you work with Azure DevOps as master source, the git function can depend on how Azure DevOps is setup.
We guess you have already clone your repo, so you can start to work.
git status (to check you are in correct folder and branch, mostly main at start)
git pull (to download the latest changes to the project from the remote master)
git checkout -b “Feature/1234” (to create a branch and start working on the files)

Work with your file in Notepad++ or Visual Studio, and save your work in the folder you have for git.
git add . (to add all changed files to the git source control)
git commit -m “This is a updated file” (to save the changes to your branch, add a online comment about the files)
git checkout master (switch to your local main branch to update it with any new remote changes)
git pull (download the latest changes done by others to your main branch)
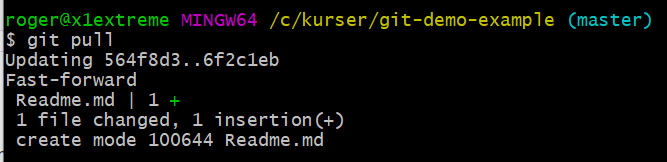
git checkout “Feature/1234” (go back to your local branch, you been working in)
git merge master (get the files from master into your branch, any conflicts have to be solved in Visual Studio locally)
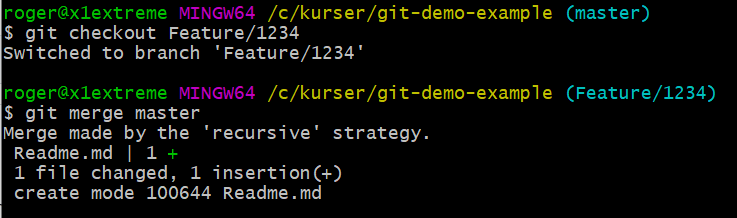
You may have to change the word master to main in your version of GIT, also remember that the branch-name is case sensitive.
git push origin “Feature/1234” (to push your changes up to the remote git server)
Then you have to go to your remote git (or Azure DevOps) in your web browser and complete the pull there.

This picture will look different for what kind of remote repo you use. Above is from https://github.com
Click on Compare & pull request button
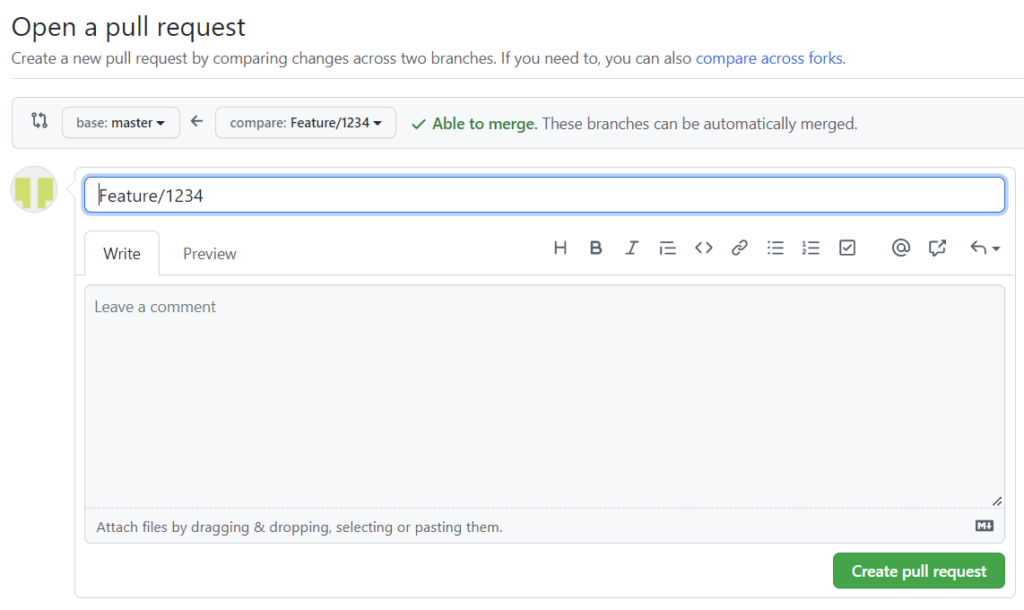
Enter some descriptive text and click on Create pull request button.
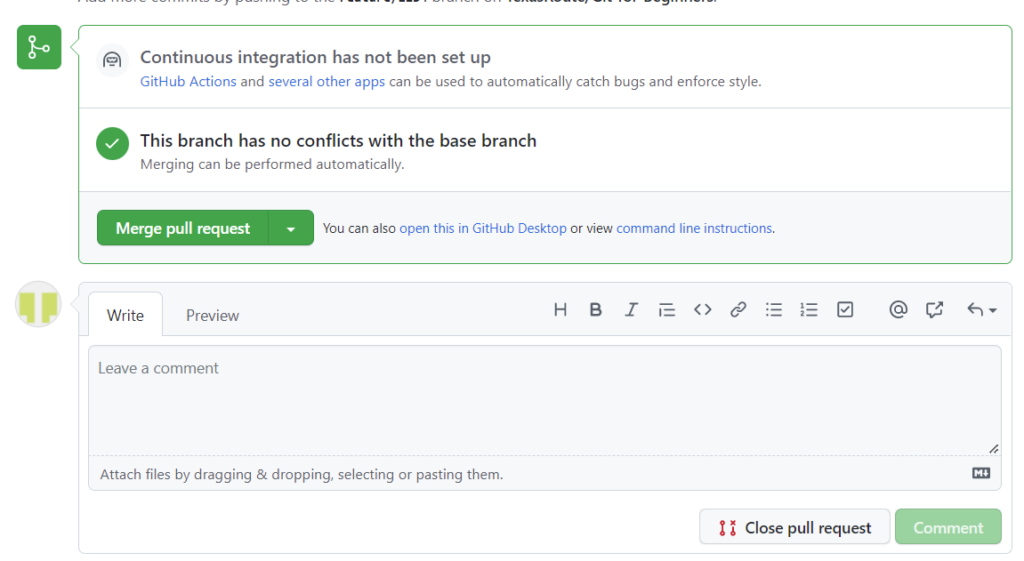
As we are lucky, no conflicts, you can press Merge pull request. Good practice is to leave explaining comments about what the code change is about.
Click on Confirm merge button.

Recommendation is to Delete the branch, so it is not laying around.
Then you are good to go – and start over from top with your next change.
git log –oneline (enter to see the steps you have done)
Download and install WinMerge, to have a tool to compare files. https://winmerge.org/downloads/
Download and use Visual Studio Code https://code.visualstudio.com/download to solve conflicts.
git reflog (to see more detail’s of what you done)
If I accidental delete files in my local folder for the git project, i can reset my state to the one before with command:
git reset –hard origin
This will only work if i have not committed and push the change up to remote repo.
More Information:
https://education.github.com/git-cheat-sheet-education.pdf
https://towardsdatascience.com/an-easy-beginners-guide-to-git-2d5a99682a4c
https://rogerdudler.github.io/git-guide/
https://rogerdudler.github.io/git-guide/files/git_cheat_sheet.pdf
https://www.atlassian.com/git/tutorials/git-bash
https://docs.microsoft.com/en-us/azure/devops/repos/git/pull-requests?view=azure-devops&tabs=browser
https://www.stanleyulili.com/git/how-to-install-git-bash-on-windows/
https://www.freecodecamp.org/news/practical-git-and-git-workflows/
https://docs.microsoft.com/en-us/visualstudio/subscriptions/download-software
https://visualstudio.microsoft.com/vs/older-downloads/
https://visualstudio.microsoft.com/free-developer-offers/
https://github.com/microsoft/vscode
https://medium.com/@deprov447/a-simple-git-guide-8854d5c3ae12
https://git-scm.com/docs/gittutorial
https://www.edureka.co/blog/git-commands-with-example/