Product:
IBM Cognos Controller 11.1 CONTRL_UPDATE_version=CCR-AW64-ML-RTM-11.1.1002.5-0
Microsoft Windows 2022 server
Issue:
When testing Controller Web in a new installation – you get error: Unable to load requested view. Displaying home view instead. This is when using Native security in Cognos Controller, and installed on a single server.
Solution:
The new version of IBM Controller Web use a different port for the end user, browse to http://controllerservername.domain.com:9085/
then it will work.
You may also need to update the config files, before it will work. The steps to setup / install controller web are from IBM this
https://www.ibm.com/docs/en/controller/11.1.0?topic=only-configuring-controller-web
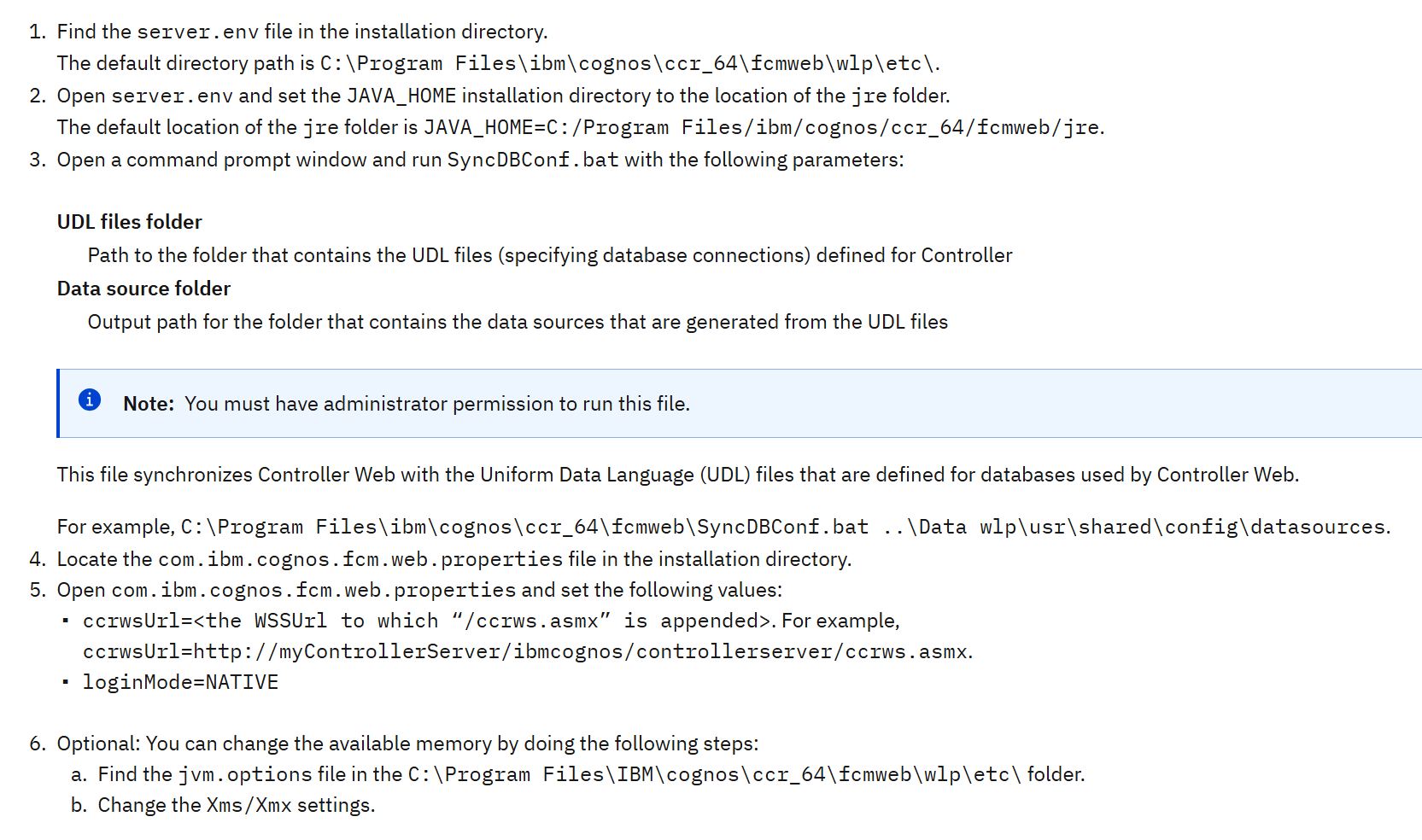
This steps are similar to previous version of Controller Web setup.
Go to the C:\Program Files\ibm\cognos\ccr_64\fcmweb\wlp\etc and open server.env in notepad++
change the line to
JAVA_HOME=C:/Program Files/IBM/cognos/ccr_64/fcmweb/jre
save the file.
Open CMD and go to folder C:\Program Files\ibm\cognos\ccr_64\fcmweb
Run command:
SyncDBConf.bat ..\Data wlp\usr\shared\config\datasources
Go to folder C:\Program Files\ibm\cognos\ccr_64\fcmweb\wlp\usr\servers\fcm.web
Open file com.ibm.fcm.web.properties in Notepad++ ( please note the name: com.ibm.fcm.web.properties )
Add the lines
ccrwsUrl=http://win2022pal/ibmcognos/controllerserver/ccrws.asmx
loginMode=NATIVE
Save the file.
(adjust the path/url to your server setup).
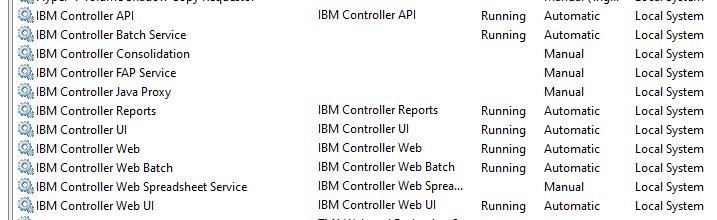
Stop the IBM controller services – and start them for the changes to take affect.
But you need to do this changes to:
Go to folder C:\Program Files\ibm\cognos\ccr_64\frontend
Open config.js in notepad++
Enter the servername url in this 3 places, use FQDN instead of only servername as I do in the example.
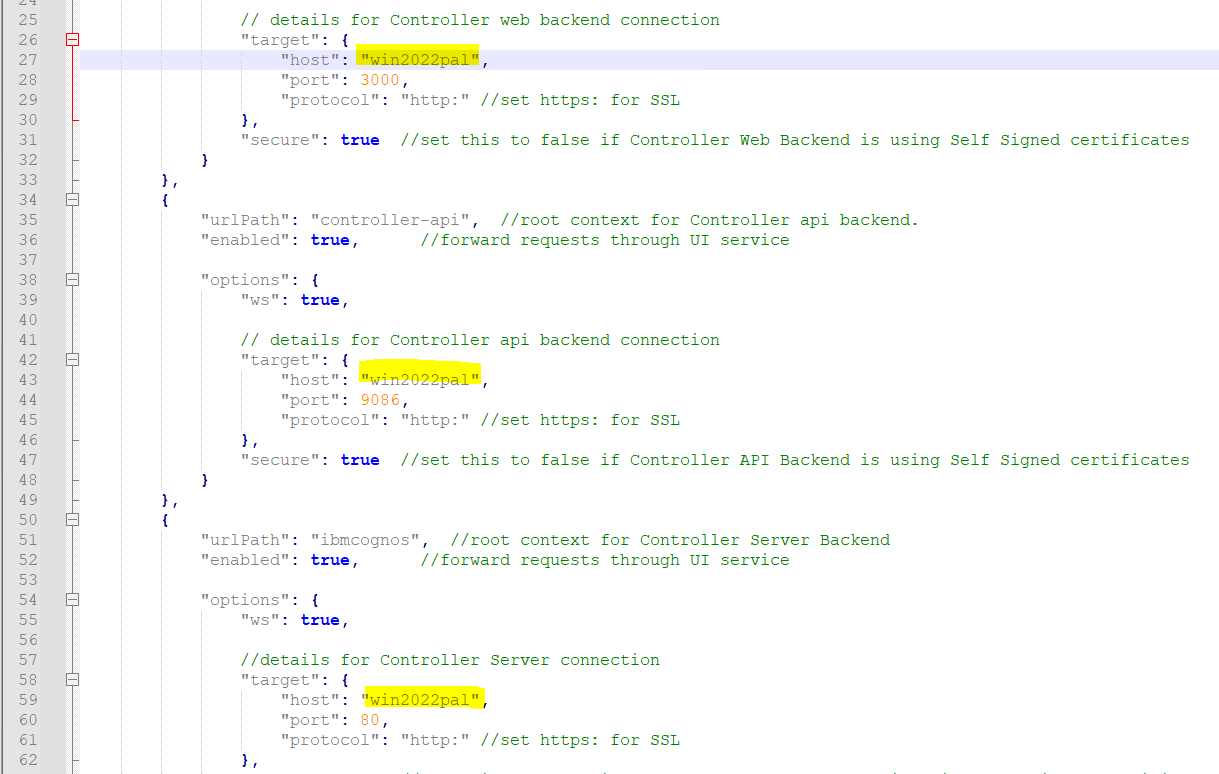
Then further down enter the servername (fqdn), and change the port number on line 71 from 9086 to 9085.
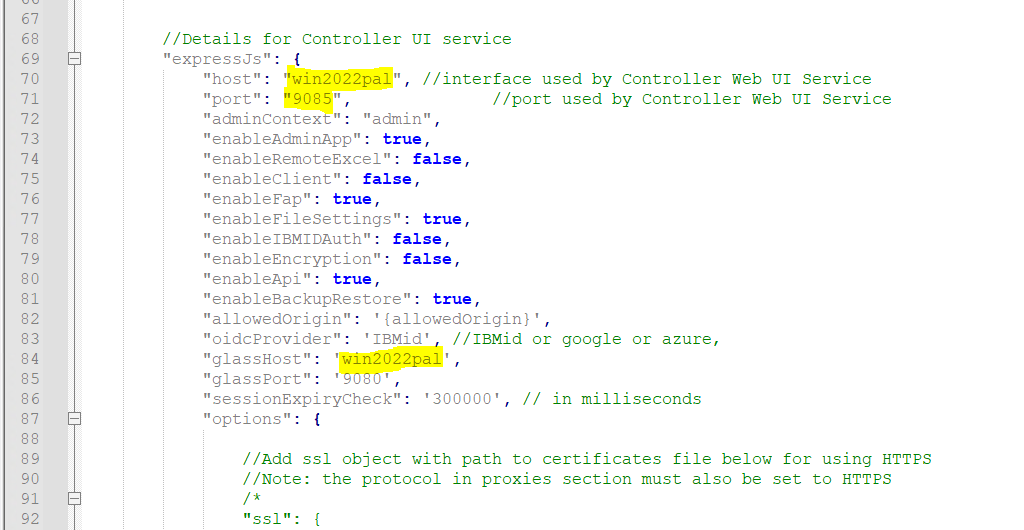
Keep the Apostrophe sign as is.
Go to folder C:\Program Files\ibm\cognos\ccr_64\fcmweb\wlp\usr\servers\fcm.glass
Open server.env in notepad++
Normally you only need to change the c: to d: if you have installed the cognos controller program to the d: drive with default paths.

Save the file.
Open bootstrap.properties in notepad++ if you have change any other files, to use a different port.
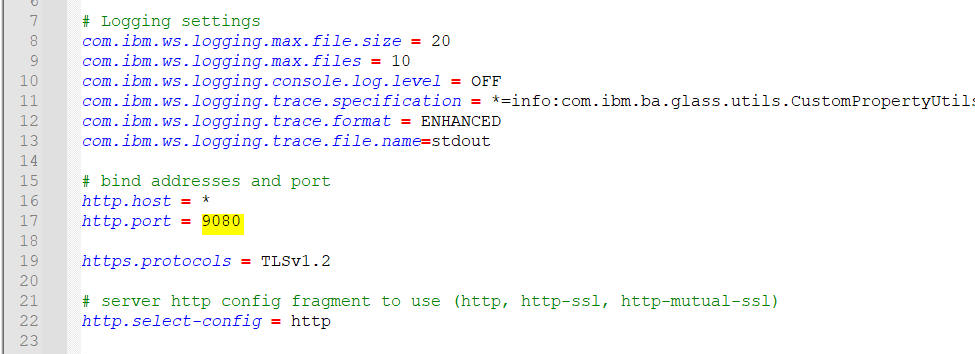
Normally you do not need to change above file.
Restart the Windows server and see if it works.
Log files can be found in a folder like C:\Program Files\ibm\cognos\ccr_64\fcmweb\wlp\usr\servers\fcm.web\logs
If you get error like: Not Found
The application or context root for this request has not been found: / you are going to the wrong port. The User should browse to this address:
http://[servername]:9085/
From IBM documentation:
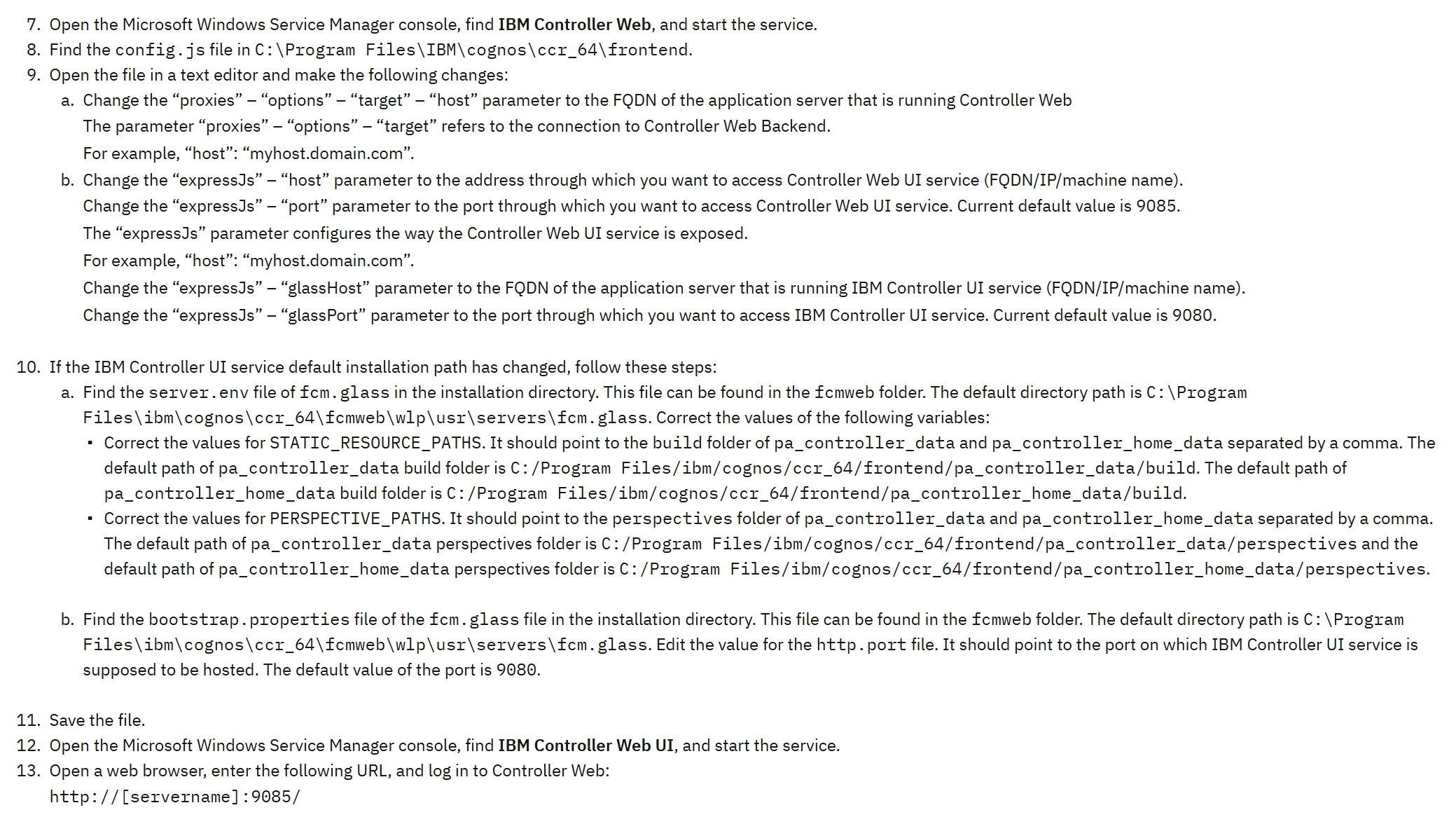
When it works – it should look like this:
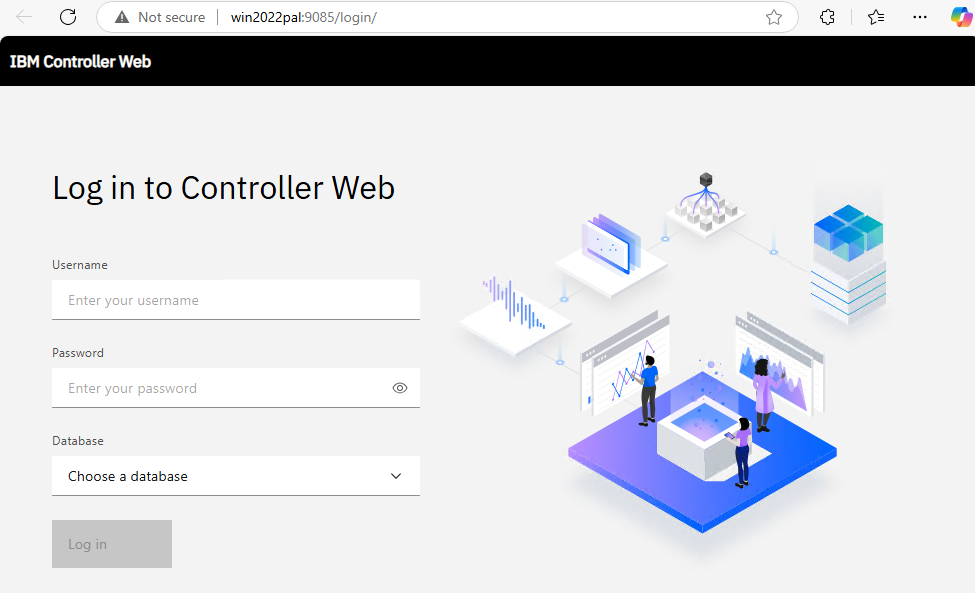
If you use CAM authentication, you need to update file variables_CCRWeb.xml from folder D:\Program Files\ibm\cognos\analytics\templates\ps\portal
With the correct port.
<CRNenv c_cmd="http://servername.domain.com:9085/#!/CamLogin"> <cookies> <param name="cam_passport"/> </cookies> </CRNenv>
More Information:
https://en.wikipedia.org/wiki/List_of_typographical_symbols_and_punctuation_marks
https://www.ibm.com/support/pages/download-ibm-controller-1110-fp2-fix-central
https://www.ibm.com/docs/en/controller/11.1.0?topic=web-cam-authentication