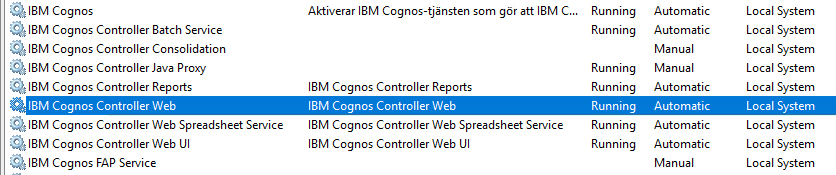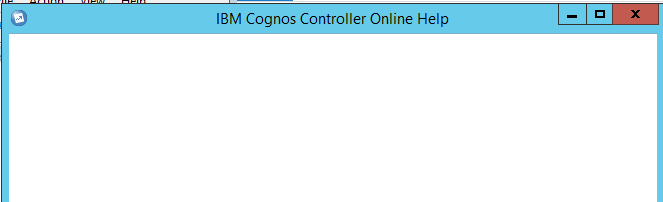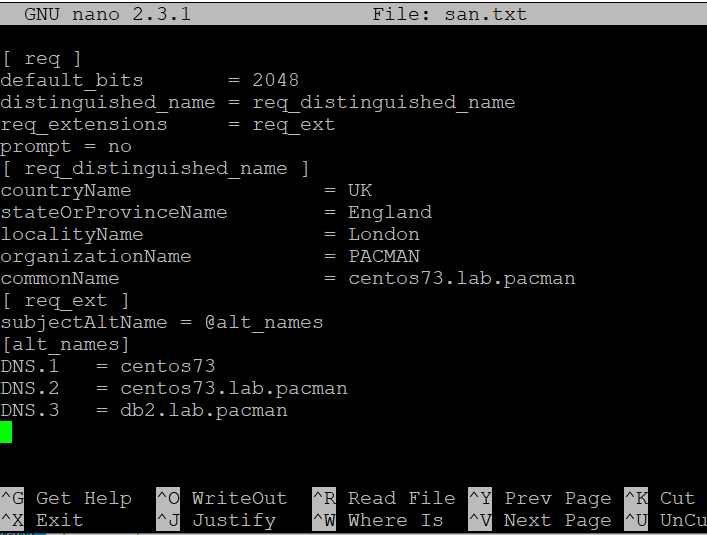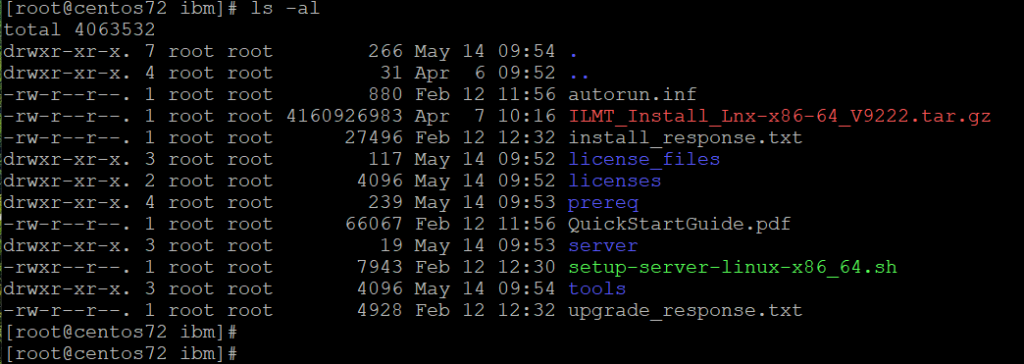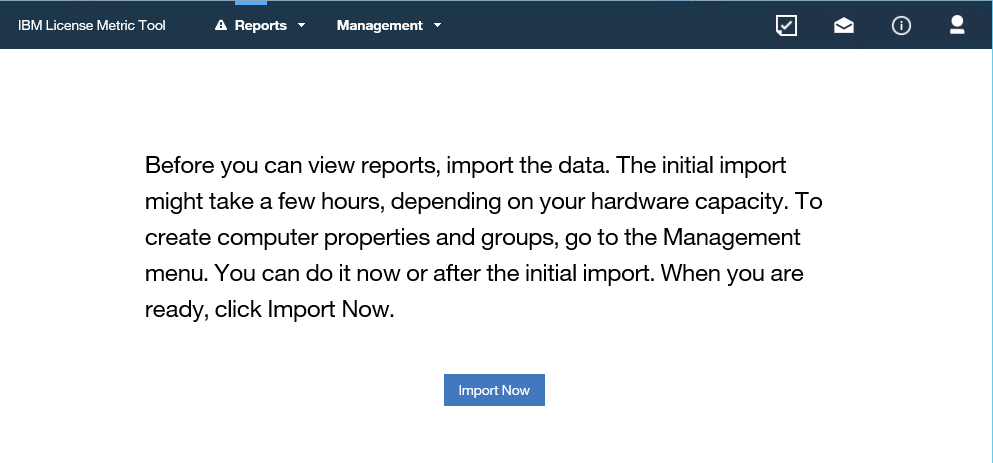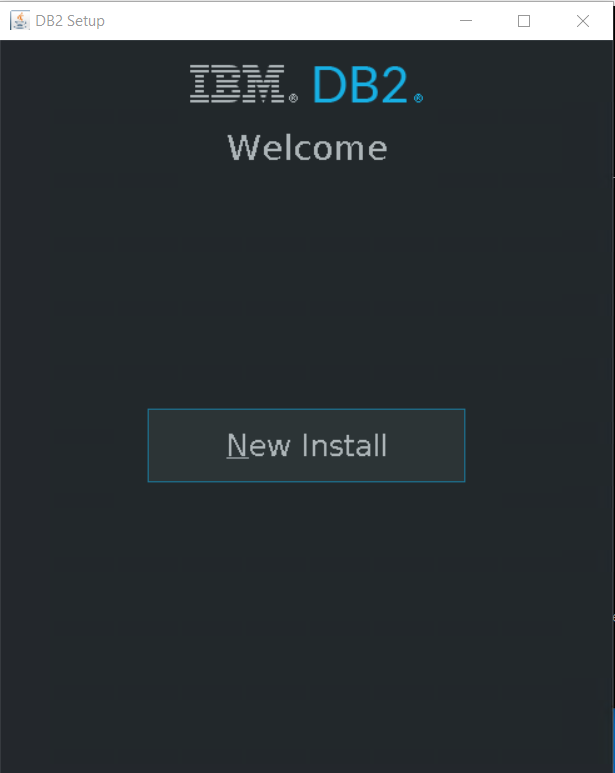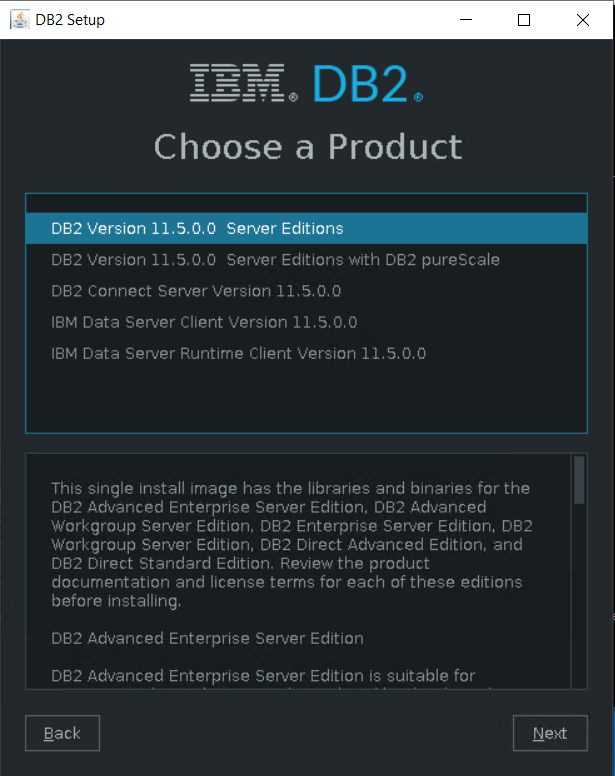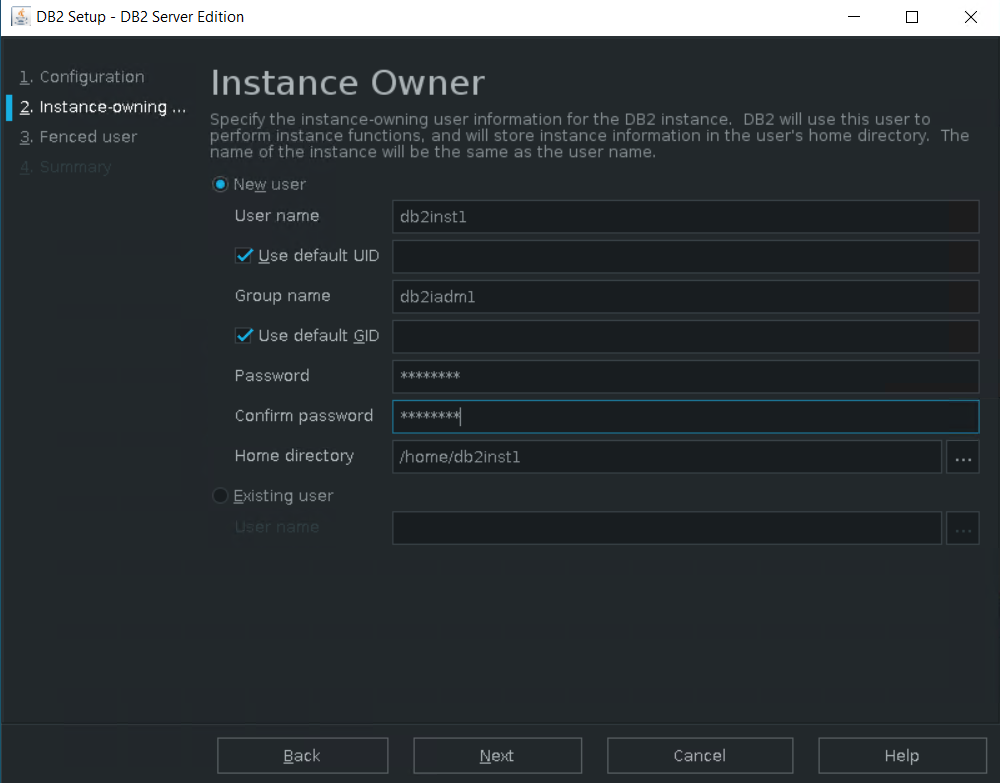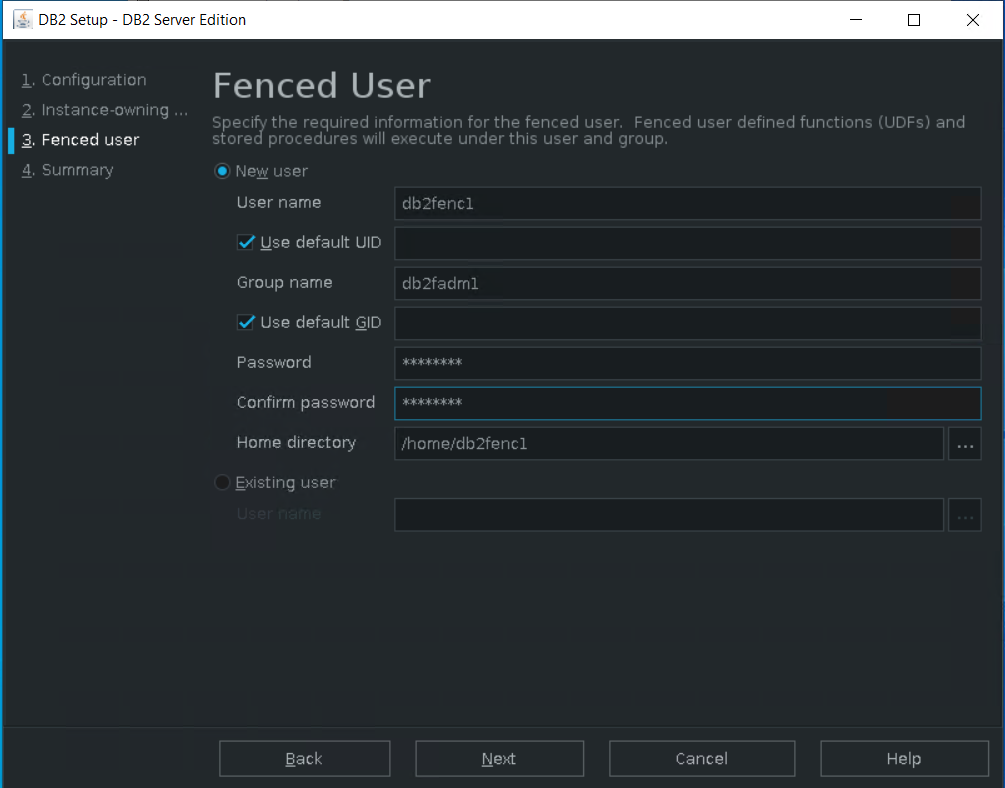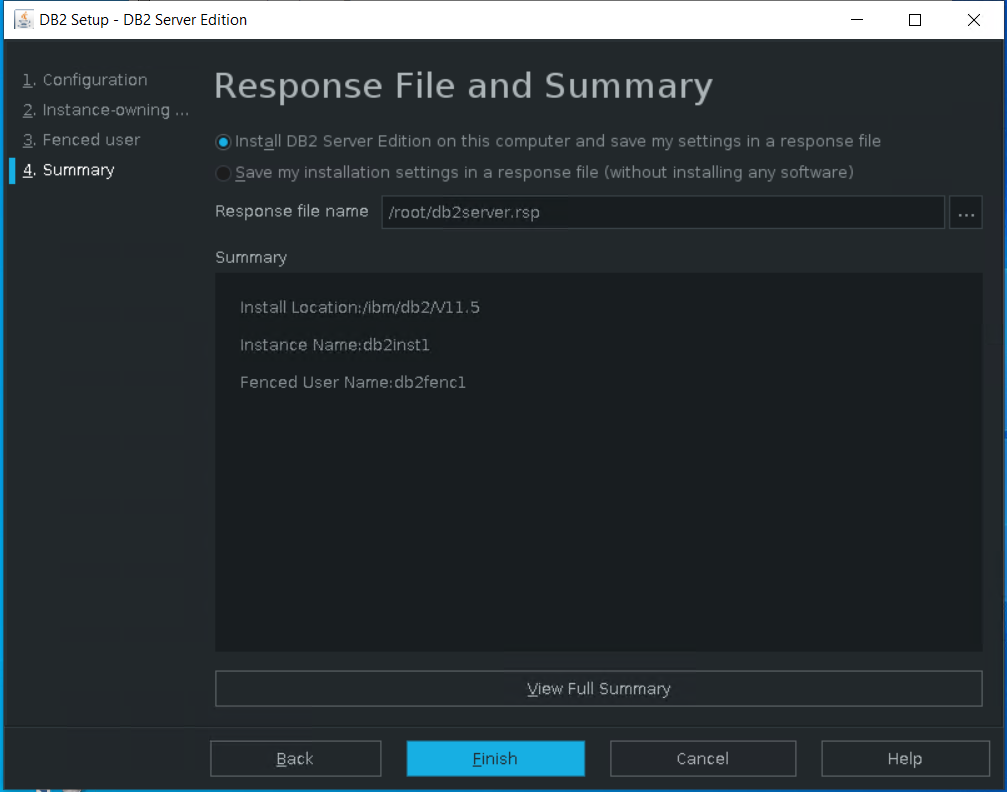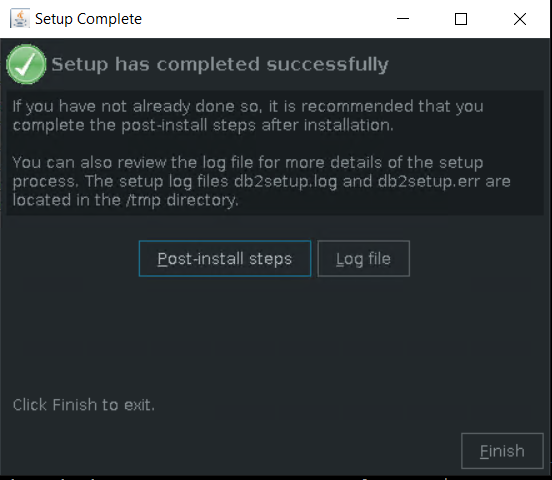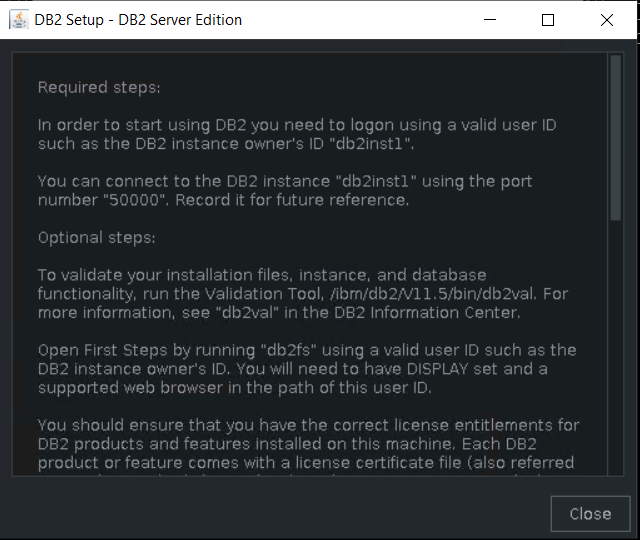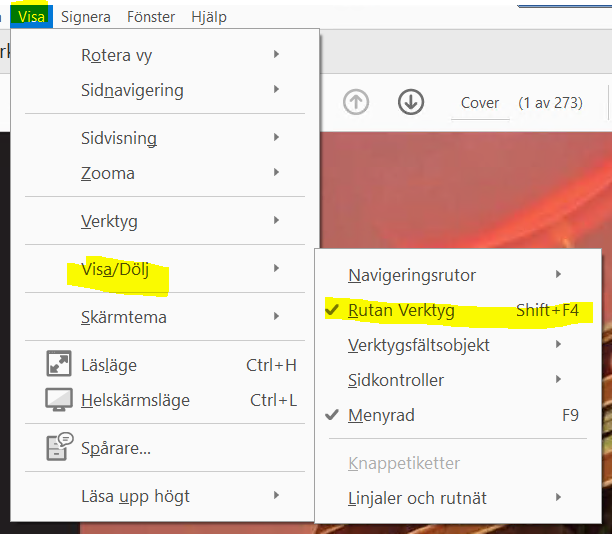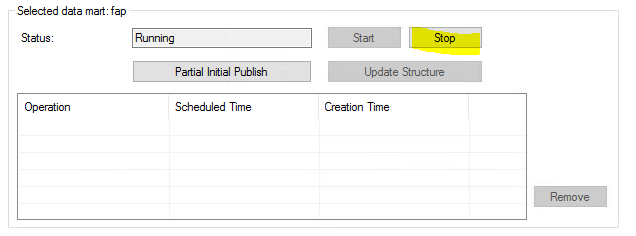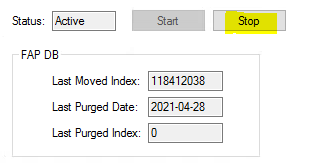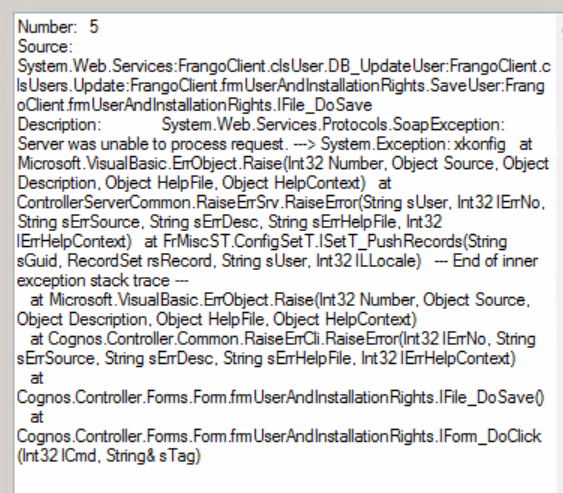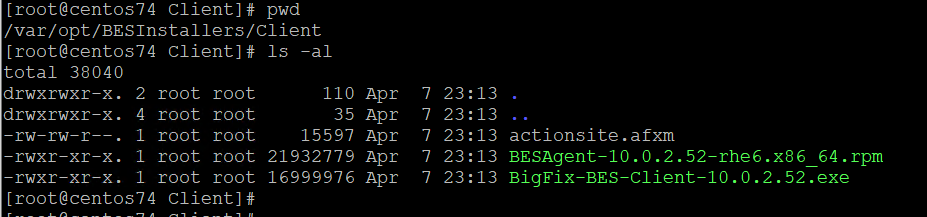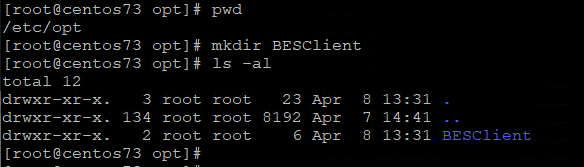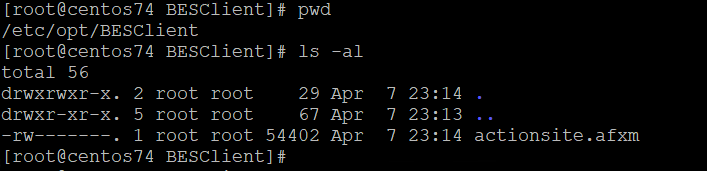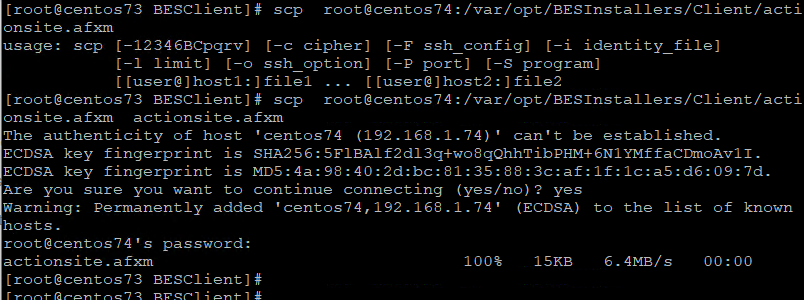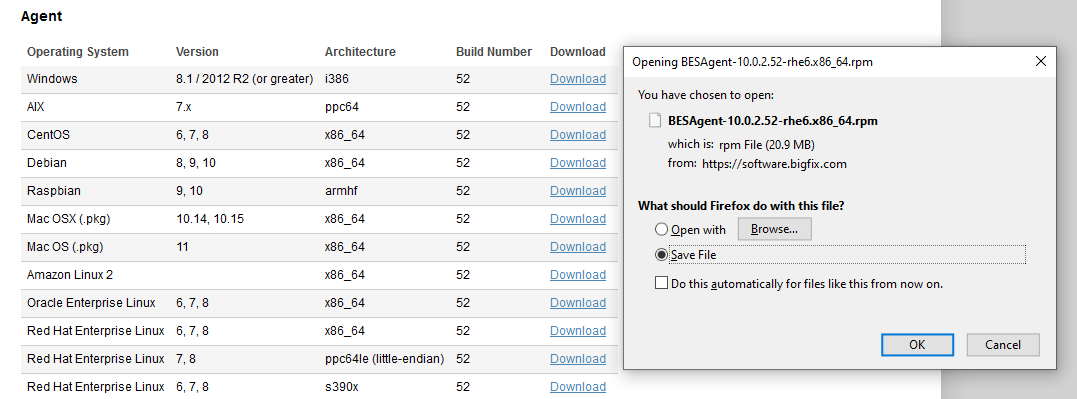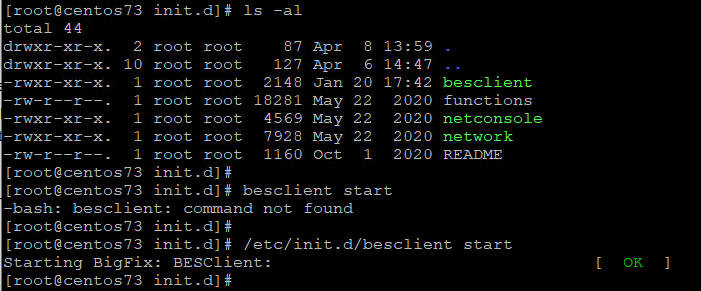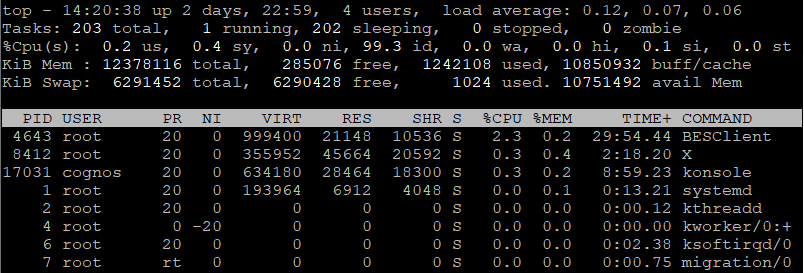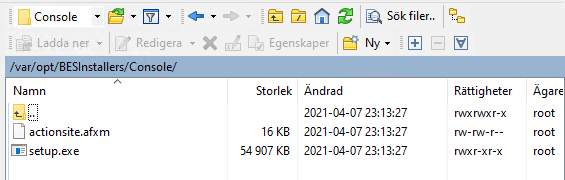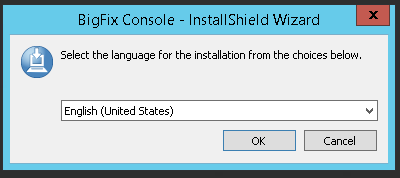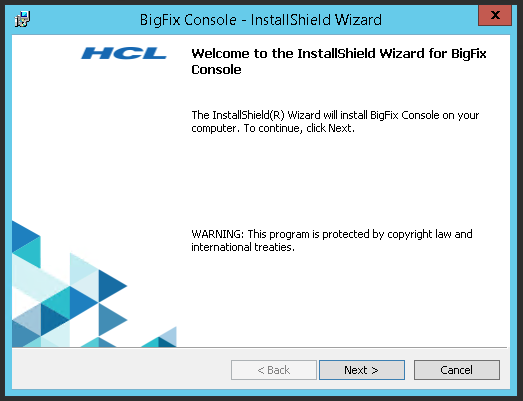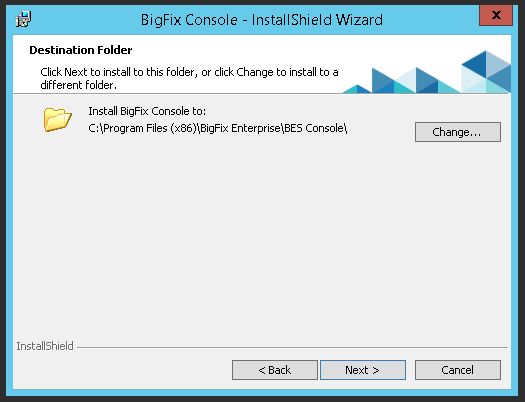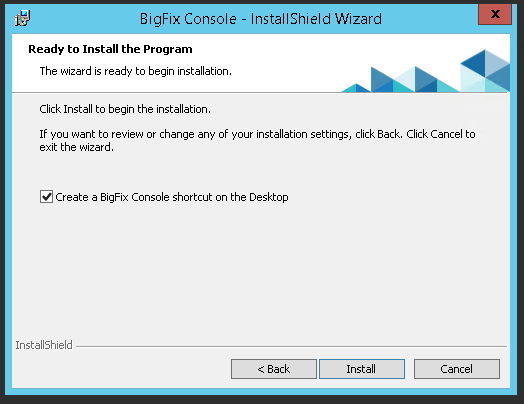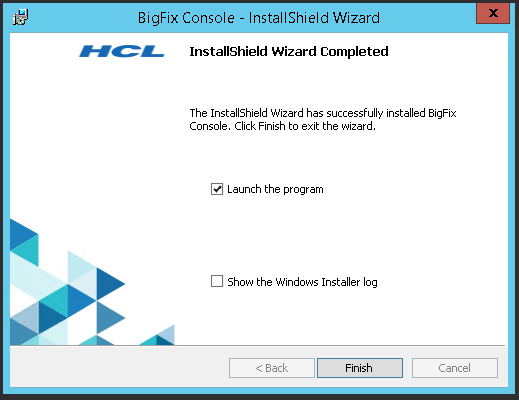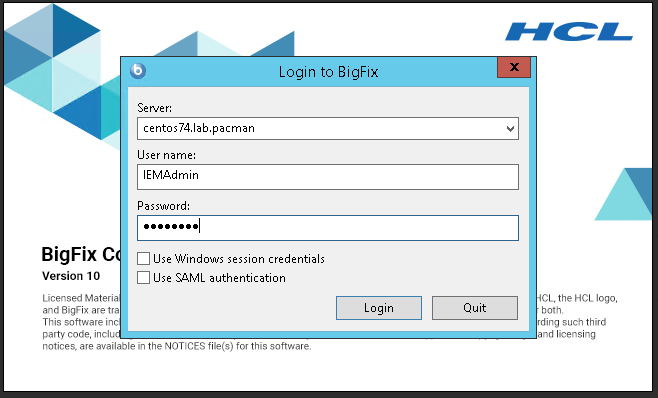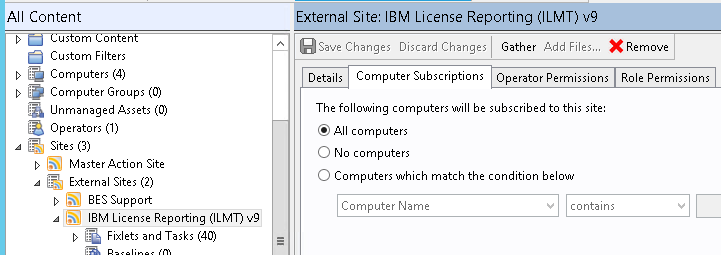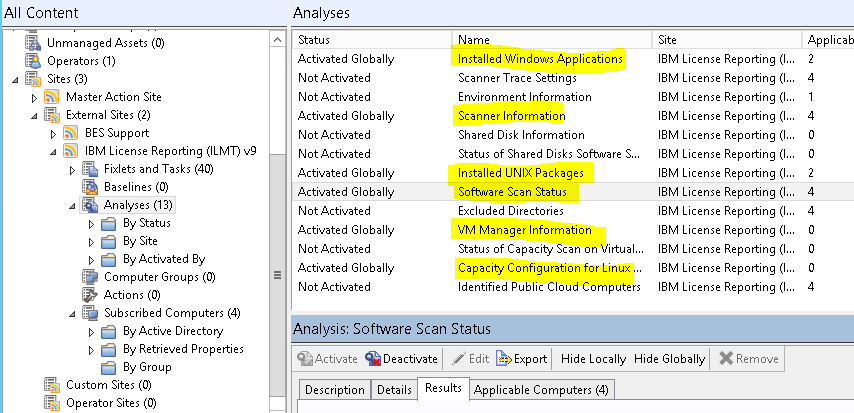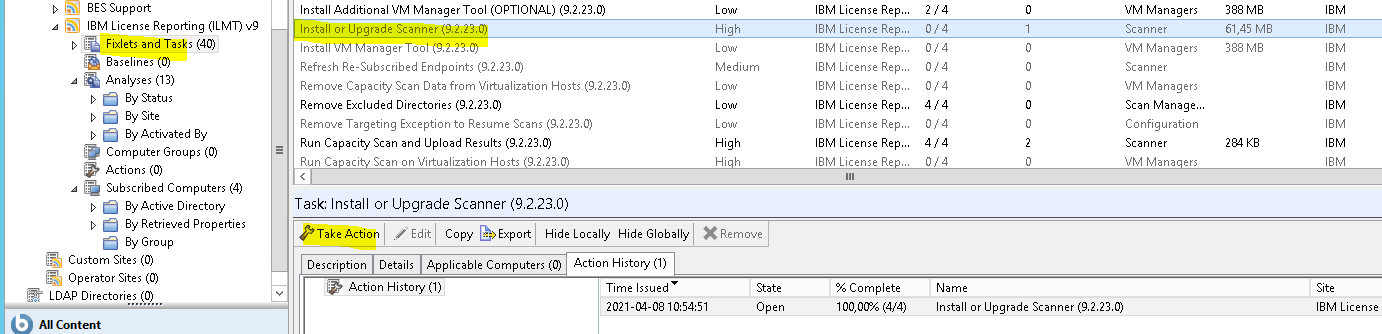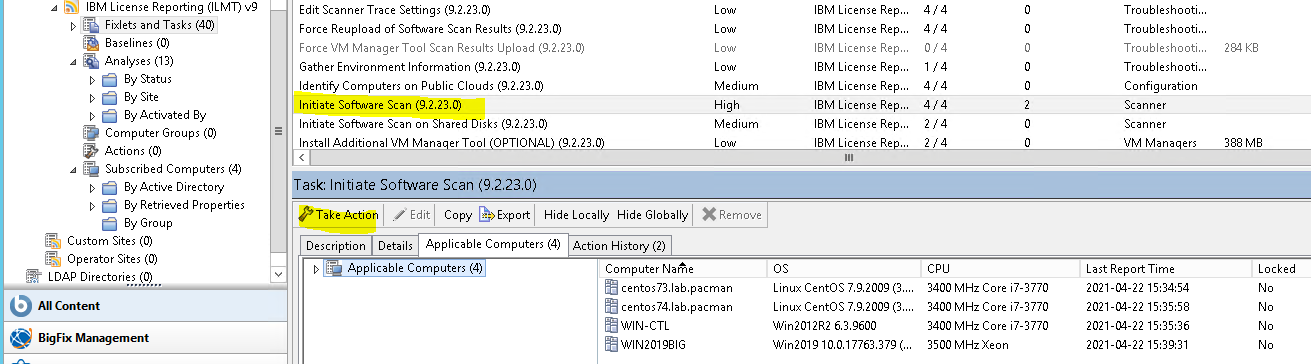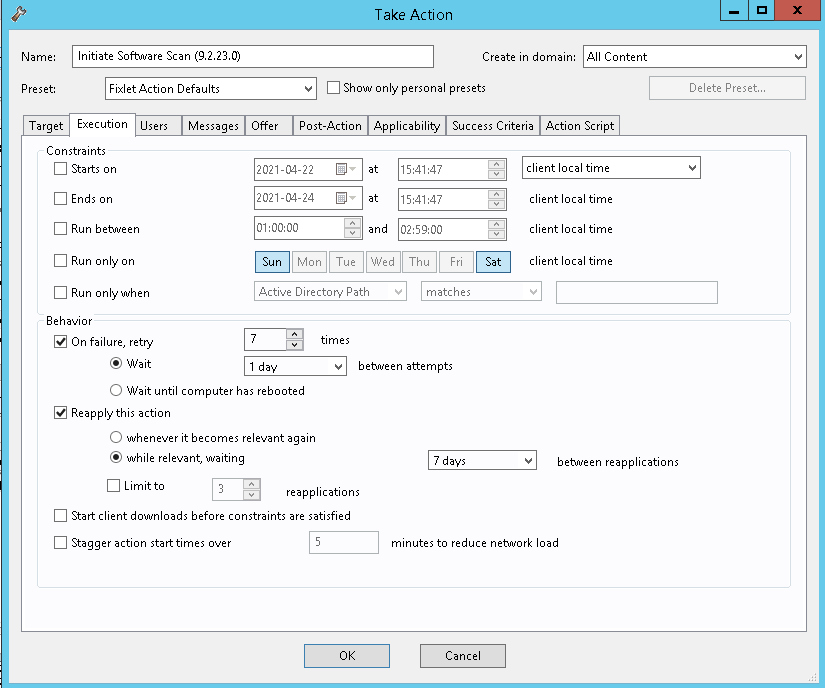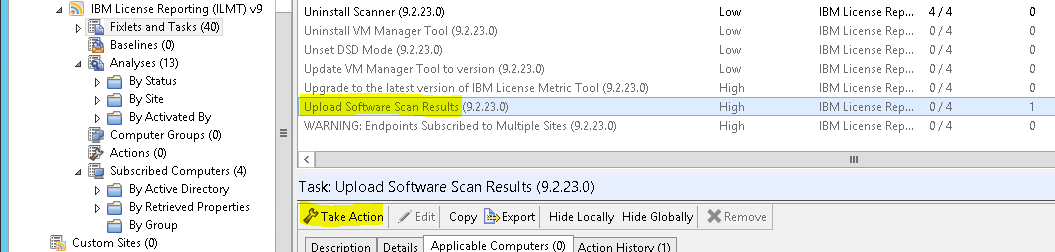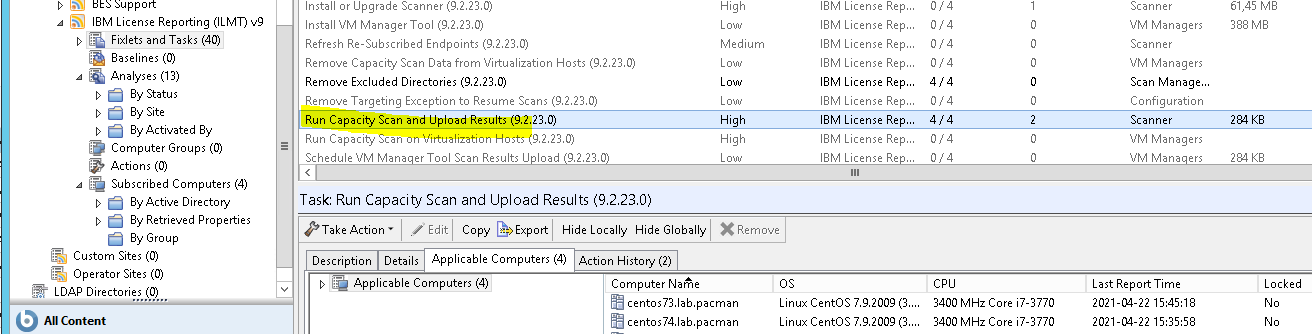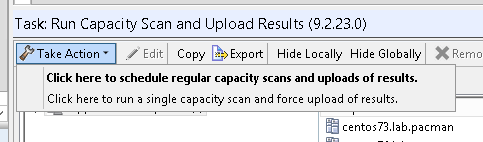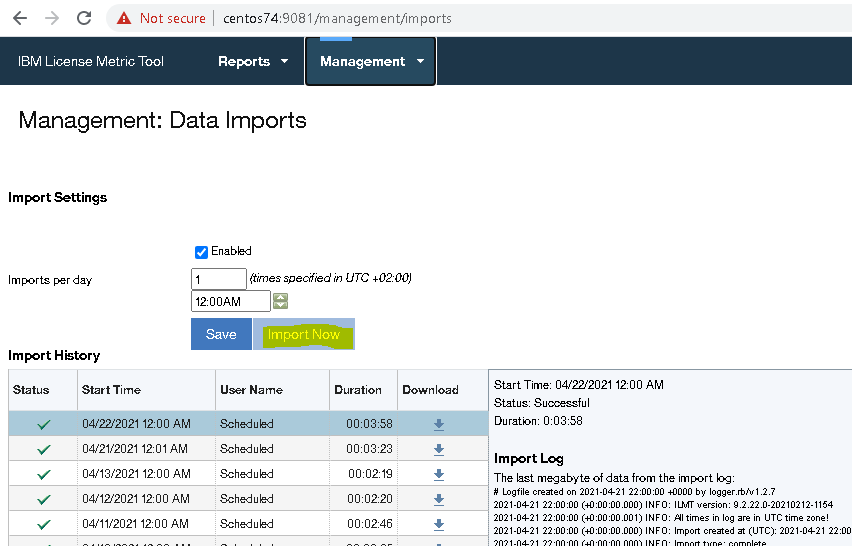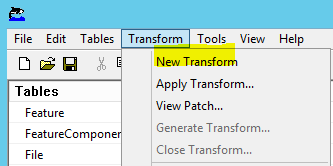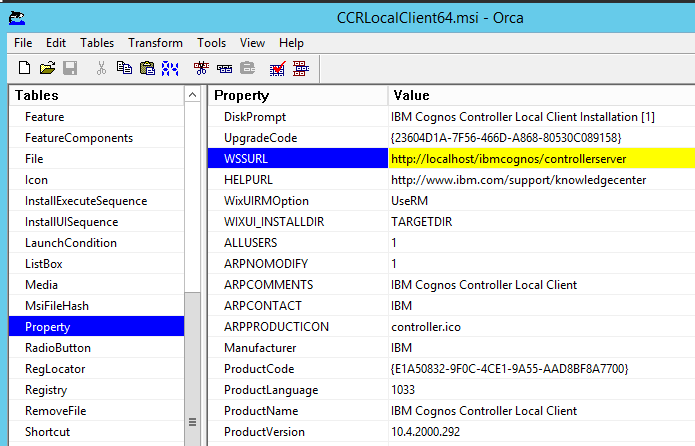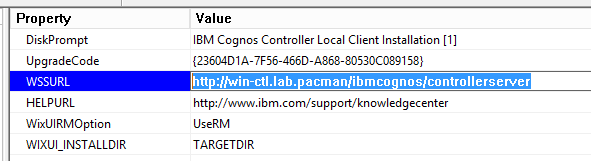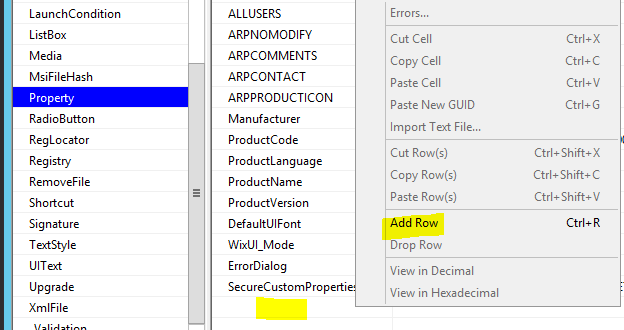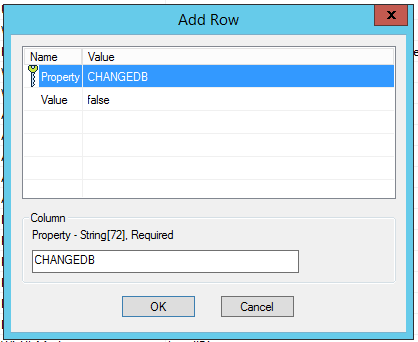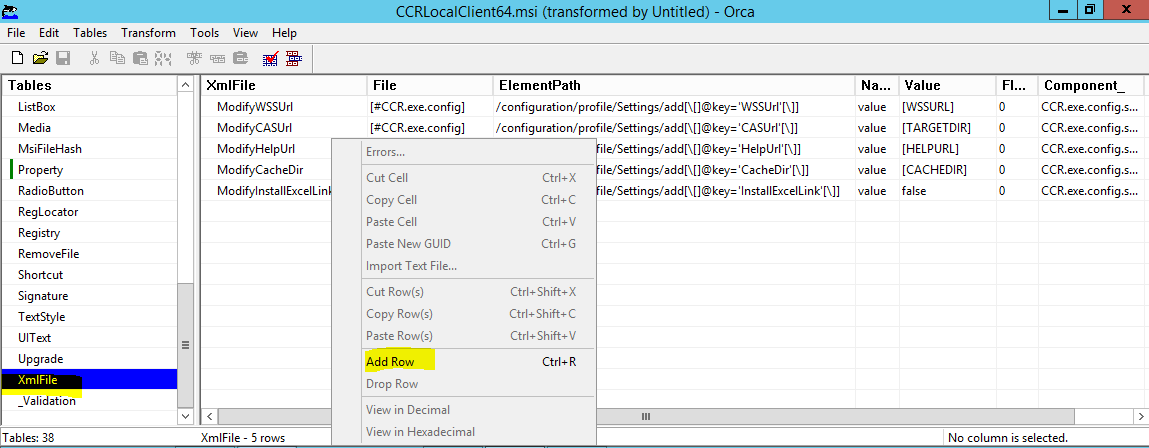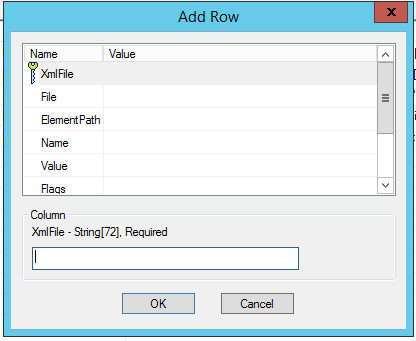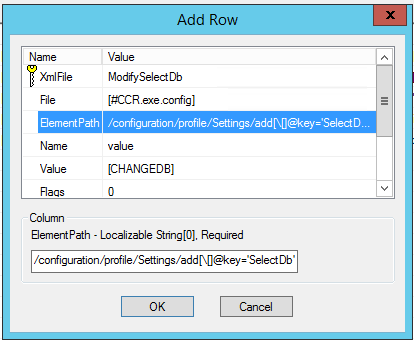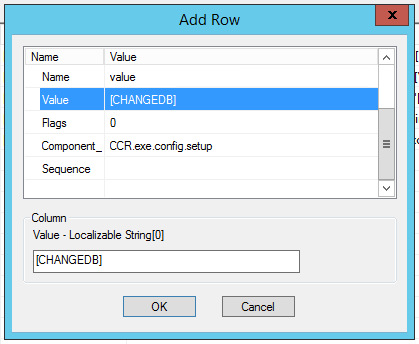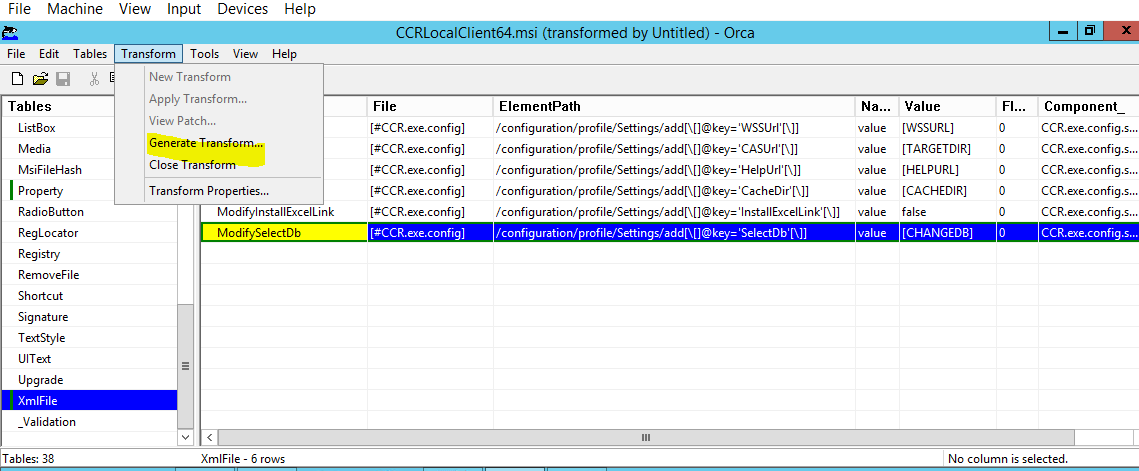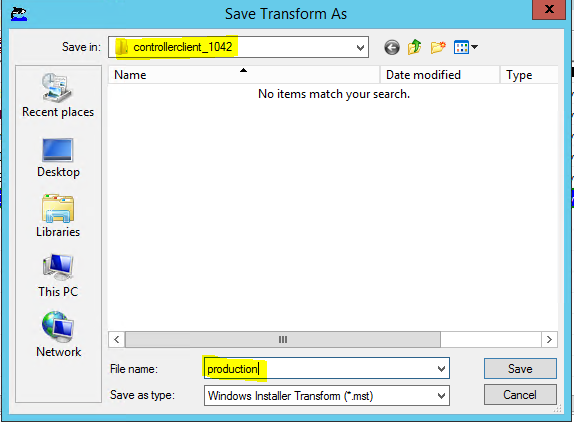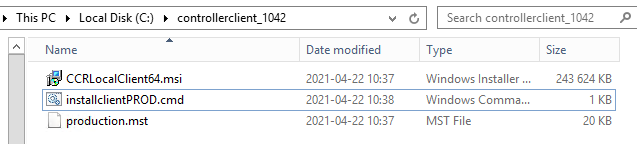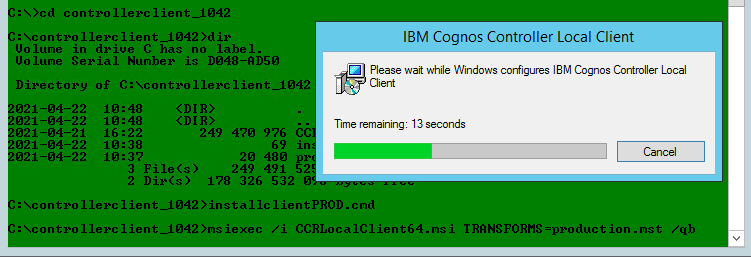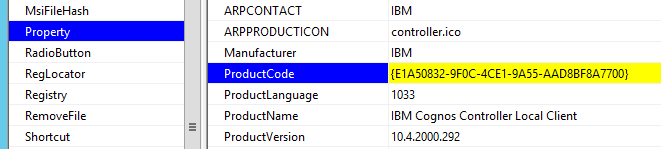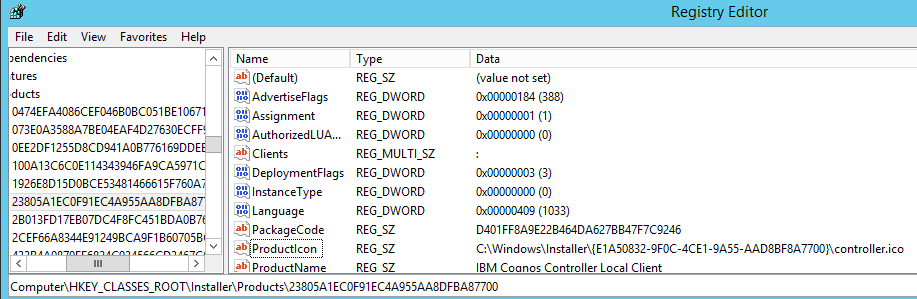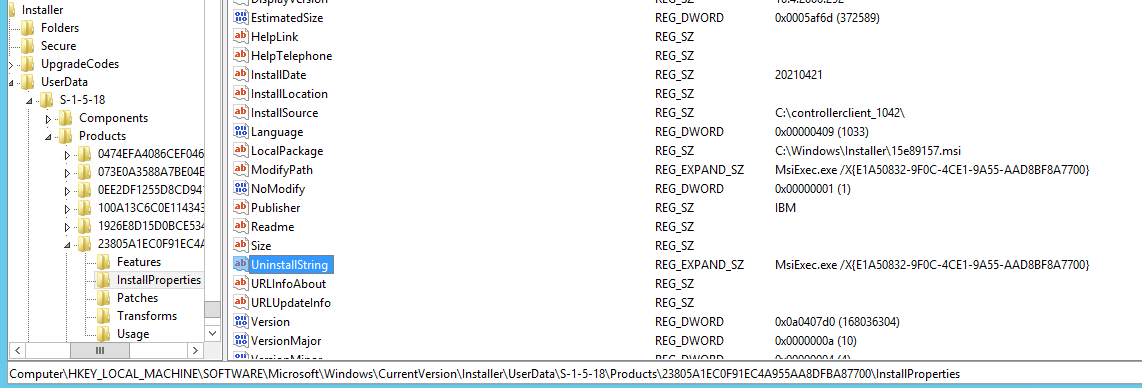Product:
IBM License Metric Tool on Linux
Red Hat Enterprise Linux 7.5 or a higher 7.x version
Issue:
How install ILMT on Linux in one step
https://www.ibm.com/docs/en/license-metric-tool?topic=il-step-by-step-installation-guide-all-in-one-installer
Suggested Solution:
You need to install on Red Hat Enterprise Linux 7.5 or a higher 7.x version, but for this test we will use CentOS Linux https://www.centos.org/download/
Install CentOS with a fix IP address, so you can easy connect to the Linux server.
Download the installation file “ILMT_Install_Lnx-x86-64_V9222.tar.gz”
https://www.ibm.com/support/pages/node/582891#linux
Copy the file to your linux server with WinSCP program. https://winscp.net/eng/download.php
Check disk space with command df -h
https://www.ibm.com/docs/en/license-metric-tool?topic=requirements-hardware-server-linux
Install the needed programs https://www.ibm.com/docs/en/license-metric-tool?topic=requirements-software
yum install byobu
yum install libnsl
yum install libstdc++
yum install ksh
yum install pam*i686
yum install numactl*x86_64
yum install libstdc++*i686
yum install libpng12.x86_64
yum install fontconfig.x86_64
yum install libXext.x86_64
yum install libXrender.x86_64
yum install unixODBC.x86_64
yum install nano
yum install wget*x86_64
Unzip the tar file with command: tar zxvf ILMT_Install_Lnx-x86-64_V9222.tar.gz
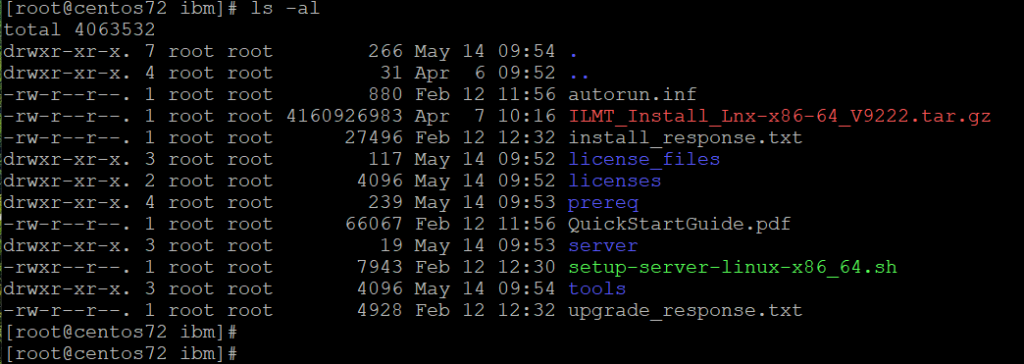
Copy the install_response.txt to a new file with command: cp install_response.txt response.txt
Edit that file in nano response.txt

Change the following values;
RSP_LICENSE_ACCEPTED=true
RSP_ADMIN_PASSWORD=
RSP_DB2_INST_PASSWORD=
#RSP_DB2_ROOT=/opt/ibm/db2/V11.5 (if you want DB2 installed in a different folder)
RSP_IEM_TEM_USER_PASSWORD=
#RSP_IEM_WR_WWW_PORT=8083 (if you want to change the port number used by BigFix)
#RSP_TLM_ROOT=/opt/ibm/LMT (if you want ILMT installed to other folder)
#RSP_TLM_HTTPS_PORT=9081 (if you want to change The port for administration server web UI)
Save the file, and run below command to start the installation:
./setup-server-linux-x86_64.sh -i silent -f /ibm/response.txt

You must install to Red Hat. For this test we enter export disable_platform_check=true
Then the check in the script file will skip the check (if [ “$disable_platform_check” != “true” ]
then)….

Go to /root folder and enter command to unzip the log files:
tar zxvf LMT_9.2.22.0_20210514-113503_16243_logs.tar.gz
Check the log file with commando:
tail LMT_9.2.22.0_20210514-113503_16243_logs/LMT9.2.22.0/Server.log
Solve the issue and run the ./setup-server-linux-x86_64.sh -i silent -f /ibm/response.txt again.
Add the BigFix port and ILMT port to the firewall on Linux server with commands:
firewall-cmd --permanent --add-port=52311/tcp
firewall-cmd --permanent --add-port=9081/tcp
firewall-cmd --reload
Copy windows client files to your windows share for clients with winSCP

Create a CMD file with this text to run the installation locally on the windows clients:
BigFix-BES-Client-10.0.2.52.exe /s /v”/L*vx! \”C:\temp\ClientInstallLog.txt\” SETUPEXE=1 REBOOT=ReallySuppress MSIRESTARTMANAGERCONTROL=Disable /qn”
Check the client windows services for “BES Client”, to see that it was installed.
Copy BIGFIX console files to your windows computer with winSCP

The files are in folder /var/opt/BESInstallers/ directory.
Run the BigFix console setup on a computer, and ensure the clients are listed in the Go to Sites – External Sites – IBM License Reporting (ILMT) – Fixlets and tasks – Install or Upgrade Scanner, task.
Browse to https://yourservername:9081/ in Chrome.
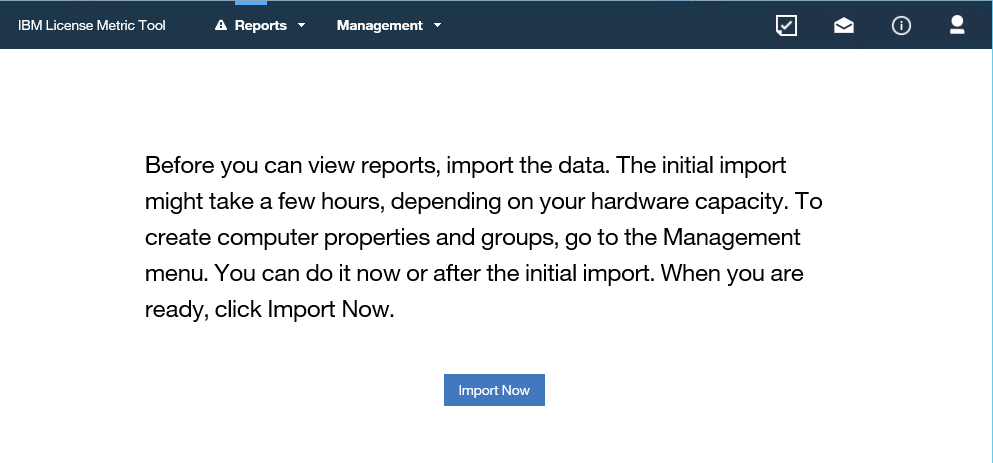
First time you log into ILMT webpage you should get above dialog, to import the data from BigFix server.
For more help contact your IBM partner.
Vår nya ILMT expert – Christer Borg
More information:
https://www.tutorialspoint.com/unix_commands/export.htm
https://www.ibm.com/docs/en/license-metric-tool?topic=il-step-by-step-installation-guide-all-in-one-installer