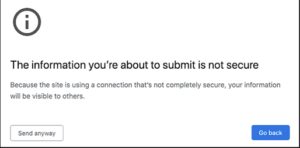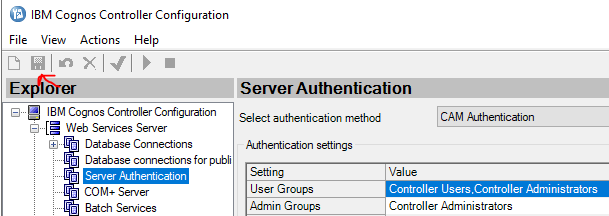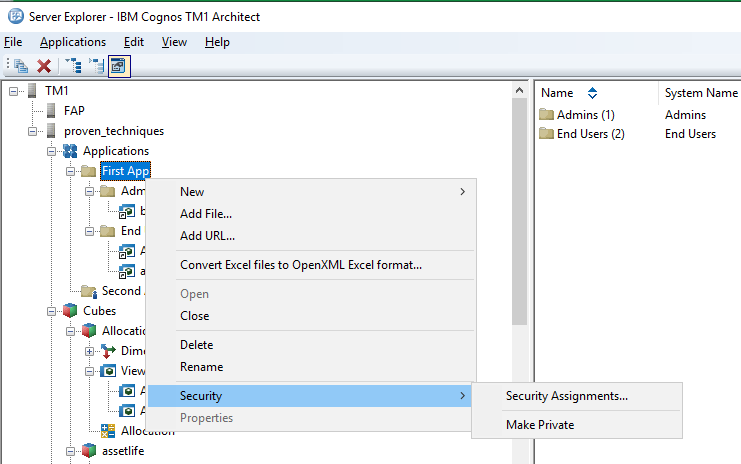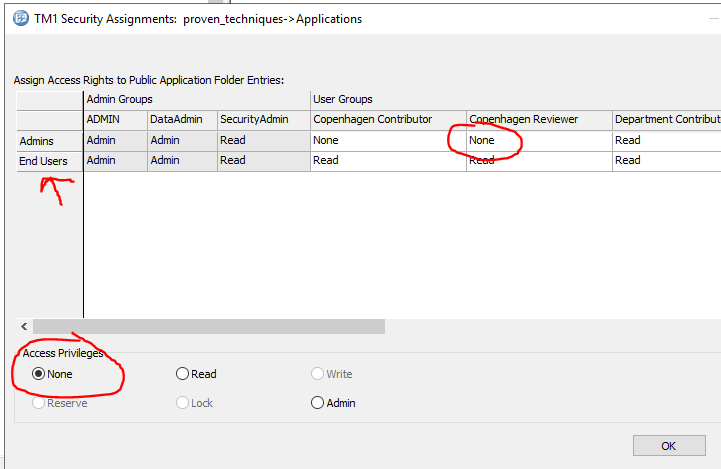Product:
Planning Analytics 2.0.9.13
Microsoft Windows 2019 server
Problem:
Can i change the background picture in tm1web?
Solution:
There is no guide for this – but the images used are found in folder like D:\Program Files\ibm\cognos\tm1web\webapps\tm1web\scripts\tm1web\themes\carbon\planning\images
SVG images are dynamic in size and should be edit with a software that can save in SVG format.
D:\Program Files\ibm\cognos\tm1web\webapps\tm1web\scripts\tm1web\themes\carbon\standalone\images\login\PA_Header.svg is the file that create the background in the TM1WEB.
You can edit the file at https://svgedit.netlify.app/editor/index.html
The change to the pa_header.svg file is direct visible in tm1web.
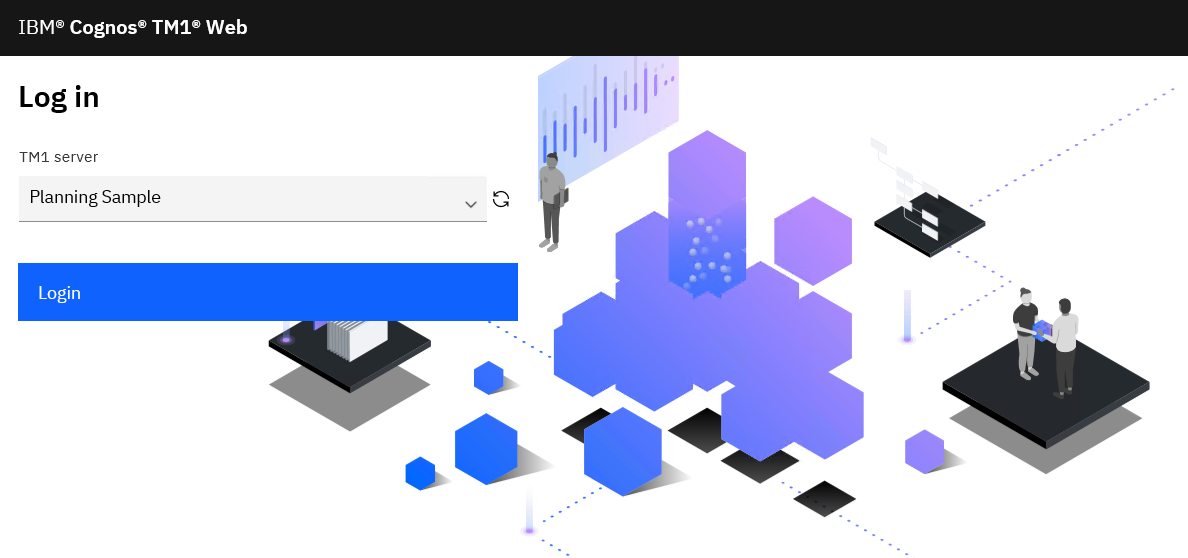
You can download inkscape to edit the SVG file, and add some text to it. https://inkscape.org/release/inkscape-1.3.2/windows/64-bit/msi/
When you add some text, it will look similar to this, last in the SVG file if you edit it in Notepad++
<text xml:space="preserve" id="text691" style="font-size:85.3333px;white-space:pre;shape-inside:url(#rect691);fill:#000000;stroke-width:1.00157;stroke-dasharray:none"><tspan x="594.41211" y="517.41287" id="tspan2"><tspan style="font-family:AnticFont;-inkscape-font-specification:AnticFont;fill:#ff0000" id="tspan1">Use</tspan></tspan><tspan x="594.41211" y="630.80282" id="tspan4"><tspan style="font-family:AnticFont;-inkscape-font-specification:AnticFont;fill:#ff0000" id="tspan3">chrome </tspan></tspan><tspan x="594.41211" y="744.19278" id="tspan6"><tspan style="font-family:AnticFont;-inkscape-font-specification:AnticFont;fill:#ff0000" id="tspan5">browser</tspan></tspan></text>
You maybe can find out how to edit the SVG file direct in notepad.
Chrome may not show the text, but Internet Explorer will do it – depends on the font you select to use. Also space in the font name can give you trouble in chrome. https://www.she-philosopher.com/home/technical/BrowserProblems.html
Take a backup of your SVG file before you start edit it.
More Information:
https://apliqo.screenstepslive.com/m/Release_Notes/l/844719-new-features
https://blog.hubspot.com/website/web-safe-html-css-fonts
https://css-tricks.com/system-fonts-svg/
https://developer.mozilla.org/en-US/docs/Web/SVG/Tutorial/SVG_fonts