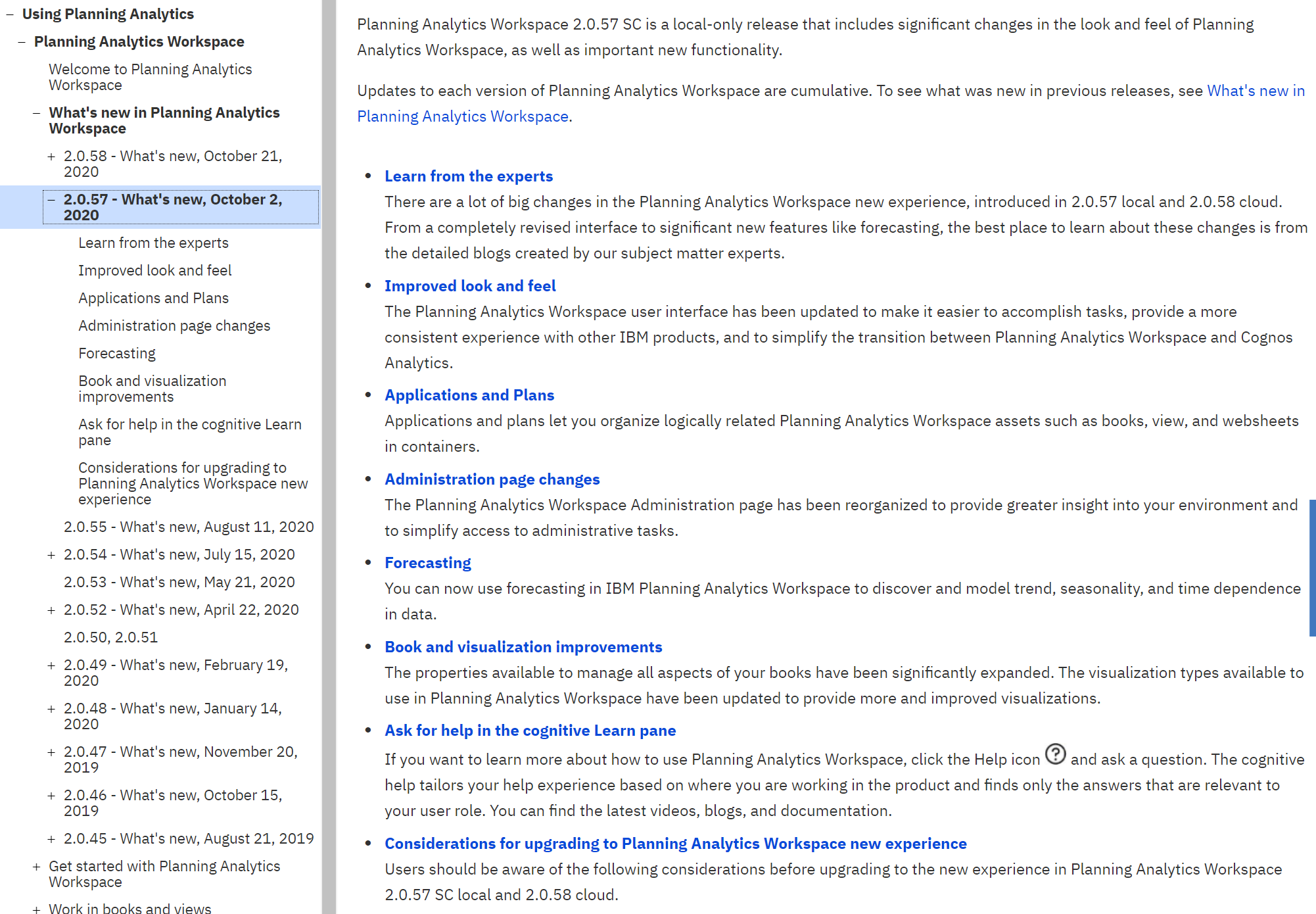Product:
Planning Analytics Workspace version 57
Microsoft Windows 2016 server
Problem:
How install PAW 57 on Windows 2016?
Solution:
Follow IBM guide lines in first place.
Download the ipa_workspace_local_win_2.0.57.1227.zip file from https://www.ibm.com/support/pages/node/6338663
Unzip the file and place the content in a separate folder like c:\ibm\paw57
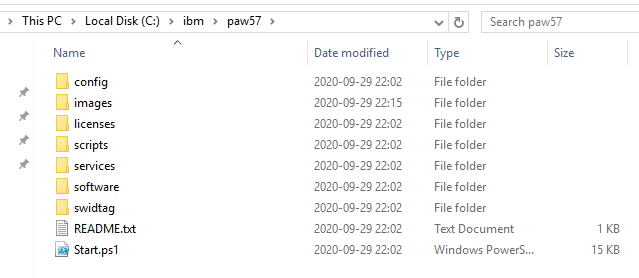
Start a powershell prompt as administrator. Go to the c:\ibm\paw57 folder.
Run ./Start.ps1

Press Y
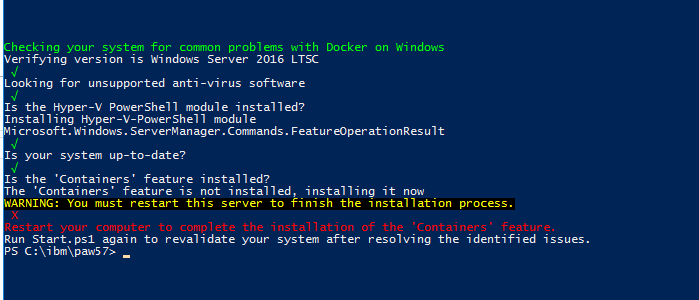
The script installs missing Windows software for you. Restart the Windows Server from above.
Login as same admin and go to folder c:\ibm\paw57 in a Powershell prompt.
Run ./Start.ps1 again.
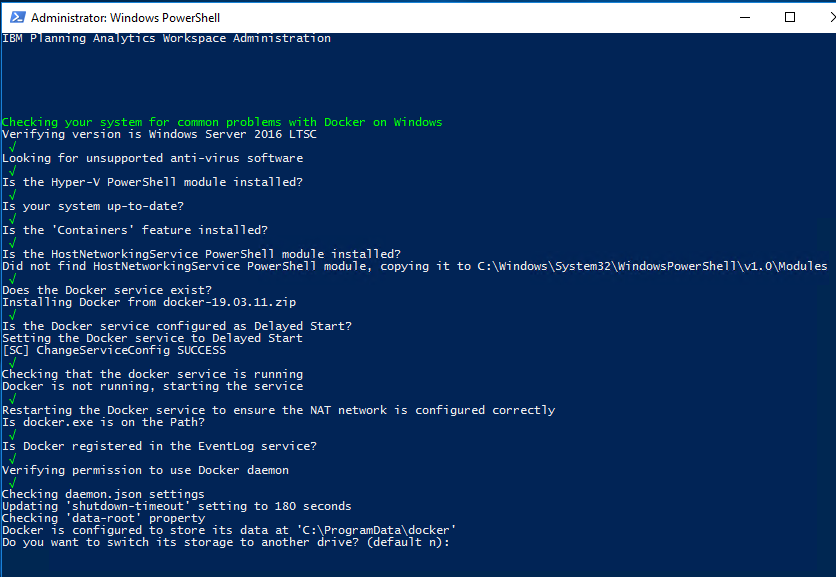
If you want docker files to be on a different drive select Y above, you need a lot of space for the docker images. In our example we will use the default.
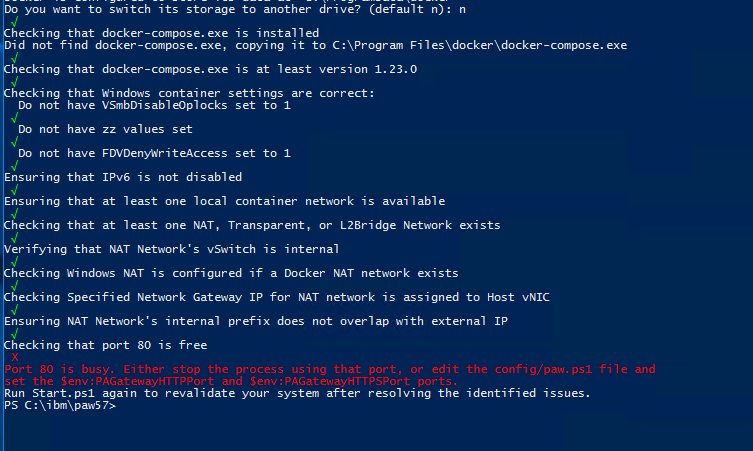
On our test server we have IIS running, that use port 80, so we need to change the ports used by PAW.
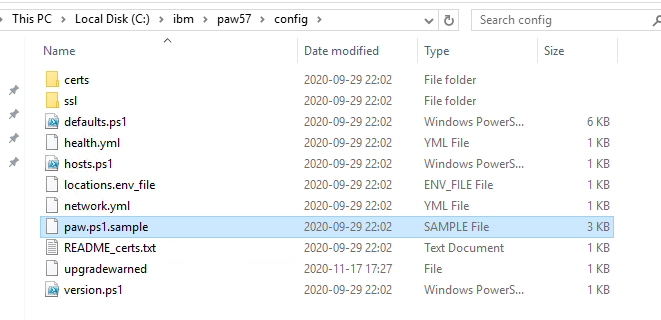
Rename the file paw.ps1.sample to paw.ps1 and edit it in notepad++.
Add the following lines in the file, substituting your preferred ports:
$env:PAGatewayHTTPPort="80"
$env:PAGatewayHTTPSPort="443"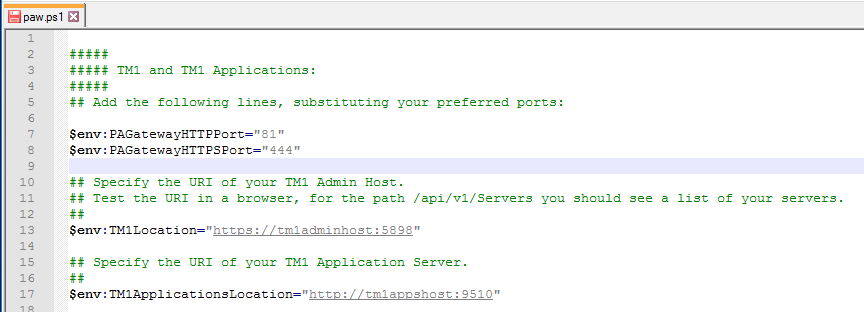
In the paw.ps1 file, can you prepare many of the settings for PAW, we suggest this changes;
Enter the FQDN url to Planning Analytics server and TM1WEB server at rows:
$env:TM1Location=”https://tm1adminhost.domain.com:5898″
## Specify the URI of your TM1 Application Server.
## This should be the new installed TM1 web server
$env:TM1ApplicationsLocation=”http://tm1appshost.domain.com:9510″
You should test from Windows 2019 server that you can browse to the TM1 admin server with;
https://tm1adminservername.domain.com:5898/api/v1/Servers
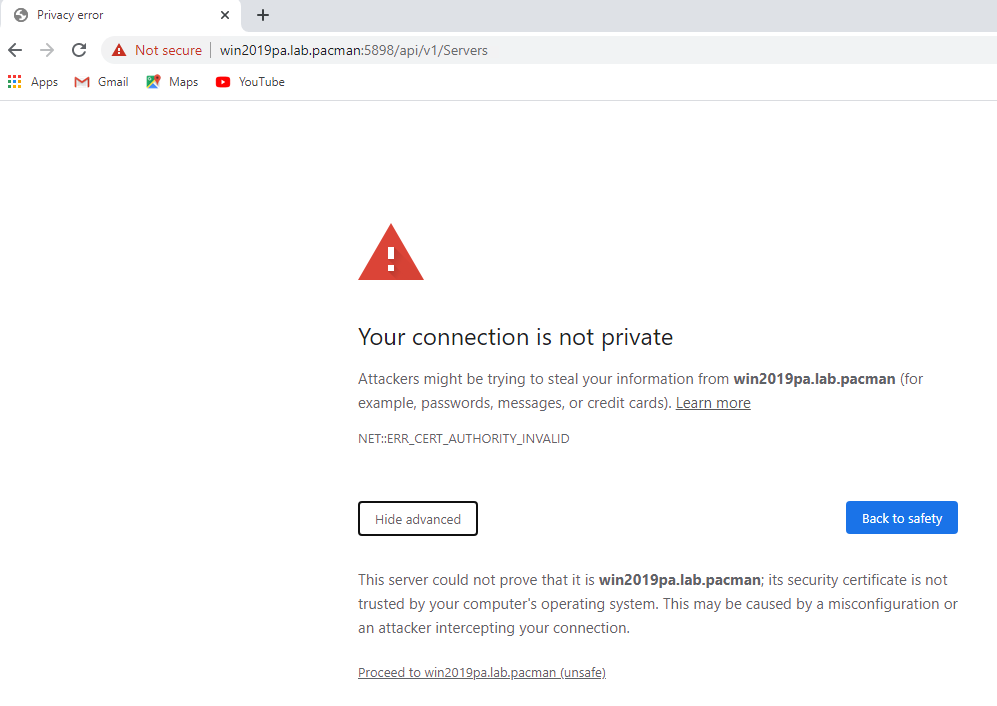
As the cert is self signed, it is not trusted by the web browser, so you have to make a exception and proceed.
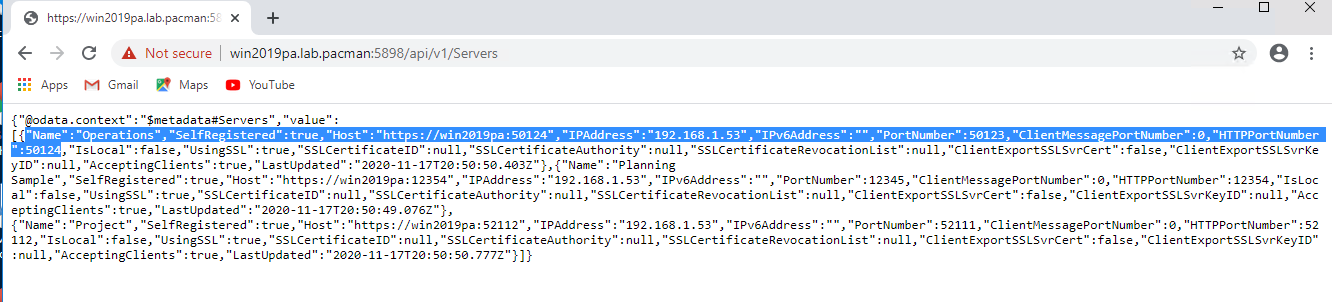
Here you get a list of all TM1 applications on that server. Note down the HTTPportNumber as you need it in the configuration, if you use Native security.

As we use CAM security – set # in front of the Tm1 security lines, as shown above.
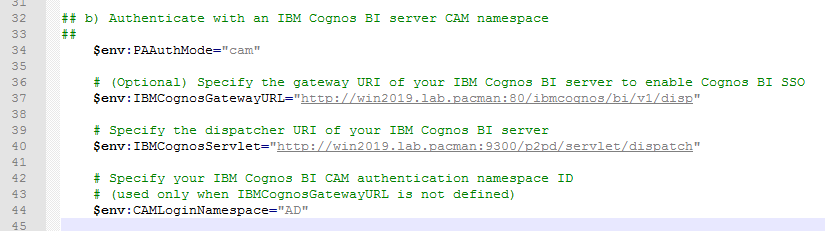
$env:IBMCognosGatewayURL=”http://CAservername.domain.com:80/ibmcognos/bi/v1/disp”
$env:IBMCognosServlet=”http://CAservername.domain.com:9300/p2pd/servlet/dispatch”
Change the values to your Cognos Analytics server for the CAM authentication.
After you saved the changes in the paw.ps1 file, start the ./Start.ps1 again.
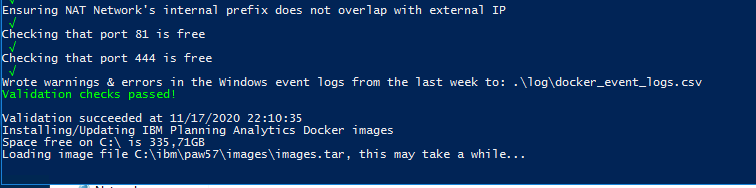
After the checks are OK, the installation starts. This take around 1 hour on a server with slow hard disks.
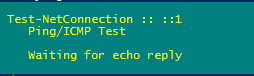 If you see this, please wait longer.
If you see this, please wait longer.
On question “Start the Administration Tool? (default y):” press Y and enter.
Your web browser will start and show a blank page.

Turn off the windows firewall on the windows server, to get access.
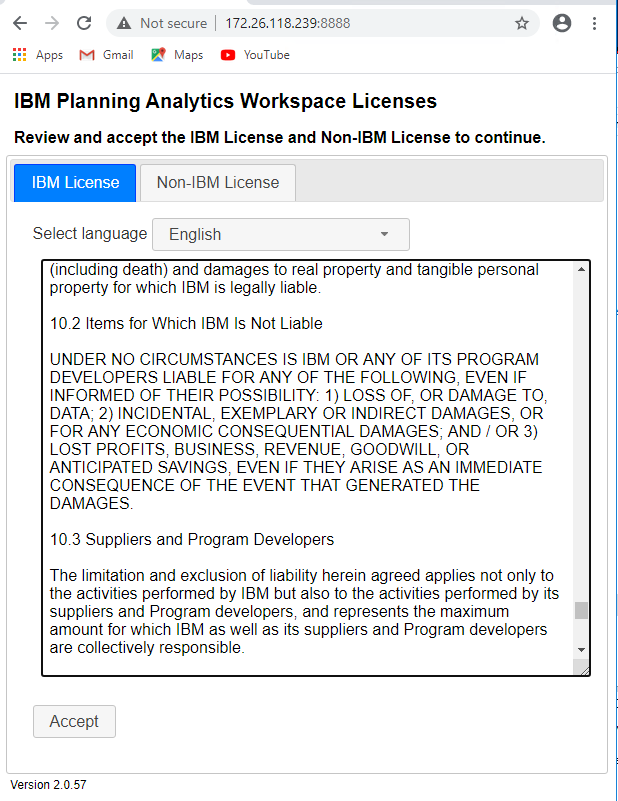
Scroll down the page and click Accept on both tabs.
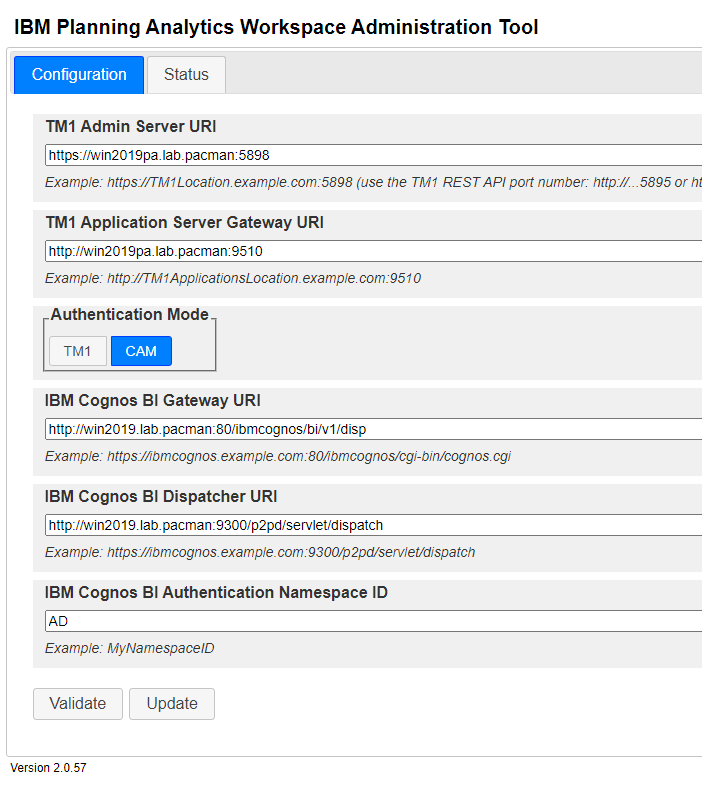
As we have prepared the paw.ps1 file, the values should already be there, so you only need to click validate.
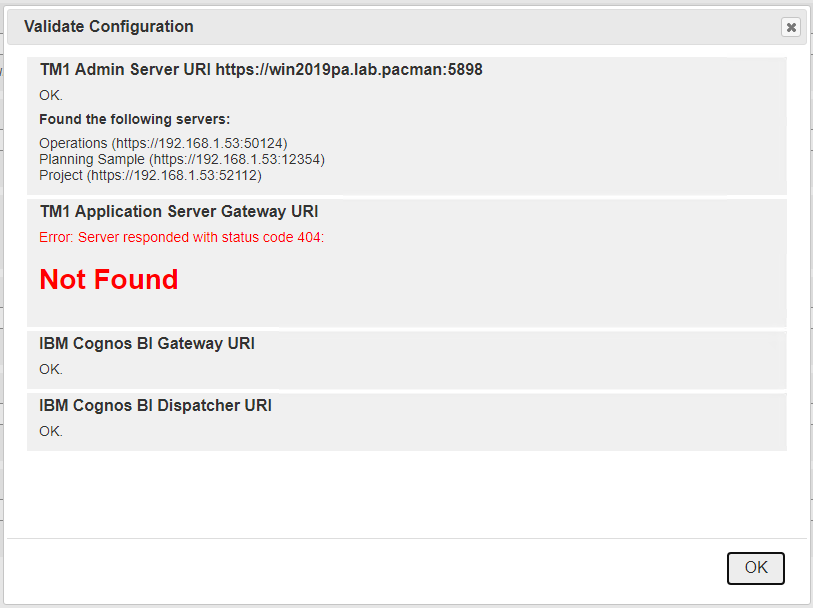
Above error is OK in version 57, as we do not use the PMHUB part anymore. Click on update.
Click on Status tab, and if no values listed, click on restart.
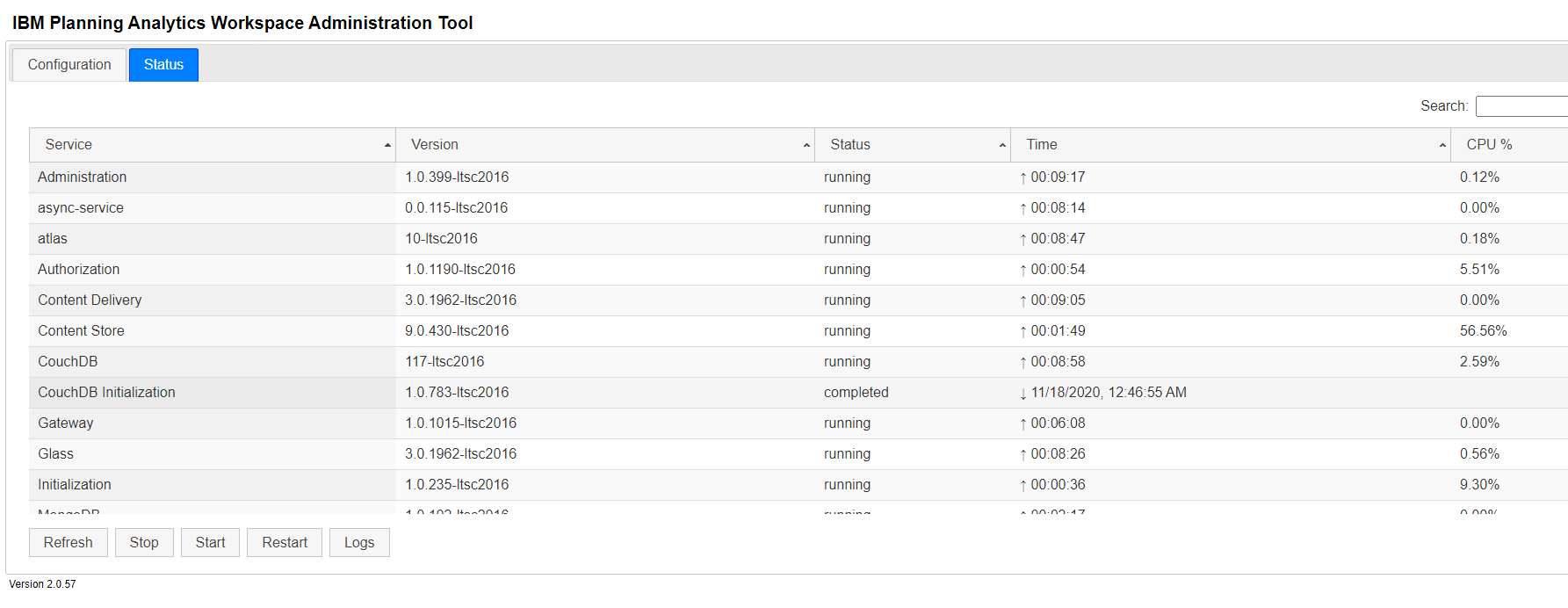
On the Windows server where Cognos Analytics is installed, you must update the C:\Program Files\ibm\cognos\analytics\webcontent\bi\pmhub.html file with the server and port of the PAW:

From a web browser go to http://pawservername.domain.com:81/ to login
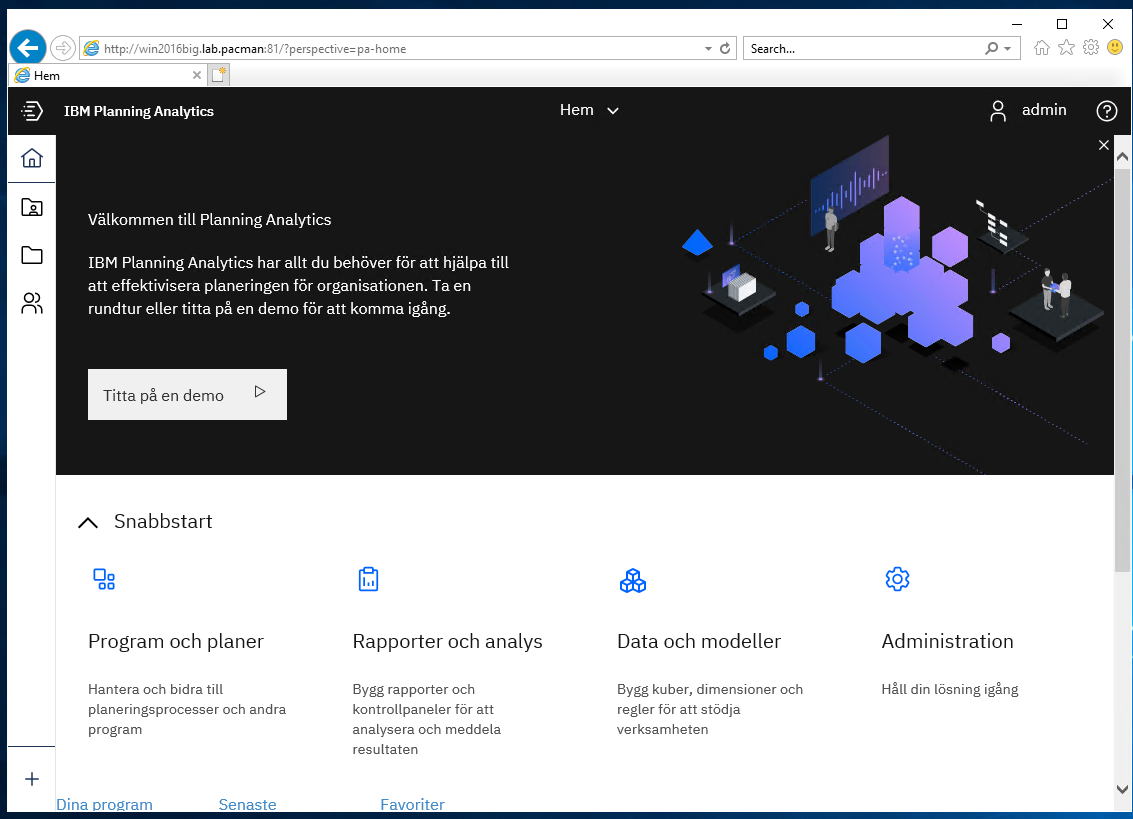
To make docker commands to work, you must add docker folder to path.
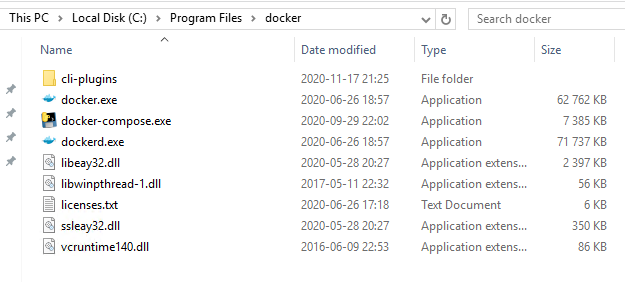
Go to control panel – system – advanced system settings – advanced tab – Environment Variables.
Check that c:\program files\docker is there.
If you get issues, please restart the windows server as a first step to solve the issues.

Check the log files under /ibm/paw57/log/pa-gateway in notepad++ to find out more.
To prevent some internal database to get corrupted, you need to stop the PAW with command .\paw.ps1 stop and also add the shutdown script to windows routines.
- Go to folder C:\ibm\paw57\scripts
- Copy the scripts/shutdown.ps1 script to c:\ibm folder
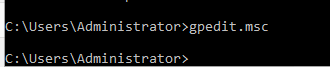
- In a command window, open the Group Policy Editor (GPE) by running gpedit.msc.
- Expand Computer Configuration and select Windows Settings.
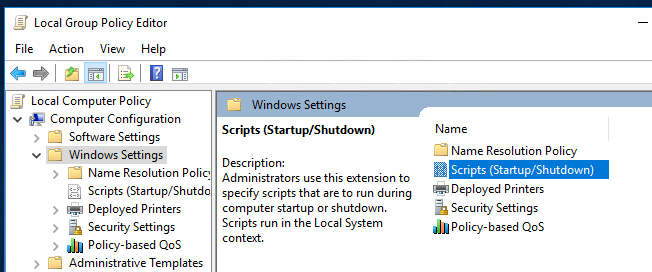
- Double-click Scripts (Startup/Shutdown) and click on shutdown line.
- Switch to the PowerShell Scripts tab.
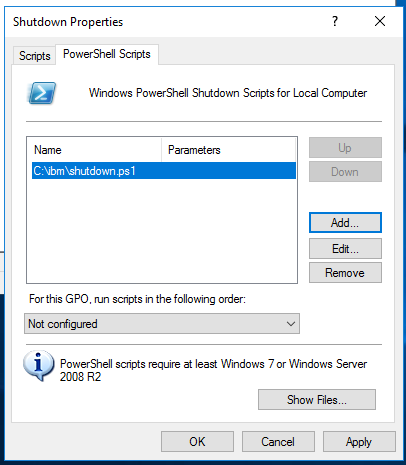
- Click Add and find the shutdown.ps1 script in c:\ibm folder. Click OK.
How setup the PA agent
Browse to PAW and click on Administration.
Click on Agent, and then click Download Agent.
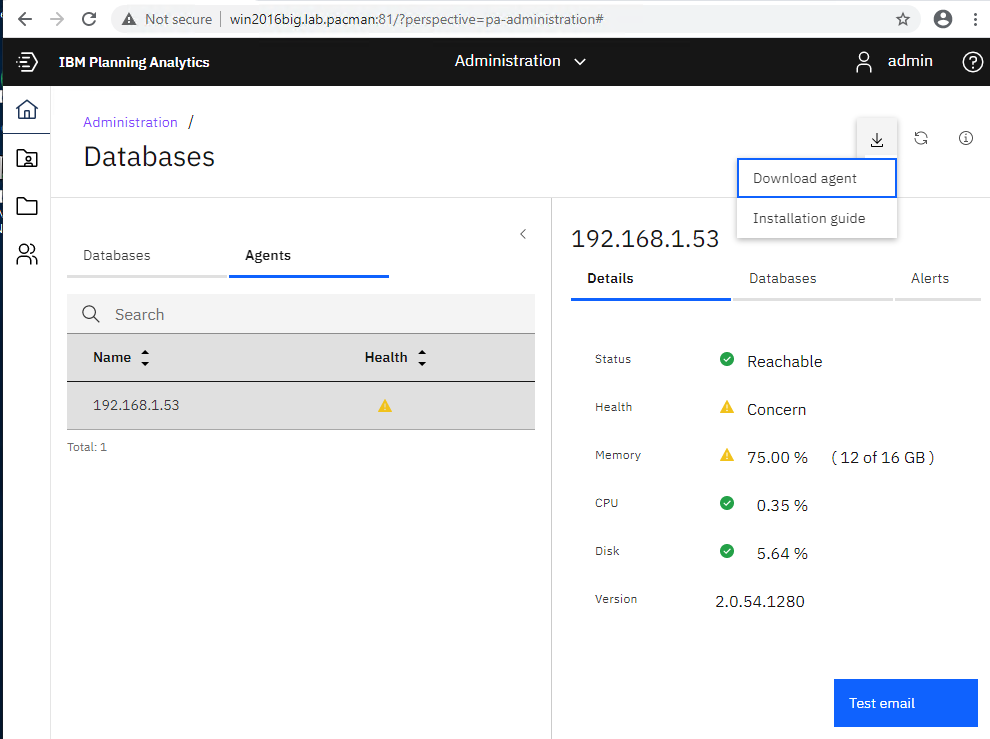
Copy the file paa-agent-pkg-2.0.57.1308.zip to the Planning Analytics server and unzip it in the c:\temp folder. Start a CMD prompt with “Run as Administrator”. Go to c:\temp folder.
Run the upgrade with command: UpdatePAAAgent.bat “c:\program files\ibm\cognos\tm1_64”
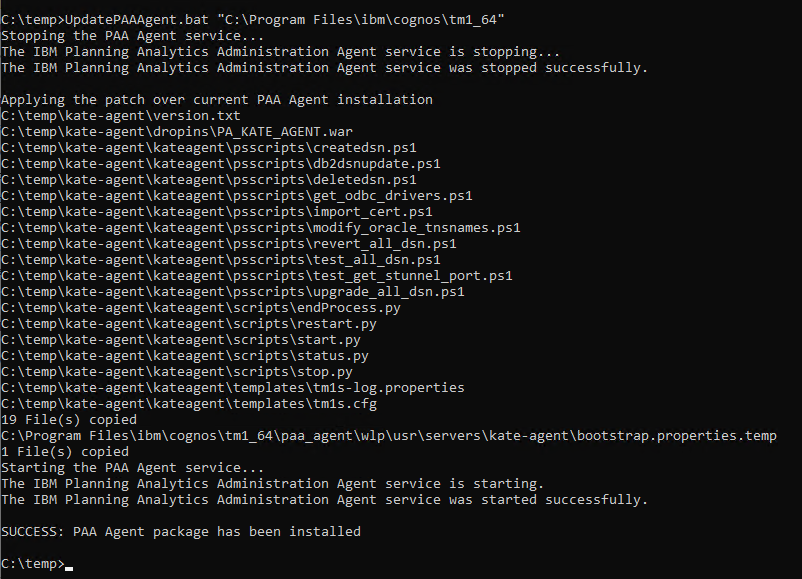
After upgrade, you should see the version 2.0.57.1308, in PAW administration Agents dialog.
How setup TLS for PAW is described at this link;

You can check that docker is installed, by check that there are no errors in the C:\ProgramData\docker\panic.log file.
Go to folder c:\program files\docker and run command .\docker ps to see the pods running;
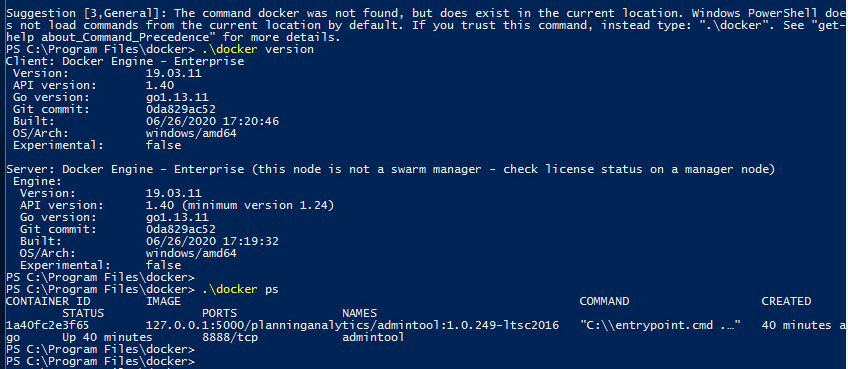
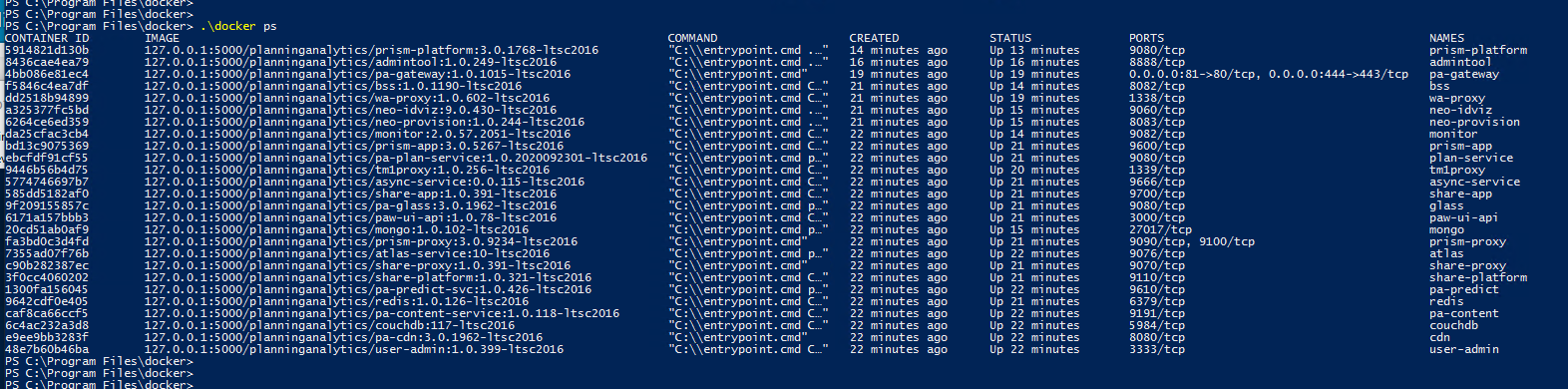
When PAW is running, above pods should be listed for the .\docker ps command.
error during connect: Get http://%2F%2F.%2Fpipe%2Fdocker_engine/v1.40/containers/json: open //./pipe/docker_engine: The system cannot find the file specified. In the default daemon configuration on Windows, the docker client must be run elevated to connect. This error may also indicate that the docker daemon is not running.
If you get errors like above, check that the docker service is started.
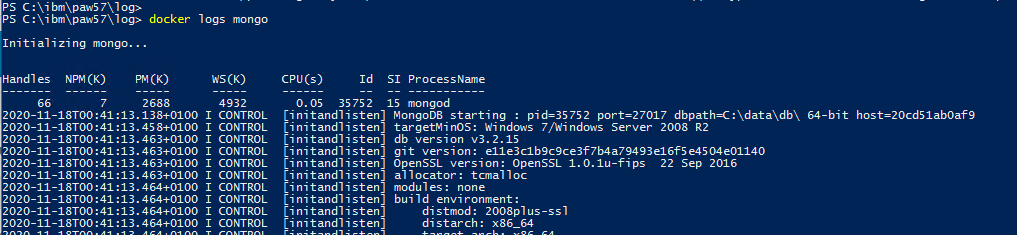
You can enter docker logs mongo to see the logfile for that pod.
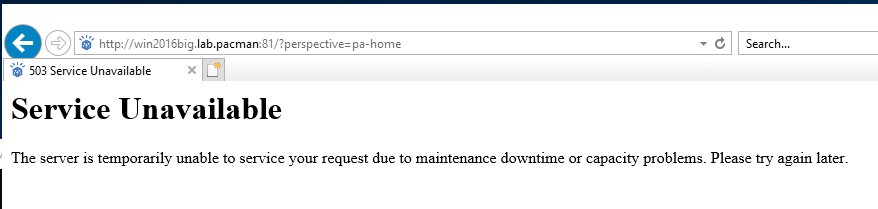
If end user get above error, check that the firewall on the windows server where you run PAW is off, as below picture show.
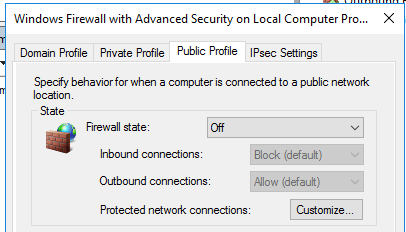
If the paw service (docker) is stopped, you get a error like “Can’t reach this page” instead.
More information:
https://www.ibm.com/support/knowledgecenter/SSD29G_2.0.0/com.ibm.swg.ba.cognos.tm1_inst.2.0.0.doc/c_paw_config_file.html
https://www.ibm.com/support/pages/troubleshooting-planning-analytics-workspace-related-docker-issues