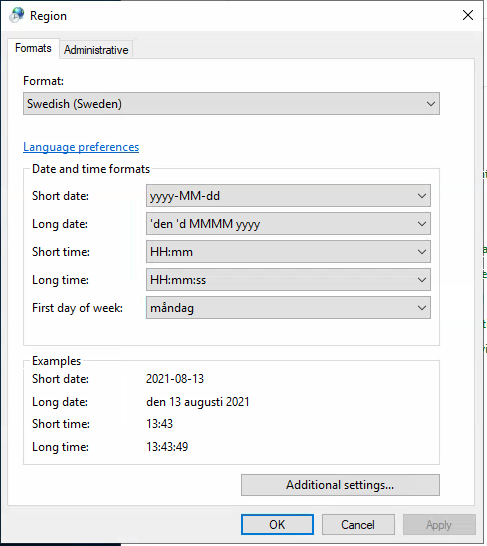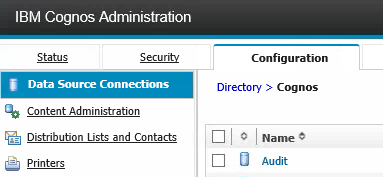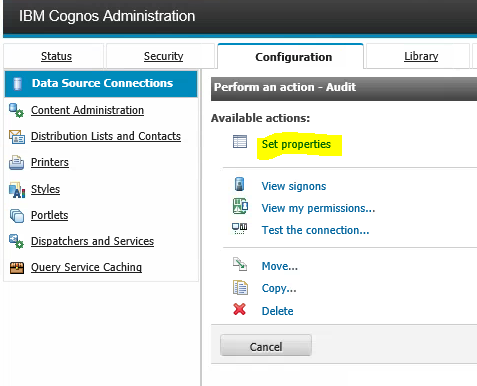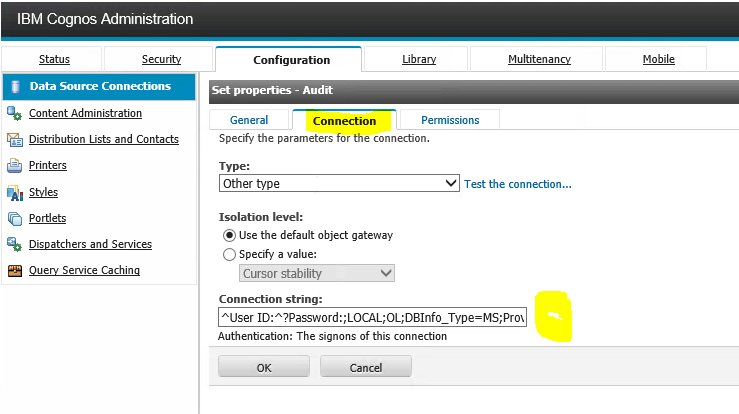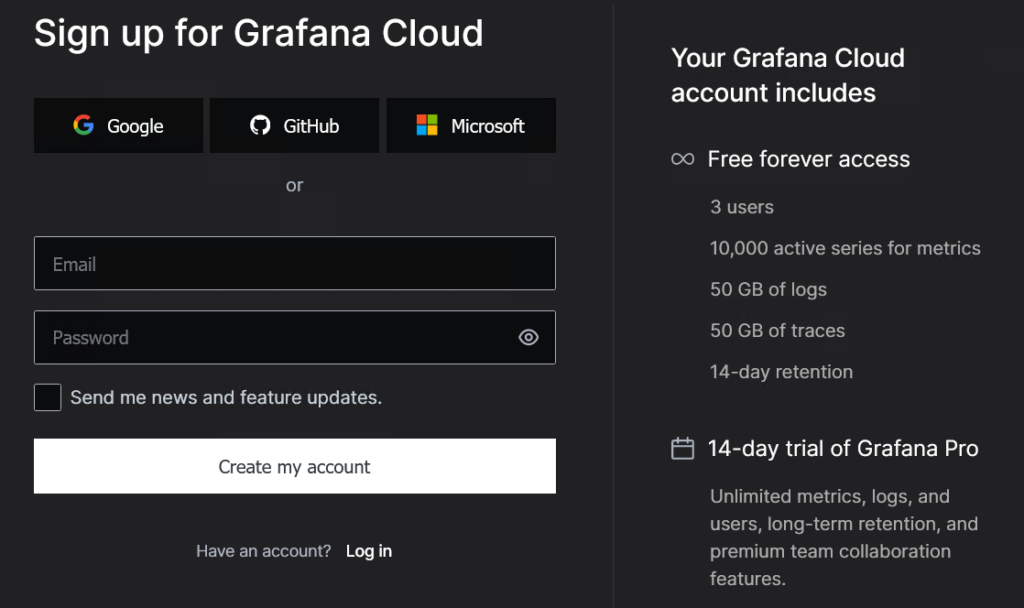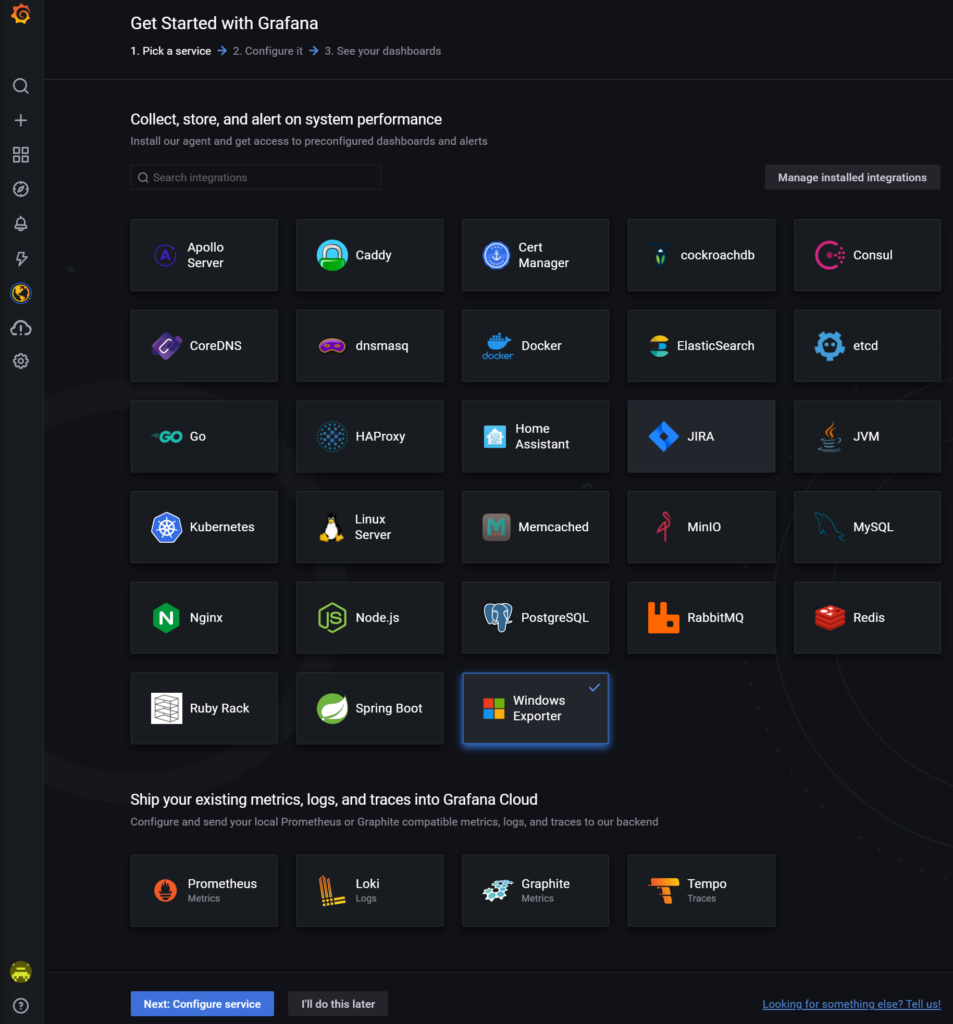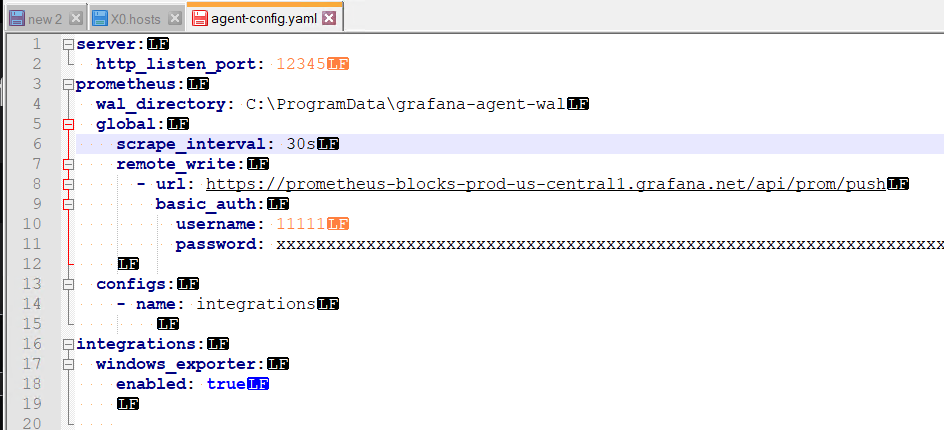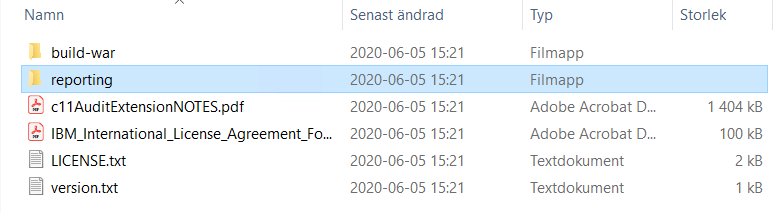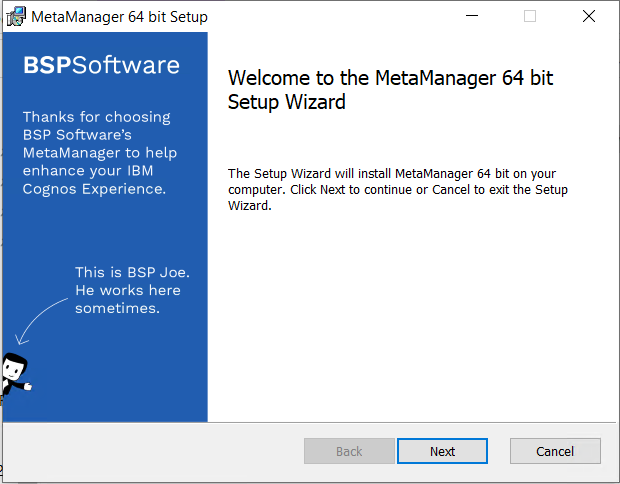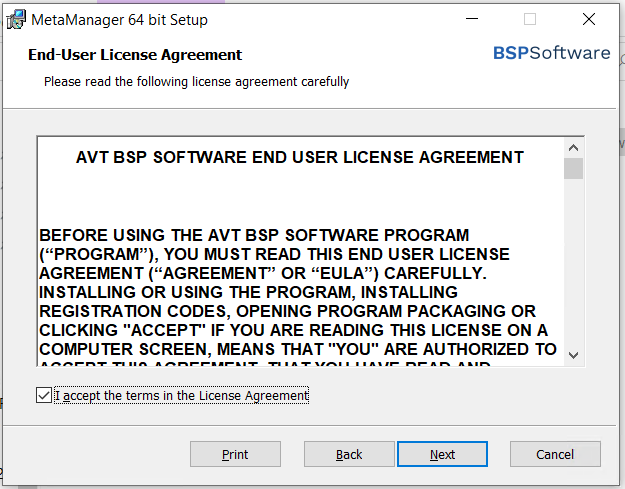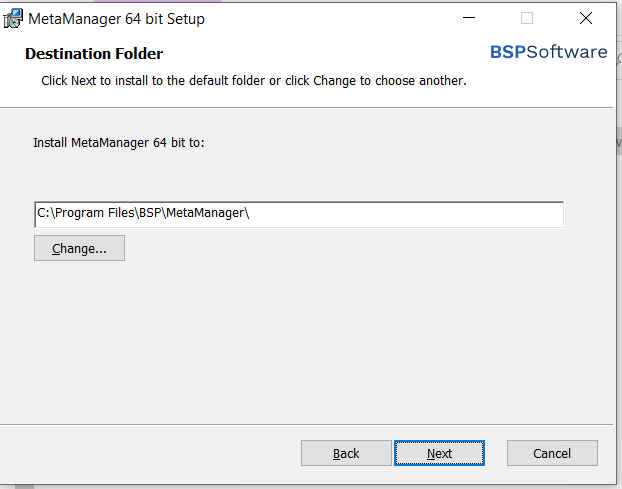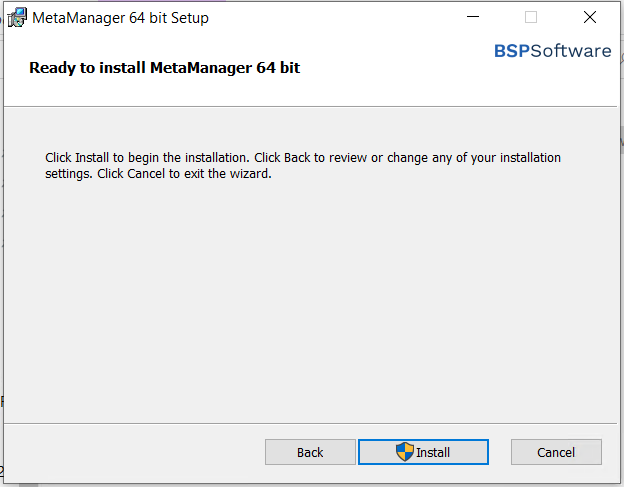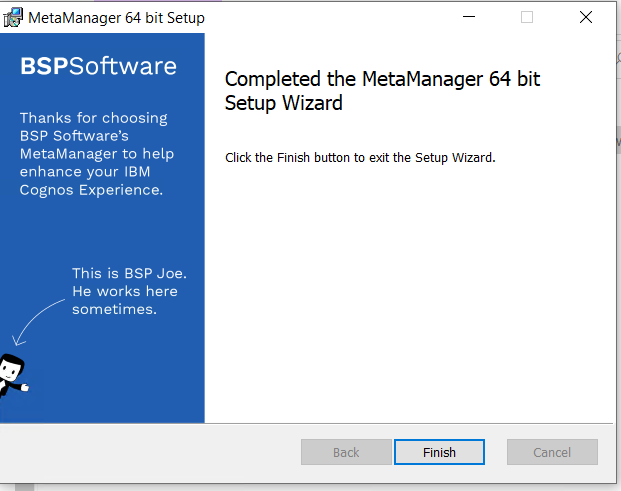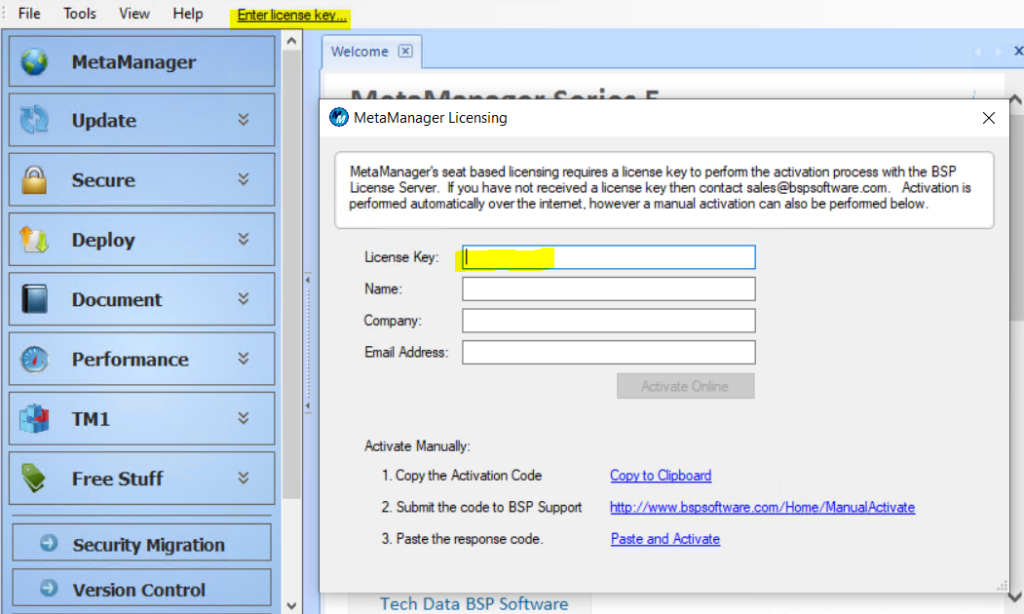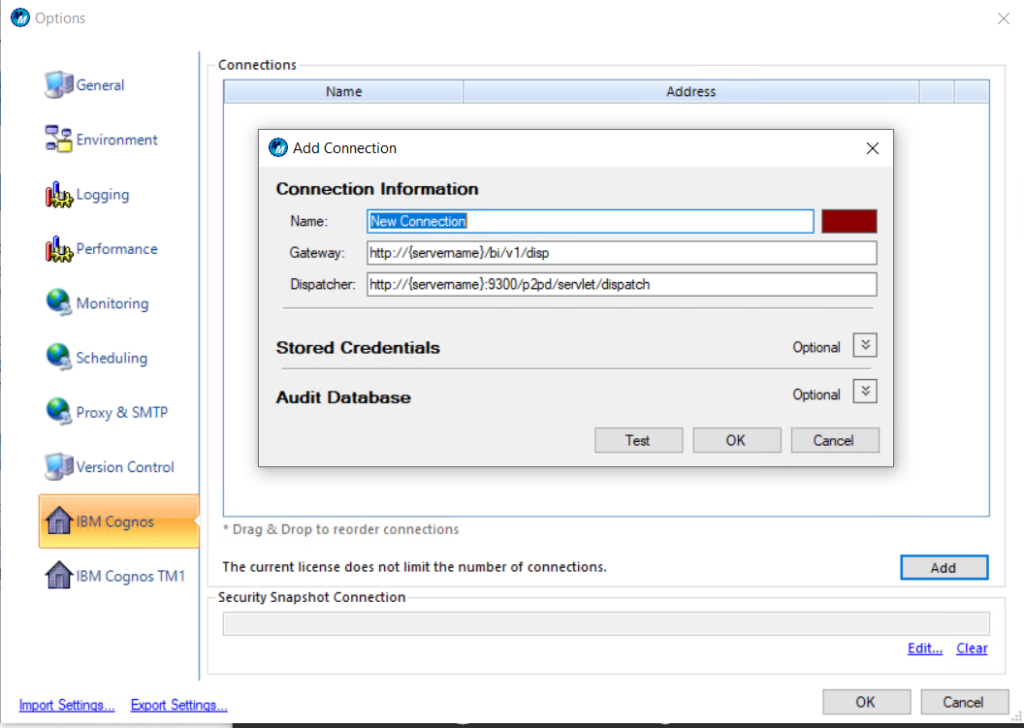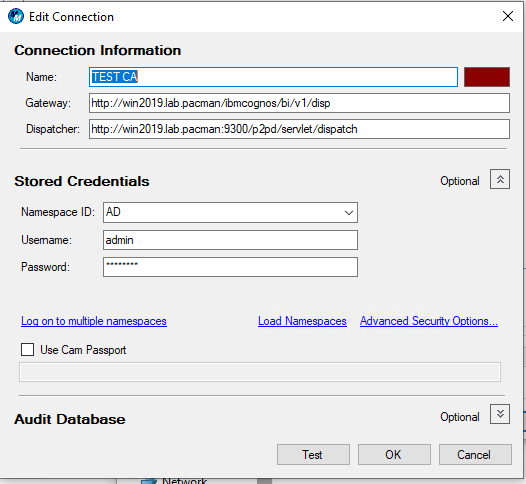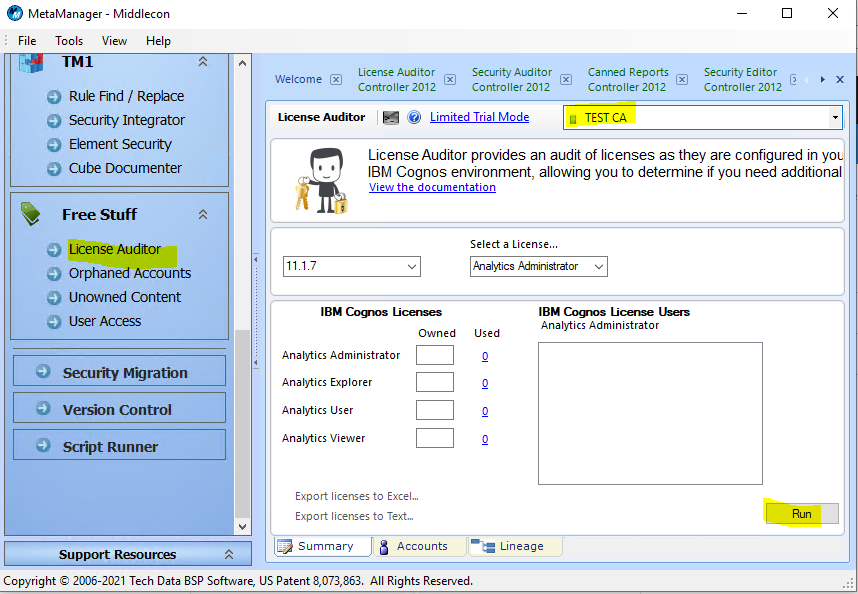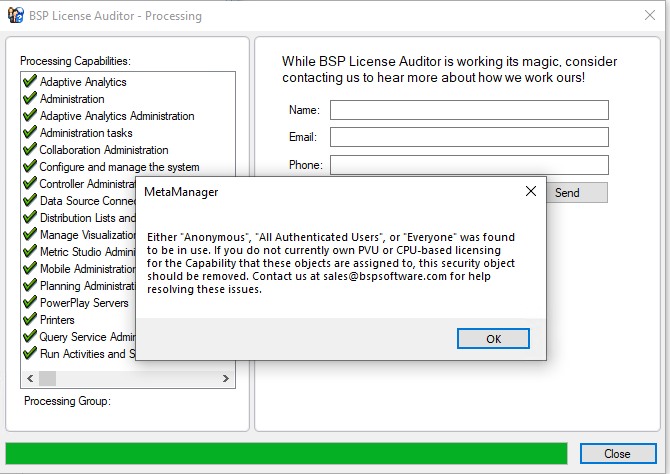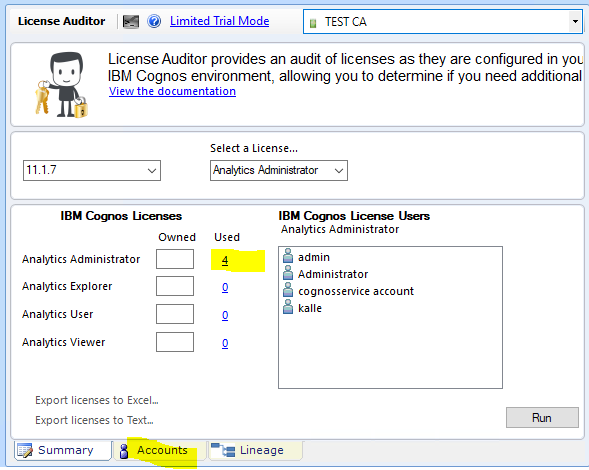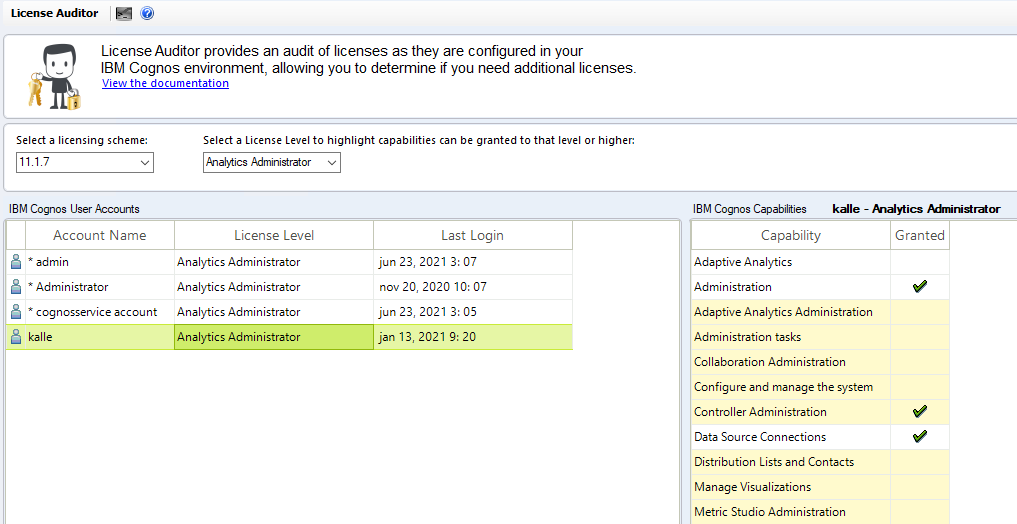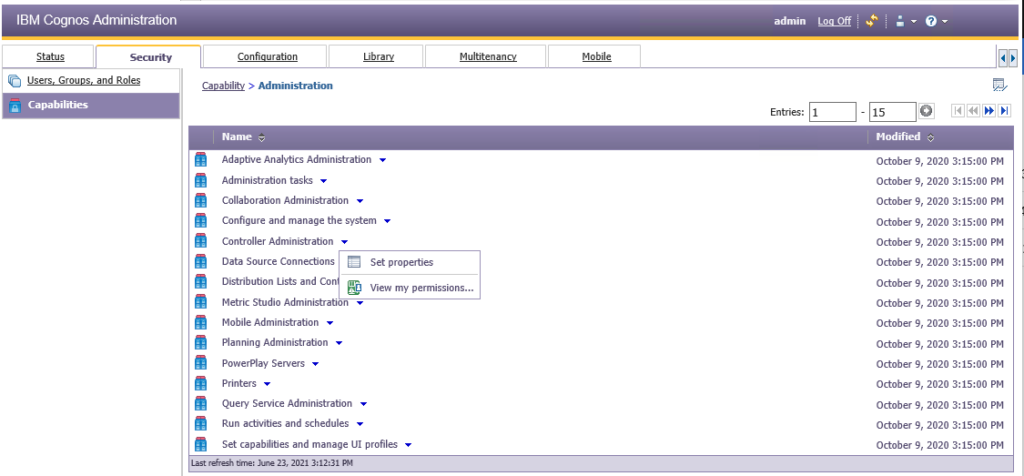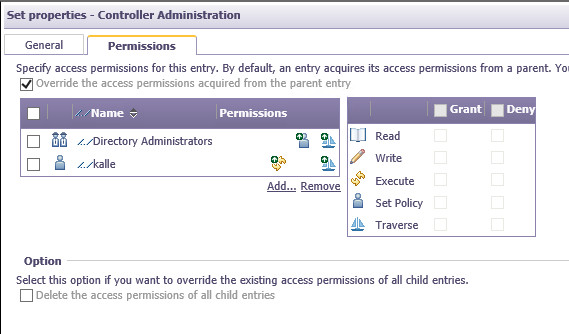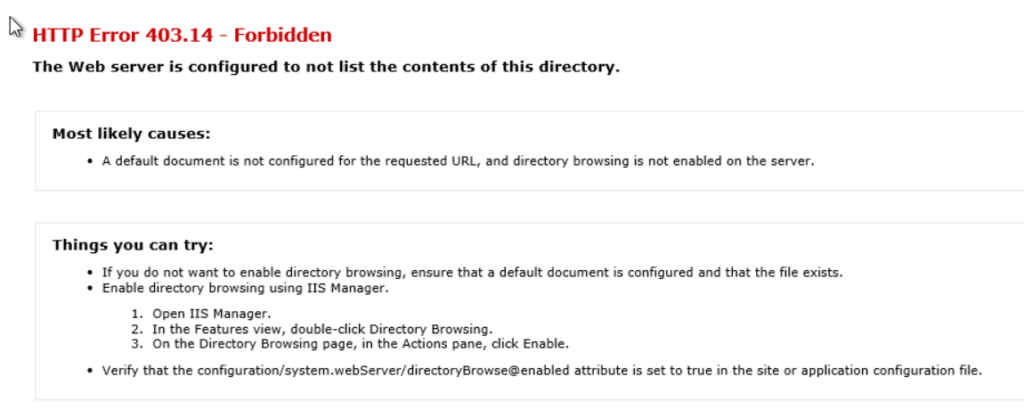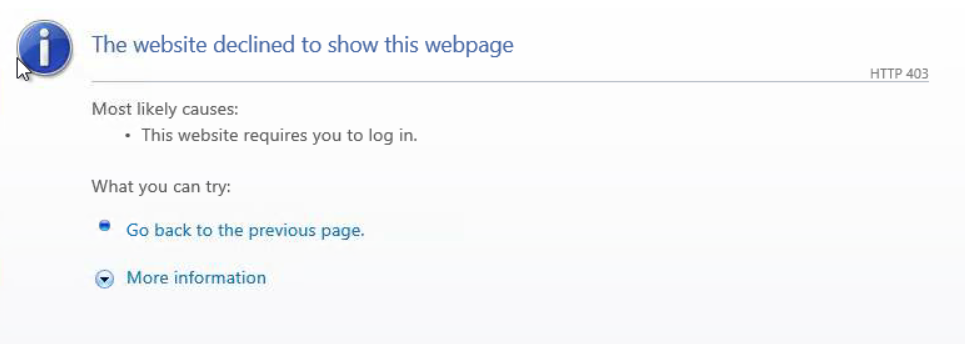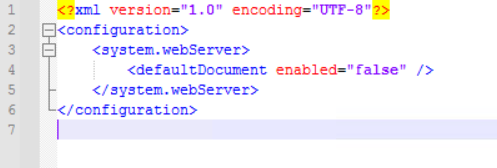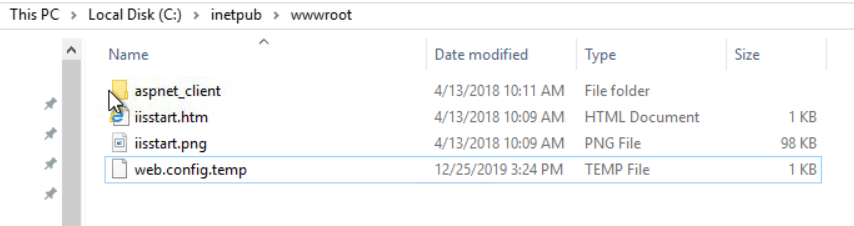Product:
Cognos Controller Client 10.4.2
Microsoft Windows 10
Issue:
During manual install of ccrlocalclient64.msi on a users laptop they get a error message.
Installing a program on a workstation demand that you are local administrator on that workstation.
In many cases, this is not allowed at companies, but you can get a temporary different user account that is local administrator.
But even when you use this temporary admin account, during installation, you get above error.
Solution:
First ensure that you account is local admin on the computer.
It should belong to a global Active Directory group that you can find in the list of administrator groups on the laptop.
The command net user adminDonald /DOMAIN will show the groups the account is part of.
Then check that one of these groups is part of the Administrator group on your computer.
Press the Win + R keys on your keyboard to open Run, enter the command compmgmt.msc, and then press Enter or OK.
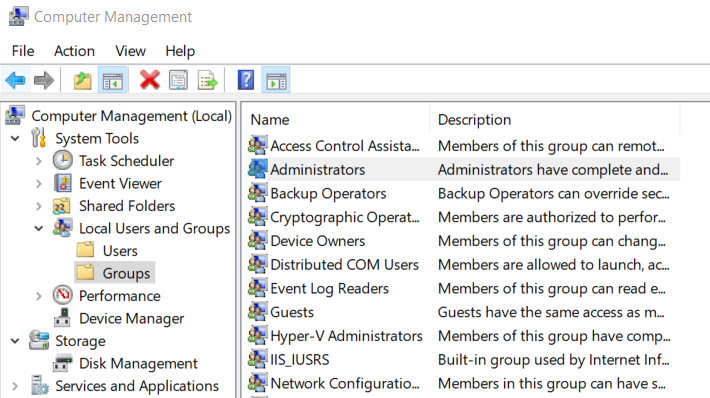
Go to groups and click on Administrators to see what groups are listed.
If the group is in the list, that account is local admin on the workstation.
If it still does not work, ensure the workstation name is listed as allowed (see below).
If you run the below command for user Donald, you get a result similar to this.
C:\Windows\system32>net user adminDonald /DOMAIN The request will be processed at a domain controller for domain europe.com. User name Admindonald Full Name Donald Duck admin Comment User's comment Country/region code (null) Account active Yes Account expires 2022-08-11 00:00:00 Password last set 2021-08-11 14:12:59 Password expires 2022-08-11 14:12:59 Password changeable 2021-08-12 14:12:59 Password required Yes User may change password Yes Workstations allowed myWorkstationName Logon script User profile Home directory Last logon Never Logon hours allowed All Local Group Memberships Global Group memberships *Computers_local_admins *Domain Users *other group x The command completed successfully.
If Workstations allowed is missing, then you get above error.
More Information:
http://woshub.com/restrict-workstation-logon-ad-users/
https://www.digitalcitizen.life/ways-open-computer-management-windows/