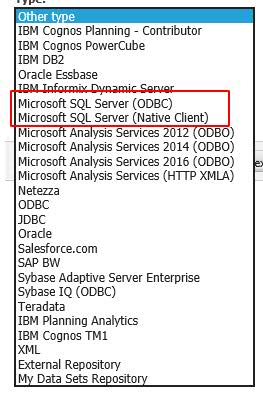Product:
Cognos Controller 10.2.1
Microsoft Windows 2008 R2 Server
Microsoft SQL 2012 database
Problem:
How to upgrade Controller 10.2.1.x to a later Fix Pack ?
This is a very good article – so i copy the text, to have it here as well.
http://www-01.ibm.com/support/docview.wss?uid=swg21701948
Solution:
It is possible to patch an existing 10.2.1 Controller application server *without* having to perform a full uninstall/re-install of the Controller application server software. However, care needs to be taken (during the patching process) to ensure that all Controller-related services/systems/components are stopped.
To check which version of Controller you are currently using, click “Help – System Info” (inside the Controller client) and check the value of the first/top line.
To upgrade the Controller application server, perform the following tasks:
1. Download a copy of the patch (either a Fix Pack or Interim Fix).
2. Obtain downtime (no users on system)
3. As a precaution, perform the following tasks:
(a) Backup all Controller-related databases (application repositories, ContentStore and FAP)
(b) Launch ” Cognos Configuration” and create a backup of all the settings.
Typically this means click “File – Export As” and save the settings as an XML file (in a safe place)
(c) Launch ” Controller Configuration” and create a backup of all the settings
e.g. create a Word document with printscreens of all the current settings
(d) If using virtual servers (for example ESX) then create a backup image of the virtual server(s)
In other words, ask your ESX administrator to create a virtual snapshot backup of any server (for example Controller application server) before you make any changes.
4. VITAL: Shut down all Controller-related Windows services (running on the application server(s))
Specifically, stop the following Windows services:
IBM Cognos
IBM Cognos Controller Batch Service
IBM Cognos Controller Consolidation
IBM Cognos Controller Java Proxy
IBM Cognos Controller User Manager
IBM Cognos FAP Service
5. VITAL: Shut down other Controller-related subsystems (running on the application server(s))
Specifically,
Launch the “Internet Information Services (IIS) Manager” tool
Highlight the Default Web Site.
Click “Stop”:
Launch the “Components Services” tool
Right-click the “IBM Cognos Controller Consolidation” COM+ application and choose “Shut down”:
6. As a precaution, now take a backup copy of the entire ccr_64 folder (e.g. compress inside a backup ZIP file):
[This process helps make it easier to revert back to the older version of Controller if necessary later].
7. If the Controller application server has a Controller client installed, then uninstall the Controller client first before proceeding:
Important to uninstall the client before you upgrade the server. The uninstall program may use some of the previous versions files.
8. Install patch onto the application server(s) by doing the following:
Extract the compressed patch file
Double-click on installer file issetup.exe (inside subfolder winx64h)
Navigate through the installation wizard (in general by accepting all the default options).
TIP: Ensure that you choose the installation folder to be the same folder as the current installed version
If you have multiple Controller application servers, apply the patch for all remaining Controller application servers.
9. After the patch has finished installing, launch “IBM Cognos Configuration”. Click the buttons (near the top-left corner of the screen) to:
Save the current configuration
Start the IBM Cognos service:
10. Afterwards, launch ” Controller Configuration” and open the section ‘Database Connections’. Click on each database connection, and click on the green ‘play’ button.
Check to see if the ‘Current Version’ is set to be the same as the ‘Upgrade to’ version:
Sometimes (depending on the old/new versions of Controller) the ” Upgrade to” will have increased (because of the patch). If so, then you must press ‘ Upgrade’ to upgrade your Controller application databases (to the latest version).
11. Inside Controller Configuration, check that all the other settings look *exactly* the same as before the upgrade. Most importantly (in particular) check the following two sections:
Report Server:
COM+ Server:
TIP: Refer to the printscreens that you took earlier (in step 3 – before the upgrade) to make sure that the settings look the same as before.
12. If you used “ISAPI” before the upgrade, then:
change “Report Server” to mention cognosisapi.dll instead of cognos.cgi
modify the files “default.htm” and “index.html” (located in webcontent folder) to refer to cognosisapi.dll instead of cognos.cgi
13. Check the Windows service ” IBM Cognos Controller Java Proxy”. Ensure that it is configured to ‘ Log On As’ using the correct Windows user (typically the Cognos Controller system user e.g. \Controller_system).
14. Inside the IIS Manager, highlight the “Default Web Site” and click ” Start”
15. Afterwards, reboot Controller 10.2.1 application server(s) (to automatically start relevant services and ensure that the registry key change takes effect)
16. Upgrade client software on each-and-every end-user’s client device (see below).
Simplified instructions for how to upgrade *Client* software on each-and-every end-user’s client device:
1. Logon to the client device as the SAME Windows administrator which originally installed the Controller client.
2. Launch “Add/Remove Programs” and remove the Controller client ( for example “IBM Cognos Controller Local Client”):
VITAL that you uninstall the old cognos controller client before you install a new Cognos Controller client.
3. Download the new version of the Controller client from the application server
TIP: You can download it from: http://SERVERNAME/ibmcognos/controllerbin/ ccrlocalclient.msi
There are three different versions of the client – see Technote#1371088. For most customers, CCRLocalClient.MSI is the best version to use.
4. Double-click on the client installation file (for example ” ccrlocalclient.msi”)
5. Follow the installation wizard
TIP: If unsure what values to use (for example WSSUrl) then open the file %APPDATA%\Cognos\CCR\ccr.config inside NOTEPAD and read the values from there.
6. If the client device does not have access to the internet (e.g. most Citrix/Terminal servers) then modify the file “ccr.exe.config” (inside C:\Program Files (x86)\ibm\IBM Cognos Controller) as per separate Technote #1441779.
There are patches coming for Cognos Controller. You decide when you need to apply them, depending on how “secure” your network is and the risk of that the Cognos servers will be affected by unwanted software. Recommendation is to always be on latest fix pack.
http://www-01.ibm.com/support/docview.wss?uid=swg22004648
This upgrade instructions affect IBM Cognos Controller 10.2.1, check IBM web site for instructions for other versions.
http://www-01.ibm.com/support/docview.wss?uid=swg21965917
Remediation/Fixes
The recommended solution is to apply the fix for versions listed as soon as practical:
10.2.0: http://www-01.ibm.com/support/docview.wss?uid=swg24043783
10.2.1: http://www-01.ibm.com/support/docview.wss?uid=swg24043783
10.3.0: http://www-01.ibm.com/support/docview.wss?uid=swg24043784