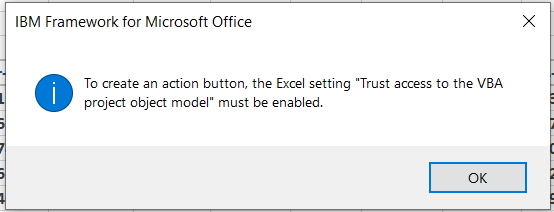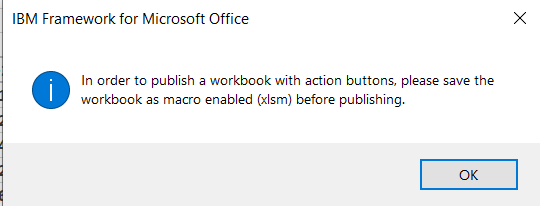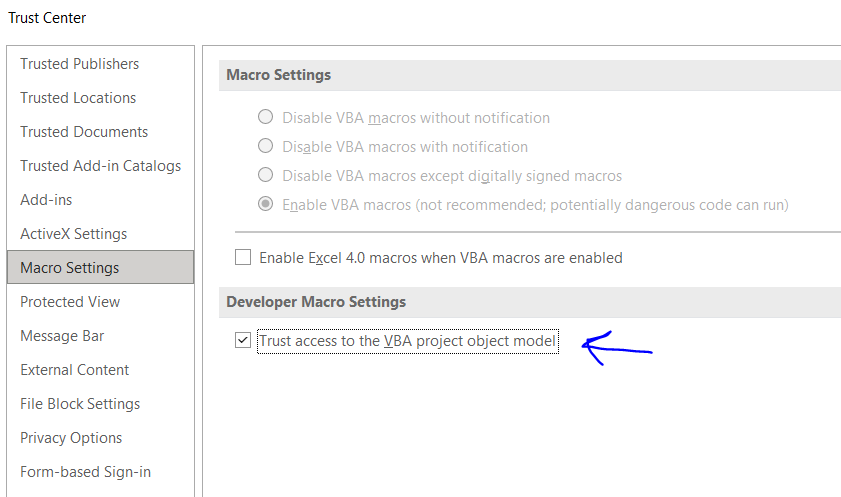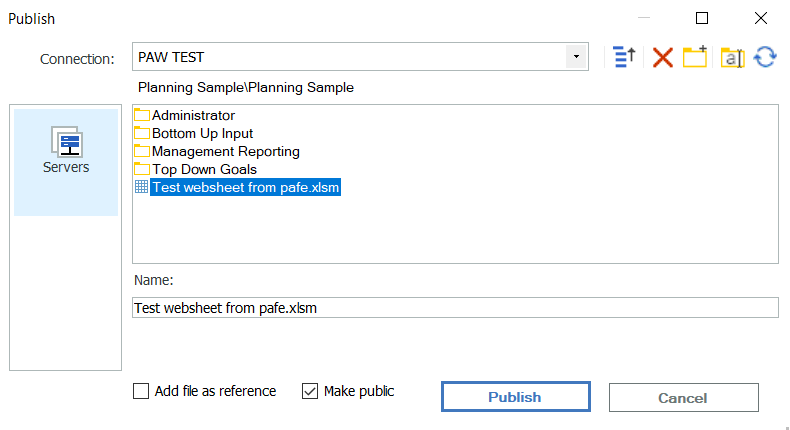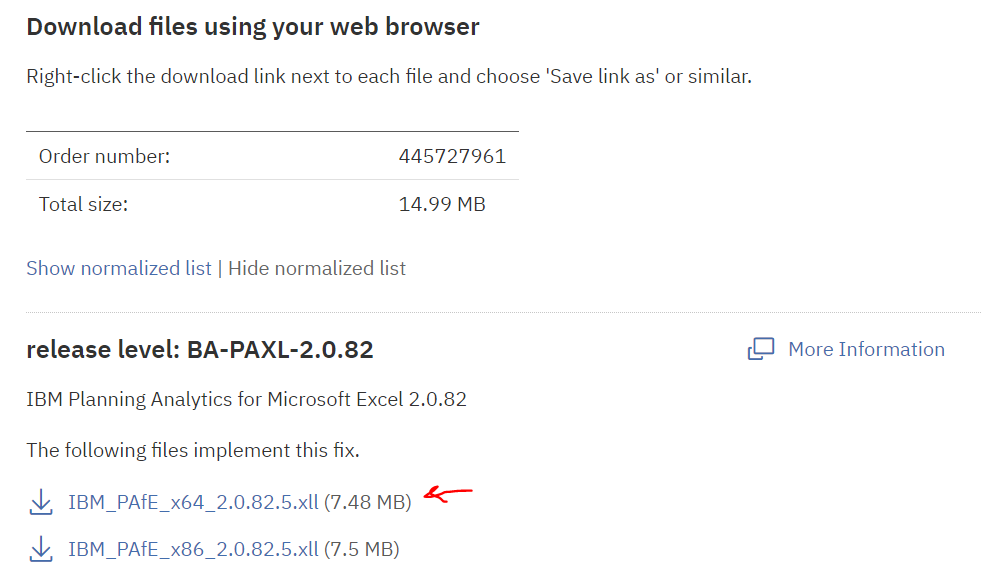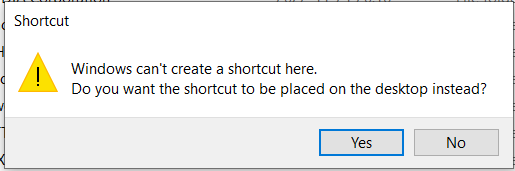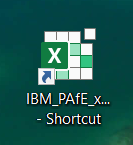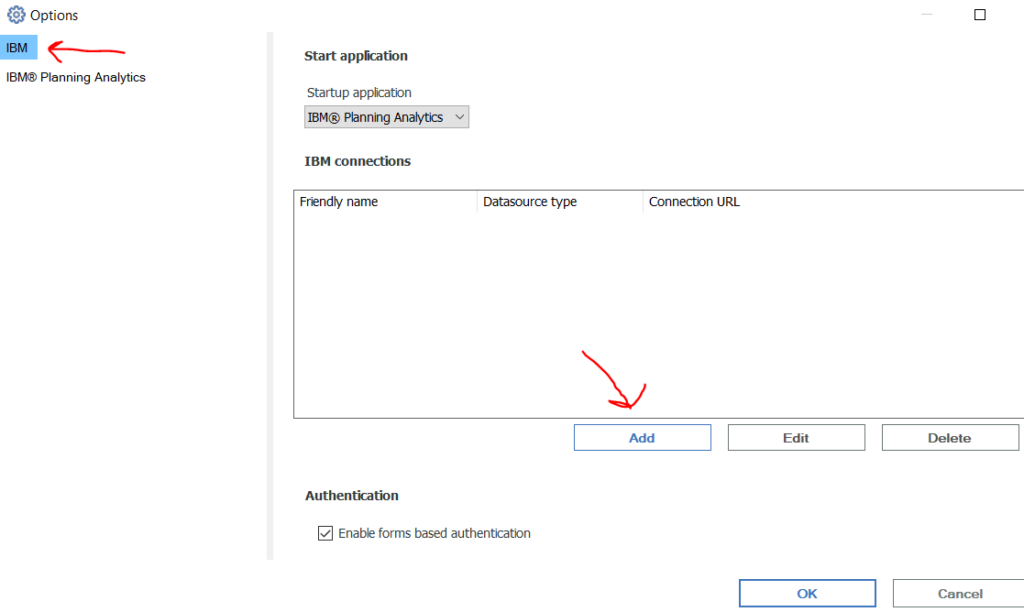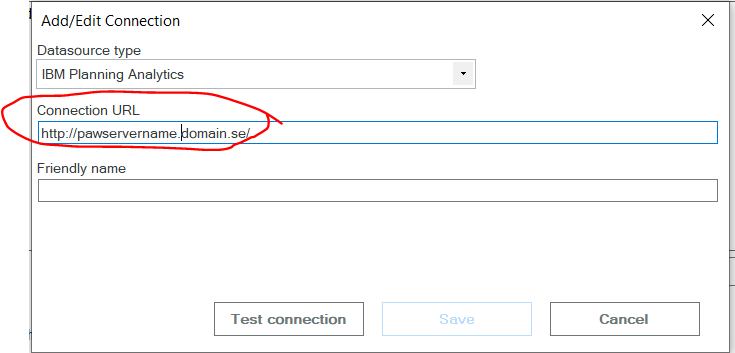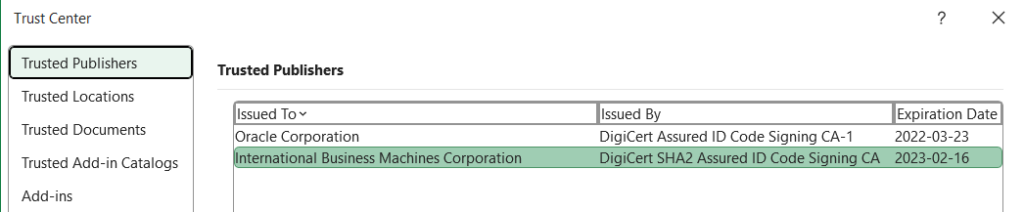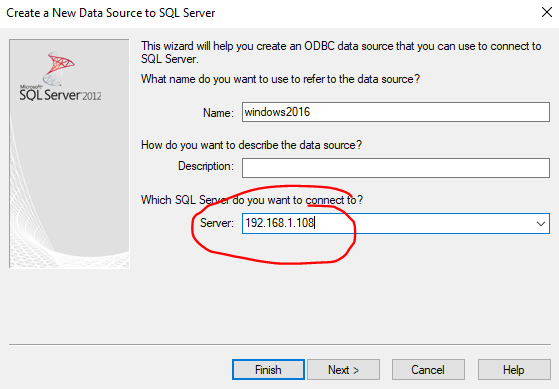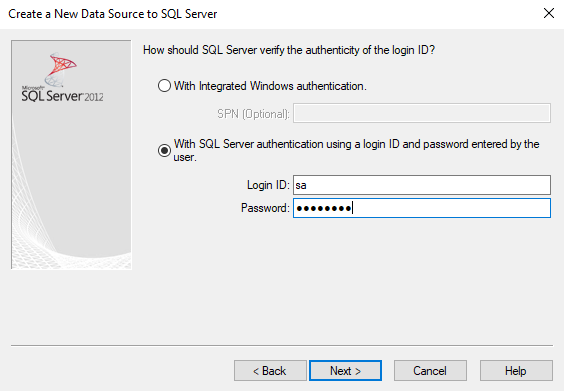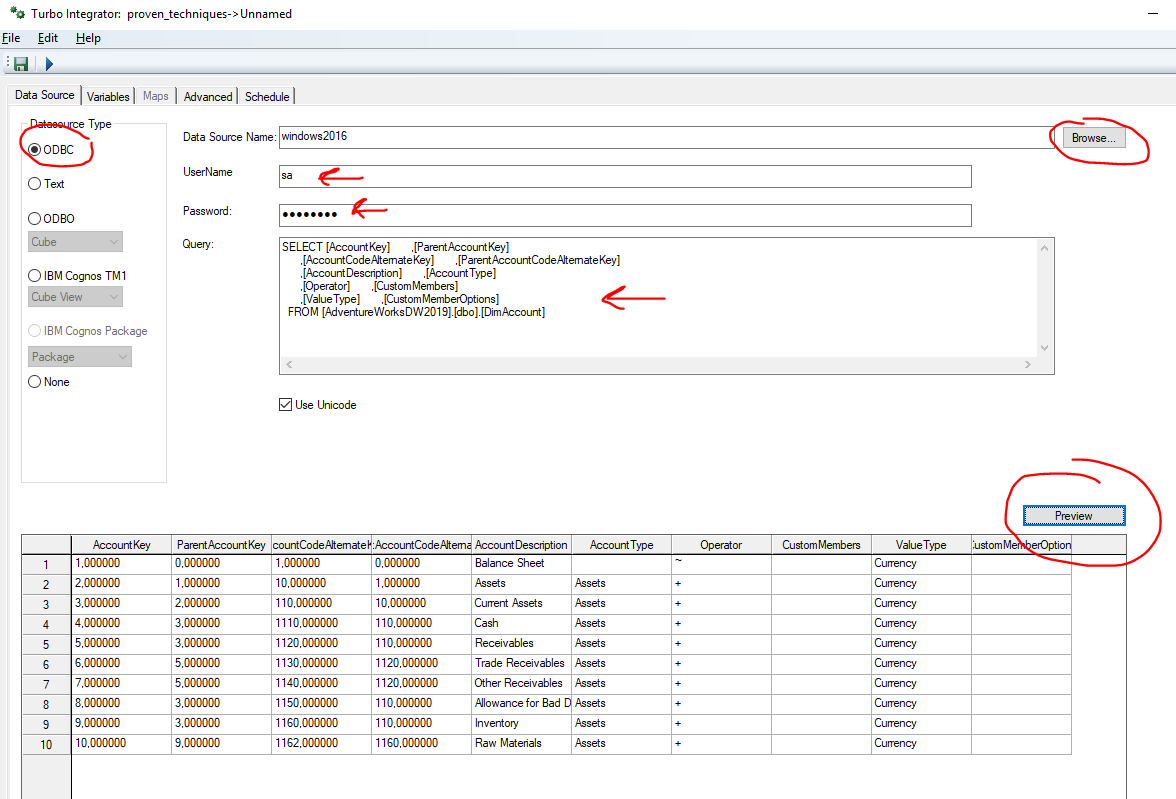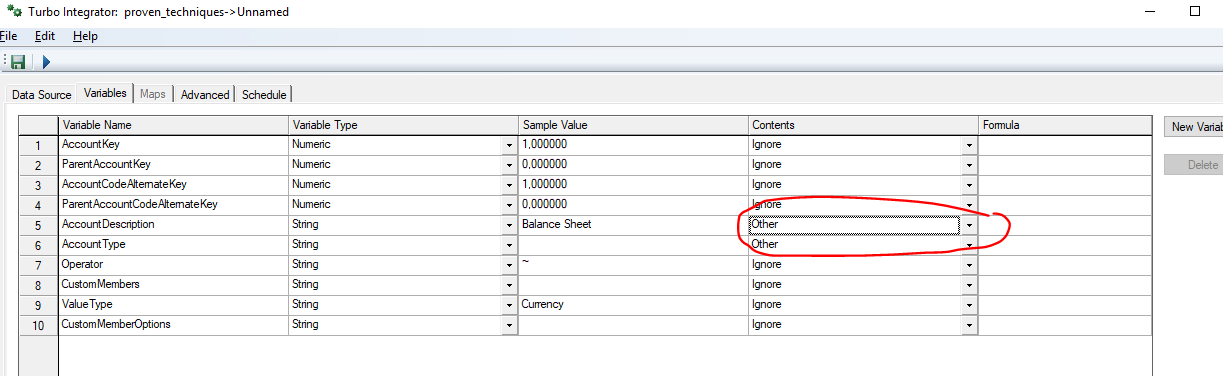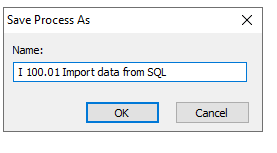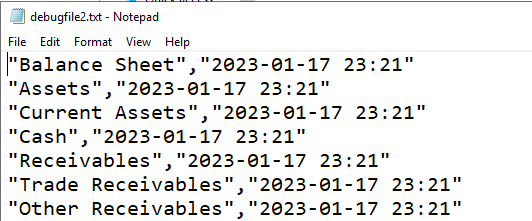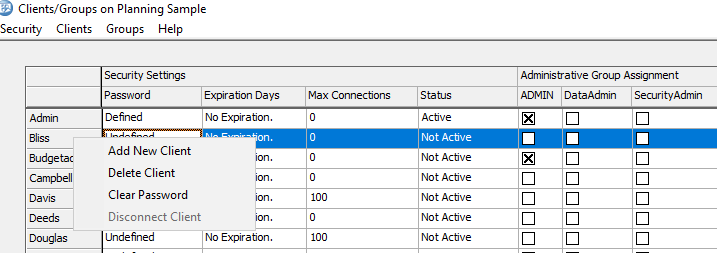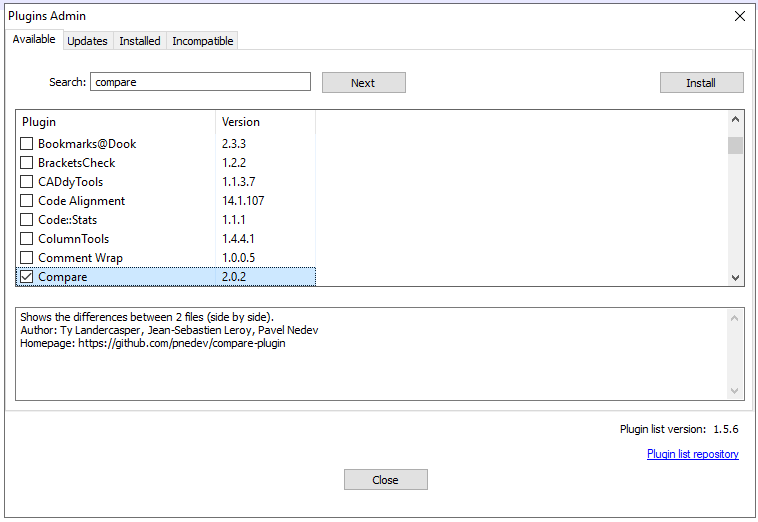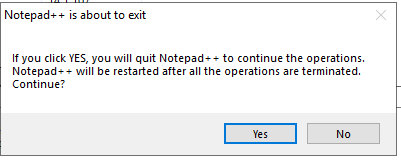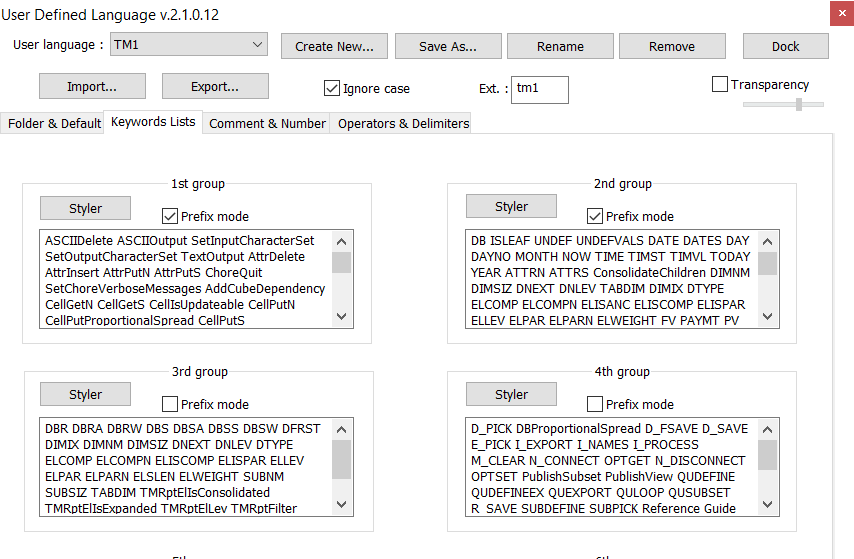Product:
Planning Analytics 2.0.9.13
Microsoft Windows 2019 server
Problem:
If i remove a user from the TM1 Security dialog, will he come back if he have access in Cognos Analytics, when we use CAM security in TM1?
Solution:
Yes, If a user can login to CA11, that is used as the validator for TM1 access ( with the IntegratedSecurityMode=5 parameter in tm1s.cfg file), then the user will pop up inside the Tm1 architect security clients/groups dialog.
The AD group he is part of will not be listed, but if you have before added a AD group into TM1, then he will be marked with a X that he belongs to that AD group.
This give that you can remove a user from security clients/groups dialog in Tm1 architect, and he will next time he logins to TM1 come up again. He will also get back the security he had, as he belongs to the same AD groups as before.
You can not remove the AD groups from security clients/groups dialog, as then the security you have set on that group in TM1 is gone.
If you set security direct on the user, that security is also gone when you remove the user from Tm1.
To remove several users at once from a tm1 application with CAM security, create a text file, with each AD account name on a row (that you want to be removed). Save the file as D:\user_handling\removeuser.txt on the TM1 server.
Login to Tm1 Architect on the Tm1 server direct, and create a new TM1 process.
Select Text as datasource, and select the D:\user_handling\removeuser.txt file.
Click Preview, and you should see a list of the names.
Go to the Variables tab, and change the name of the first (and only) variable to vUser.
Change the contents to be Other.
Go to the Advanced – prolog tab, and enter below code:
sCube = '}ClientGroups'; sDimName = '}Clients'; #-- enter the name of the company domain as it looks in CA11 below -- sDomainName = 'CompanyAD/' ; #-- file name setup for debug text file -- sFileName= 'debugfile1.txt'; sFilePath = 'd:\temp\'; sDEBUGFILE = sFilePath | sFileName ;
In the metadata tab, enter below code:
#--- add domain name to username name sFullUser = sDomainName | vUser; #--- find users alias in client dimenstion and get the tm1 internal name sPrincipalName = DimensionElementPrincipalName( sDimName, sFullUser ); #--- check that user is not admin vGroupAdmin = CellGetS( sCube , sPrincipalName , 'ADMIN' ); #--- remove remark to debug write out data to file # ASCIIOUTPUT ( sDEBUGFILE, sPrincipalName, vGroupAdmin ); If (vGroupAdmin @<> 'ADMIN' ); #--- remove user from security cube in tm1 #--- only if user is not part of ADMIN group DeleteClient ( sPrincipalName ); endif;
Save the TM1 TI process, and test run it in a sample database first.
More information:
https://www.ibm.com/docs/en/cognos-tm1/10.2.2?topic=groups-deleting-user#DeletingaUser_N1704BD
https://succeedium.com/teamone/doc/users.html#deleting-users