Product:
Cognos Analytics 11.1.4
Microsoft Windows 2016 Server
Problem:
Cognos Analytics uses a lot of CPU on the server and creates a lot of DMP files that fills up the hard disk.
A restart of the windows server does not help, Cognos Java process start up and uses a lot of CPU.
Even though there are no users in the system.
Solution:
On the Windows server, set the IBM Cognos service to manual.
Stop the IBM Cognos Service.
(to be sure, reboot the windows server, to clean out any lost processes)
Clean out temp report files by renaming the \temp and \data folders.
Check in Cognos Configuration the location of the temp and data folders.
Change C:\Program Files\ibm\cognos\analytics\temp to C:\Program Files\ibm\cognos\analytics\temp_old
Do the same for the \data folder.
Create a new \temp and a new \data folder.
Start IBM Cognos service.
Check that Cognos Connection is working, and there are no unusual CPU activity.
If all is OK, change Cognos Service to automatic.
Remove the temp_old and data_old folders.
To prevent BIBUS dump files to be created, change value in the file /configuration/cclWinSEHConfig.xml to
<configuration>
<env_var name=“CCL_HWE_ABORT“ value=“0:0“/>
</configuration>
To remove dump files from the Query process, you need in Cognos Configuration go to Administration tab.
Click on system – click on the dispatcher listed – select QueryServices – right-click and select Set properties.
Go to “Additional JVM arguments for the query service (Requires QueryService restart)” on last page.
Enter value: -Xdump:heap+system:none
Press OK.
Exit Cognos Connection Administration.
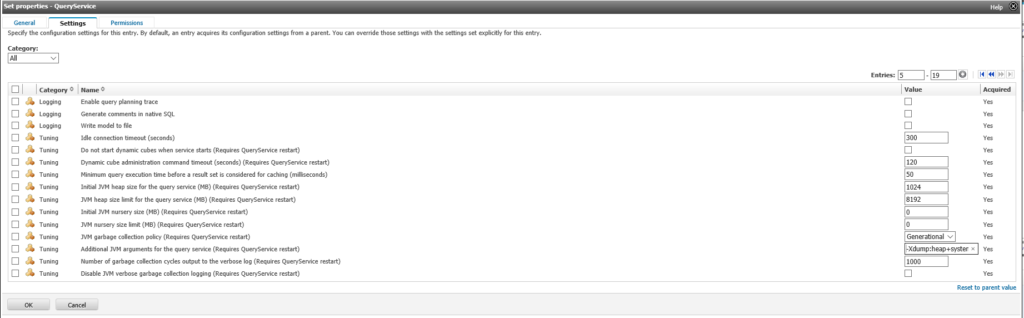
More Information:
https://www.ibm.com/support/knowledgecenter/SSEP7J_11.1.0/com.ibm.swg.ba.cognos.cbi.doc/manuals.html