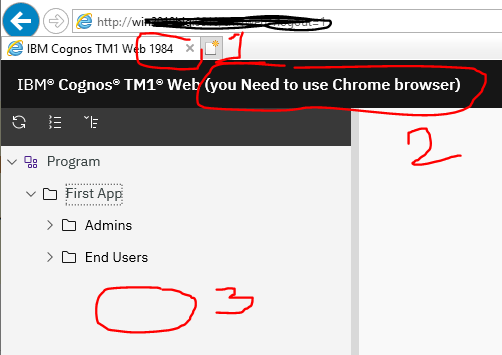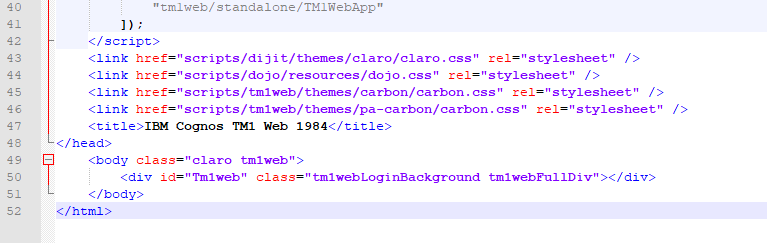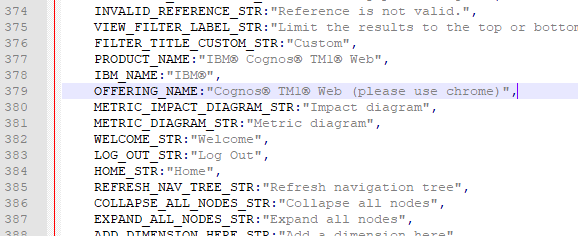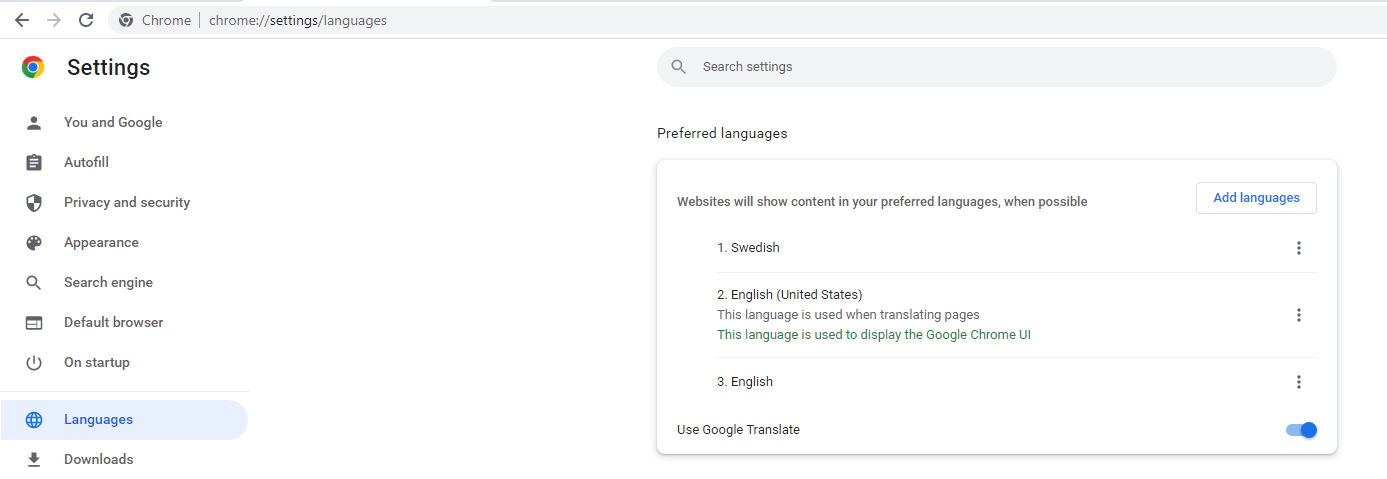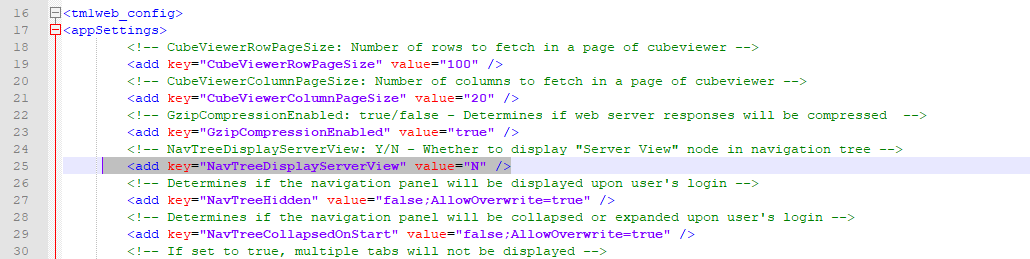Product:
Planning Analytic in containers (v12)
Issue:
Can i write to a file share from a Tm1 TI process?
Solution:
No, you can not use the old TI command ASCIIOUTPUT
The solution, i guess. is that you need to have a external script (tm1py) that get the data to file by doing HTTP REST API calls to the Planning Analytics installation.
https://github.com/cubewise-code/tm1py
This command only access the tm1 instance data folder in v12 of Planning Analytics.
TurboIntegrator function changes
The following TurboIntegrator file functions now work only with files in the database content directory or its child directories:
- AsciiDelete
- AsciiOutput
- AsciiOutputOpen
- FileExists
- SetOutputEscapeDoubleQuote
- TextOutput
- WildcardFileSearch
Going from v11 to v12, you have to rewrite code that access the file system.
How to do things in the new version of Tm1 is mostly found in the community……
More Information:
Planning Analytics Engine (v12) does not support the C, Java, .Net, and all internal and experimental versions of the REST API. Only the OData compliant REST API is supported for interaction with the Planning Analytics Engine database.
Because older APIs are no longer supported, clients such as Architect and Perspective, do not work with Planning Analytics Engine.
The following TurboIntegrator functions are not supported in Planning Analytics v12 Engine:
AddInfoCubeRestriction
AllowExternalRequests
AssignClientPassword
AssociateCAMIDToGroup
BatchCellIncrement
BatchUpdateFinish
BatchUpdateFinishWait
BatchUpdateStart
CGAddPromptValues
CGPromptGetNextMember
CGPromptSize
CreateHierarchyByAttribute
CubeDataReservationAcquire
CubeDataReservationGet
CubeDataReservationGetConflicts
CubeDataReservationRelease
CubeDataReservationReleaseAll
CubeGetLogChanges
CubeSaveData
CubeSetConnParams
CubeSetLogChanges
DisableBulkLoadMode
EnableBatchCellIncrement
EnableBulkLoadMode
ExecuteJavaN
ExecuteJavaS
LockOff LockOn
RefreshMDXHierarchy
RemoveCAMIDAssociation
RemoveCAMIDAssociationFromGroup
SaveDataAll ServerShutdown
SetChoreVerboseMessages
SetOdbcUnicodeInterface
SwapAliasWithPrincipalName
https://www.ibm.com/docs/en/planning-analytics/2.0.0?topic=attf-asciioutput-1
https://www.ibm.com/support/pages/ibm-planning-analytics-20-fix-lists#anchor5
Example of write to PAL using TM1PY
https://gist.github.com/MariusWirtz/751c153a568d0f029c65f701fc6c03c8
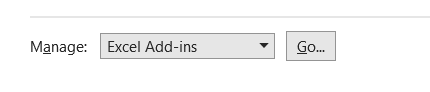
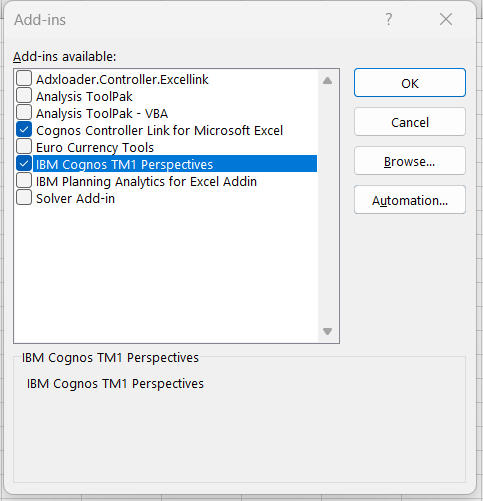
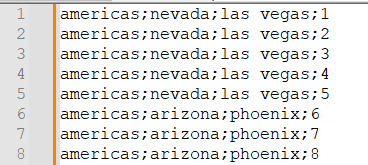
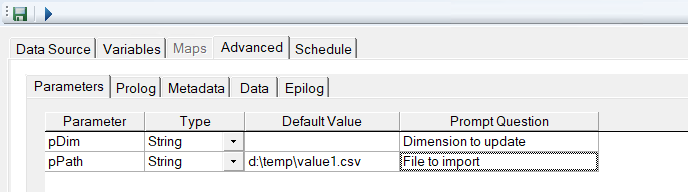
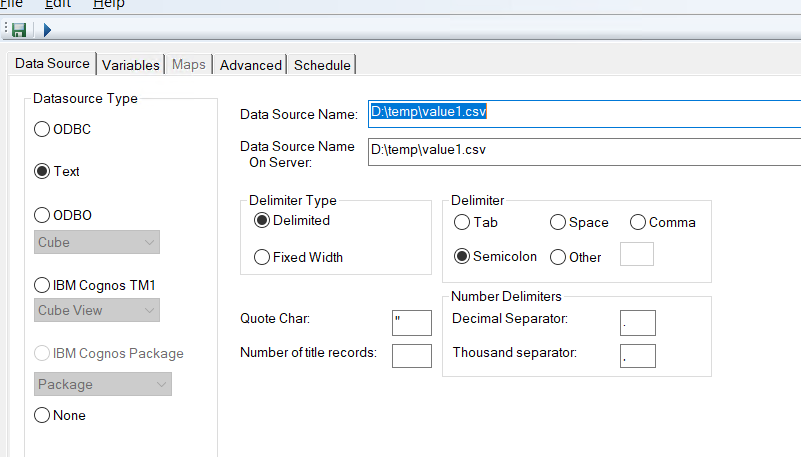
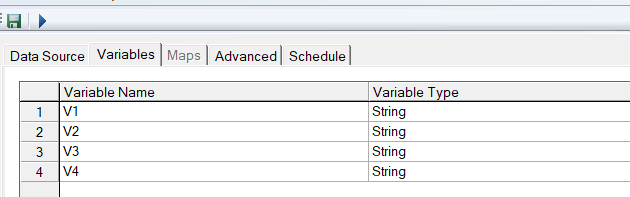

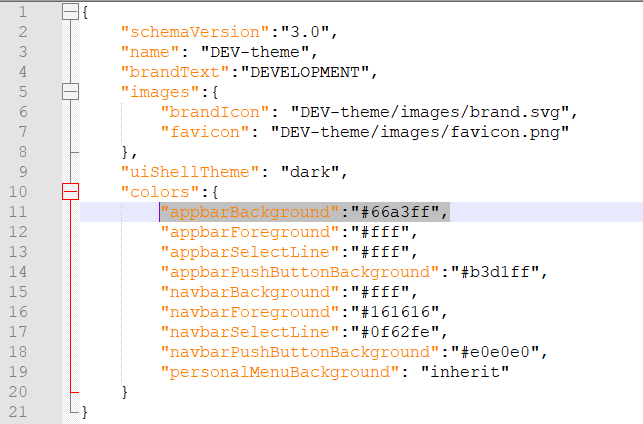
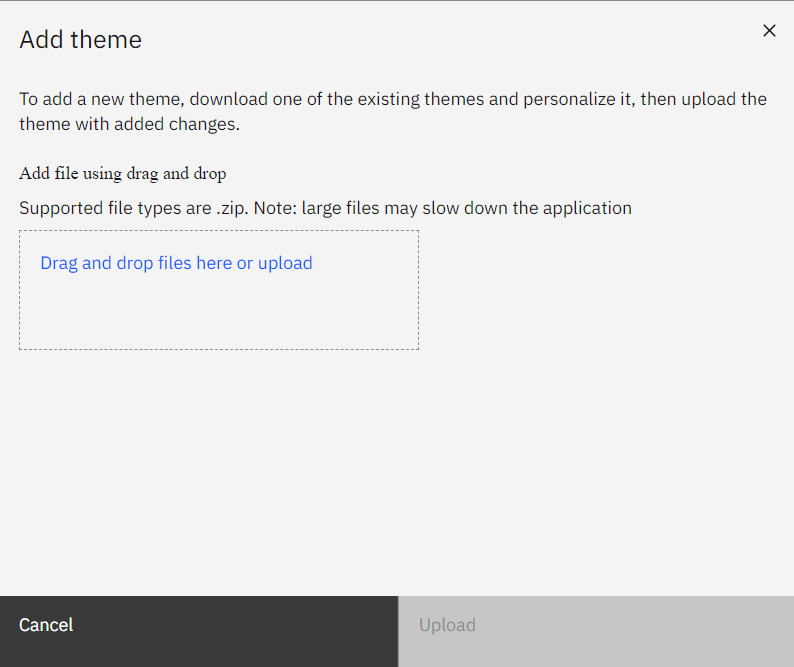
 . Specify either
. Specify either