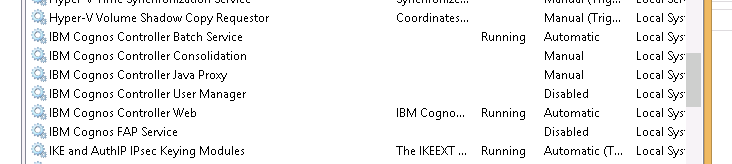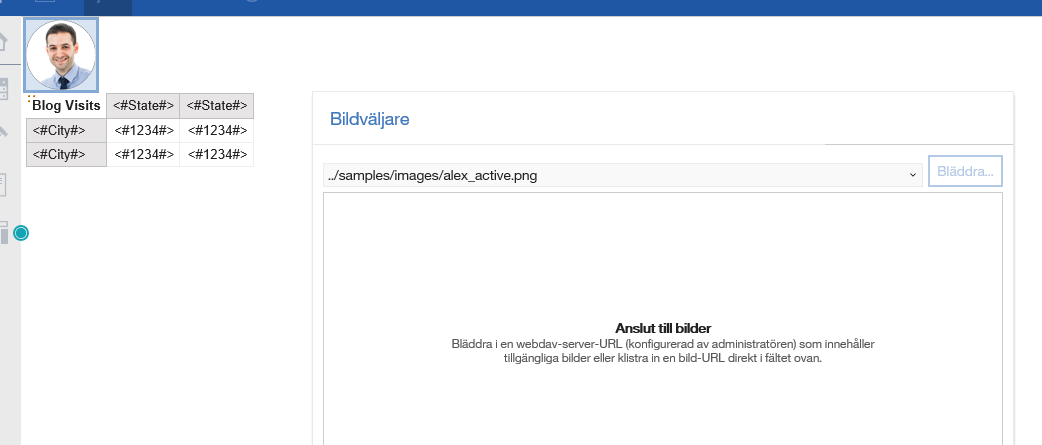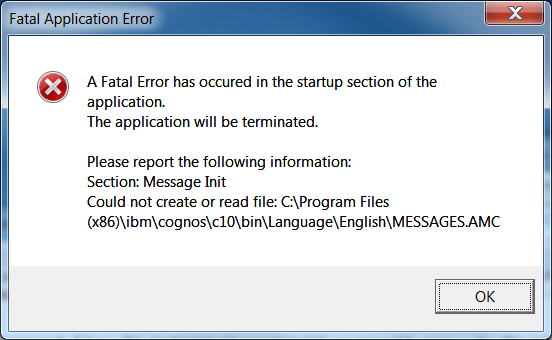Product:
Cognos Enterprise Planning 10.2.1 PLANSVR=10.2.1000.1-0
Microsoft Windows 2016 Server
Problem:
How move analyst folders from PROD to DEV server?
Solution:
Locate where the files are on the server, normally in the same file share as the filesys.ini file.
Inside Analyst you find the path to filesys.ini from menu Tools – Options, read Active Filesys.ini file value.
Inside Analyst you find the path to your data from menu File – Administration – Maintain Libraries and Users, note down the path that is listed in this dialog.
Take a backup of the files in the BIN folder, that is mostly these files
Filesys.ini
LIBS.BAK
LIBS.TAB
PADLOCKS.TAB
UGR.BAK
UGR.TAB
From PROD copy the above files to DEV servers file share.
Rename folder containing any old planning analyst data files under folder \programs\ on the DEV server.
Copy all your planning data folders and files from PROD servers \\servername\planning$\programs\adaytum\… to your DEV server.
The path can be different in your setup.
Copy also the Locks.log and Logins.log files from the PROD to the DEV server in folder \\servername\planning$\bin\Locks.
On the DEV server open the filesys.ini file in NOTEPAD.
Edit the path to TAB and log files to match the new server.
change Libs=\\prodservername\planning$\bin\LIBS.TAB to Libs=\\devservername\planning$\bin\LIBS.TAB
change Locks=\\prodservername\planning$\bin\wct\..\Locks\Locks.log to Libs=\\devservername\planning$\bin\wct\..\Locks\Locks.log
change UGR=\\prodservername\planning$\bin\UGR.TAB to Libs=\\devservername\planning$\bin\UGR.TAB
Repeat for the top five lines to update.
Save your updated FILESYS.INI file on the DEV server.
Start Analyst against the DEV server and go into File – Administration – Maintain Libraries and Users dialog. Right click and select Change Library Path…
In dialog Replace Path Component enter below values:
Find String: \\prodservername\planning$
Replace with String: \\devservername\planning$
Click on Replace.
This will update the path to the data files in the LIBS.TAB file.
Click OK and exit Analyst.
Ask a different user to test Analyst in your DEV(test) environment to see that it worked.
User, Groups and Roles are stored in the UGR.TAB file.
In the Locks folder on the servers file share, you can see a USR00000.LOG file for each Planning Analyst user who have logged in.
More Information:
http://www-01.ibm.com/support/docview.wss?uid=swg21982904
ftp://public.dhe.ibm.com/software/dw/dm/cognos/upgrade_and_migration/performance_management/migrating_analyst_to_new_environments.pdf
So, in order for users to see the expected set of libraries in Analyst, the Planning Store defined in Cognos Configuration needs to contain the correct filesys.ini path (this Planning Store entry can be viewed or updated via CAC, at: Tools>Update FileSys.Ini options); And the filesys.ini defined in Planning Store/CAC needs to point to the correct LIBS.TAB file, which in turn needs to contain the correct library location information.
Changes to library paths, and the adding or removal of a library from Analyst, are made in the ‘File’>’Maintain Libraries and Users’ dialog in Analyst, which writes these changes to the LIBS.TAB file at the location indicated in filesys.ini. Use of the ‘File’>’Maintain Libraries and Users’ dialog is the only supported way to modify LIBS.TAB.